Numbersin käyttöopas iPhonelle
- Tervetuloa
- Numbers 14.0:n uudet ominaisuudet
-
- Johdanto Numbersiin
- Kuvien, kaavioiden ja muiden objektien johdanto
- Laskentataulukon luominen
- Laskentataulukoiden avaaminen
- Vahingossa muokkaamisen estäminen
- Työpohjan räätälöinti
- Välilehtien käyttäminen
- Muutosten peruminen tai tekeminen sittenkin
- Laskentataulukon tallentaminen
- Laskentataulukon etsiminen
- Laskentataulukon poistaminen
- Tulosta laskentataulukko
- Välilehden taustan muuttaminen
- Tekstin ja objektien kopioiminen appien välillä
- Kosketusnäytön käytön perusteet
-
- Laskentataulukon lähettäminen
- Yhteistyön johdanto
- Muiden kutsuminen tekemään yhteistyötä
- Jaetun laskentataulukon käyttäminen yhteistyössä
- Jaetun laskentataulukon viimeisimmän toiminnan katsominen
- Jaetun laskentataulukon asetusten muuttaminen
- Laskentataulukon jakamisen lopettaminen
- Jaetut kansiot ja yhteistyön tekeminen
- Reaaliaikaisen yhteistyön tekeminen Boxia käyttämällä
- Tekijänoikeudet
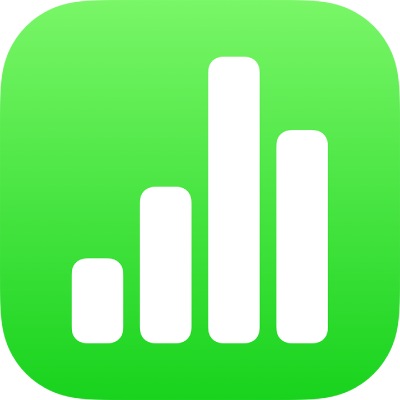
Solun sisällön kopioiminen, siirtäminen tai poistaminen iPhonen Numbersissa
Solujen sisällön kopioiminen tai siirtäminen
Kun solu kopioidaan tai kun solun data siirretään uuteen paikkaan taulukossa, myös solun ominaisuudet (kuten datamuoto, täyttö, reuna ja kommentit) kopioidaan.
Valitse kopioitavat tai siirrettävät solut.
Tee jokin seuraavista:
Sijoittaminen ja olemassa olevien tietojen ylikirjoittaminen: Napauta Kopioi (jos Kopioi ei ole näkyvissä, napauta valittuja soluja uudelleen). Valitse tiedot vastaanottavan alueen vasemmassa yläkulmassa oleva solu ja napauta Sijoita (jos Sijoita ei ole näkyvissä, napauta solua uudelleen).
Jos data-alue sisältää kaavoja, napauta Sijoita kaavat tai Sijoita arvot. Data korvaa mahdollisen aikaisemman datan.
Datan siirtäminen: Pidä valitsemiasi soluja painettuna, kunnes solut näyttävät nousevan irti taulukosta. Vedä ne sitten haluamaasi paikkaan taulukossa. Olemassa olevat tiedot korvataan uusilla tiedoilla.
Sijoittaminen taulukon ulkopuolelle uutta taulukkoa varten: Napauta Kopioi (jos Kopioi ei ole näkyvissä, napauta valittuja soluja uudelleen). Napauta taulukkovälilehteä taulukon ulkopuolella, tuo kontekstivalikko näkyviin napauttamalla taulukkovälilehteä uudelleen ja napauta Sijoita. Luodaan uusi taulukko, joka sisältää sijoitetut solut.
Sisällön poistaminen soluista
Valitse yksi tai useampi solu ja napauta Poista (jos Poista ei ole näkyvissä, napauta solua uudelleen).