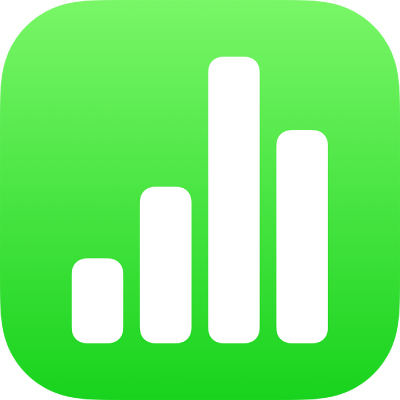
Tekstityylien käyttäminen iPhonen Numbersissa
Kappaletyylit ja merkkityylit ovat joukko asetuksia (kuten fontin koko ja väri), jotka määrittävät tekstin ulkoasun. Tekstityylit auttavat pitämään tekstin muotoilun yhtenäisenä koko laskentataulukossa. Kun esimerkiksi käytät tekstiin kappaletyyliä Otsikko, teksti vastaa muita samaa tyyliä käyttäviä otsikoita.
Kappaletyylejä käytetään kappaleen koko tekstissä, kun taas merkkityylejä käytetään vain valitussa sanassa tai merkissä. Kappaletyyli voi sisältää useita merkkityylejä.
Jokaisessa Numbers-työpohjassa on esimääritettyjä tekstityylejä. Kun korvaat paikanvaraajatekstiä, sisältösi käyttää kappaletyyliä. Voit lisätä omia tekstityylejä, muokata olemassa olevia tyylejä ja poistaa tyylejä, joita et halua säilyttää. Tyyleihin tehdyt muutokset vaikuttavat vain siihen laskentataulukkoon, jossa muutokset tehtiin.
Huomaa: Kappale- tai merkkityyliä ei voida käyttää taulukkosolun tekstiin.
Kappaletyylin käyttäminen
Valitse Numbers-appi
 iPhonellasi.
iPhonellasi.Avaa laskentataulukko ja valitse yksi tai useampi kappale tai napauta mitä tahansa kappaleen kohtaa ja aseta tyyli vain kyseiselle kappaleelle.
Kappaletyyliä voidaan käyttää ainoastaan tekstilaatikon tai kuvion tekstiin.
Napauta
 ja napauta sitten Teksti.
ja napauta sitten Teksti.Napauta Kappaletyylin alapuolella tyylin nimeä ja napauta sitten uutta kappaletyyliä (näytä enemmän vierittämällä).
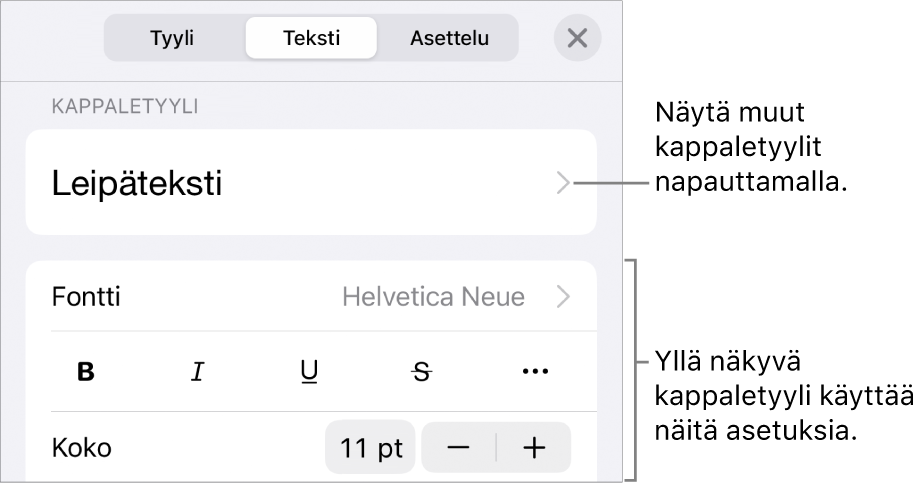
Merkkityylin käyttäminen
Jokaisessa Numbers-työpohjassa on merkkityylejä, jotka sisältävät muotoiluominaisuuksia, kuten lihavointi, alleviivaus tai yläindeksi. Voit käyttää merkkityylejä tekstilaatikoiden ja kuvioiden tekstiin, mutta et taulukkosolujen tekstiin.
Valitse Numbers-appi
 iPhonellasi.
iPhonellasi.Avaa laskentataulukko, valitse sanat tai merkit, joita haluat muotoilla, ja napauta
 -painiketta.
-painiketta.Jos tekstisäätimiä ei näy, napauta Teksti.
Napauta fonttikoon säätimien yläpuolella olevaa
 -painiketta.
-painiketta.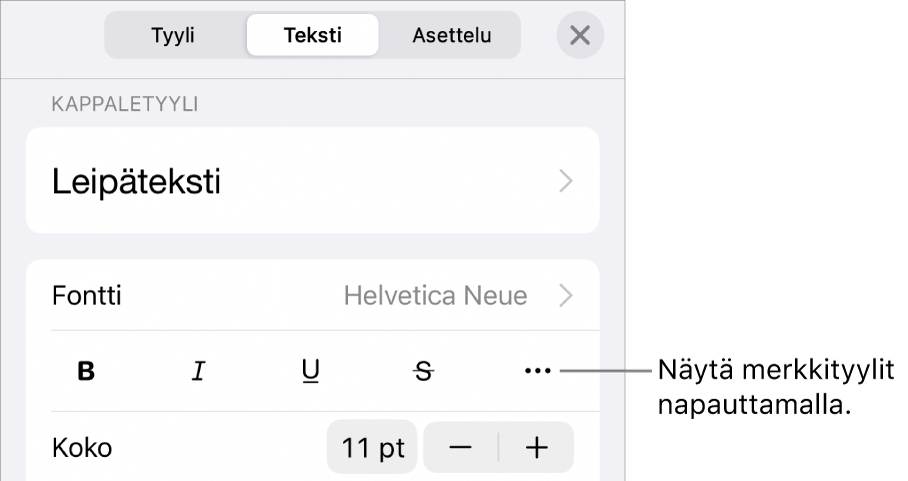
Napauta merkkityylin nimeä (se voi olla Ei mitään) ja napauta sitten merkkityyliä.
Sulje säätimet napauttamalla niiden ulkopuolella. Jos haluat palata tekstisäätimien ensimmäiselle sivulle, napauta Takaisin ja napauta Teksti.
Kappaletyylin luominen tai muokkaaminen
Jos haluat lisätä uuden tyylin, muokkaa ensin laskentataulukon kappaleen tekstiä haluamasi tavalla ja luo sitten uusi tyyli kyseisen tekstin pohjalta.
Valitse Numbers-appi
 iPhonellasi.
iPhonellasi.Avaa laskentataulukko, valitse teksti, johon haluat luoda uuden tyylin, tai napauta tekstiä, jossa käytetään muutettavaa tyyliä.
Napauta
 ja muuta tekstin ulkoasua (fontti, fonttikoko, väri jne.) haluamallasi tavalla.
ja muuta tekstin ulkoasua (fontti, fonttikoko, väri jne.) haluamallasi tavalla.Kappaletyylin nimen viereen tulee näkyviin tähtimerkki ja joskus Päivitä-painike sen merkiksi, että tyyliä on muokattu.
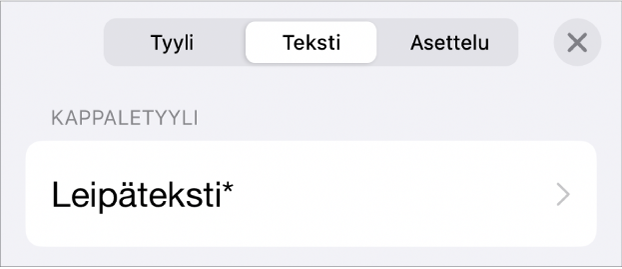
Tee jokin seuraavista:
Uuden kappaletyylin luominen: Napauta tyylin nimeä (ei Päivitä-painiketta), napauta säätimien oikeassa yläkulmassa Muokkaa ja napauta sitten säätimien vasemmassa yläkulmassa +. Uusi tyyli valitaan ja siinä näkyy väliaikainen nimi (voit kirjoittaa sille uuden nimen). Alkuperäistä tyyliä käyttävä teksti ei muutu.
Muutosten tekeminen tyyliin ja nimen pitäminen samana: Napauta tyylin nimen vieressä Päivitä. Tätä tyyliä käyttävään tekstiin päivitetään muutokset.
Muutosten palauttaminen kappaletyyliin: Napauta tyylin nimeä (ei Päivitä-painiketta) ja napauta sitten tyylin nimeä Kappaletyylit-valikossa (ei Päivitä-painiketta). Päivitä-painike poistetaan ja tyyli palautetaan alkuperäiseen muotoon.
Sulje Muoto-säätimet napauttamalla
 .
.
Jos et pidä tekemistäsi muutoksista, voit sulkea muotosäätimet ja käydä muutokset läpi sekä palauttaa niitä napauttamalla useita kertoja ![]() .
.
Merkkityylin luominen
Voit luoda omia merkkityylejä tekstilaatikoiden ja kuvioiden tekstiin, mutta et taulukkosolujen tekstiin.
Valitse Numbers-appi
 iPhonellasi.
iPhonellasi.Avaa laskentataulukko, valitse muotoiltava teksti ja napauta
 -painiketta.
-painiketta.Muuta tekstisäätimillä tekstin ulkoasua. Palaa sitten fonttisäätimiin (tarvittaessa) napauttamalla Teksti.
Napauta fonttikoon säätimien yläpuolella olevaa
 -painiketta.
-painiketta.Napauta Merkkityylin alla Ei mitään*.
Tyylin nimen viereen tulee näkyviin asteriski, kun valitun tekstin muotoilua on muutettu.
Napauta säätimien oikeassa yläkulmassa Muokkaa ja napauta sitten vasemmassa yläkulmassa
 -painiketta.
-painiketta.Uusi tyyli on valittuna valikossa ja sillä on väliaikainen nimi.
Kirjoita nimi uudelle tyylille ja napauta säätimien yläreunassa Valmis.
Sulje Muoto-säätimet napauttamalla
 .
.
Merkkityylin muokkaaminen
Voit muokata merkkityyliä siten, että kaikki merkkityyliä käyttävä teksti päivitetään automaattisesti, tai luoda uuden tyylin olemassa olevan tyylin pohjalta.
Valitse Numbers-appi
 iPhonellasi.
iPhonellasi.Avaa laskentataulukko ja valitse teksti, jossa käytetään muutettavaa tyyliä.
Huomaa: Jos haluat muokata merkkityyliä, jota ei ole vielä käytetty laskentataulukossa, valitse ensin jotakin tekstiä ja käytä tyyliä siihen (katso yllä oleva toiminto). Valitse sitten kyseinen teksti ja jatka alla olevien vaiheiden mukaisesti.
Napauta
 .
.Käytettävä merkkityyli näkyy säätimissä Tekstin väri -kohdan alla.
Tekstisäätimillä voit muuttaa tekstin ulkoasua.
Merkkityylin nimen viereen tulee näkyviin asteriski ilmaisemaan sitä, että tekstin muotoilua on muutettu.
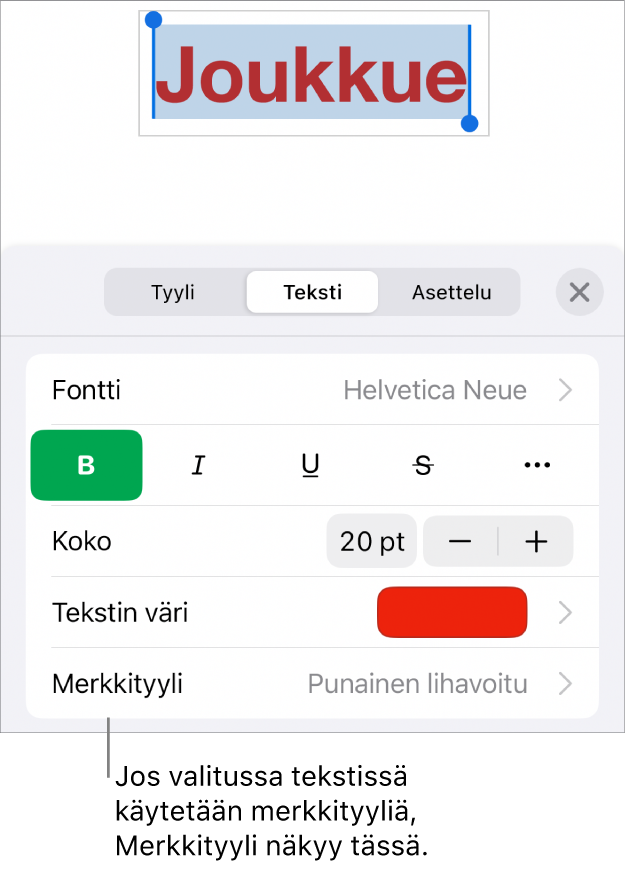
Napauta merkkityylin nimen vieressä olevaa oikealle osoittavaa nuolta ja tee jokin seuraavista:
Muutosten tekeminen tyyliin ja nimen pitäminen samana: Napauta tyylin nimen vieressä Päivitä. Tätä tyyliä käyttävään tekstiin päivitetään muutokset.
Uuden tyylin luominen ja nimeäminen: Napauta säätimien oikeassa yläkulmassa Muokkaa ja napauta sitten vasemmassa yläkulmassa
 -painiketta. Kirjoita uudelle tyylille nimi. Tätä tyyliä käytetään vain nyt valittuna olevaan tekstiin, kunnes käytät sitä muuhun tekstiin.
-painiketta. Kirjoita uudelle tyylille nimi. Tätä tyyliä käytetään vain nyt valittuna olevaan tekstiin, kunnes käytät sitä muuhun tekstiin.Muutosten palauttaminen merkkityyliin: Pyyhkäise tyylin nimen kohdalla vasemmalle (oikealla näkyy Poista ohitukset). Valitun tekstin muotoilumuutoksen poistetaan, ja alkuperäisen merkkityylin muotoilu palautetaan.
Sulje Muoto-säätimet napauttamalla
 .
.
Miksi tyylin vieressä on tähtimerkki tai Päivitä-painike?
Kun muutat tekstin ulkoasua (esimerkiksi sen väriä tai kokoa), tähtimerkki (*) tai tähtimerkki ja Päivitykset-painike tulevat näkyviin nimen viereen sen merkiksi, että siinä on ohituksia.
Käsittele ohitusta tekemällä jokin seuraavista:
Huomiotta jättäminen: Jätä ohitus ennalleen ja säilytä tekstin muokkaukset. Muu teksti, jossa käytetään tyyliä, pysyy ennallaan, ja tähtimerkki ja Päivitä-painike säilyvät.
Tyylin päivittäminen sisältämään ohituksia: Napauta Päivitä. Tyyliin päivitetään muutokset, kaikki laskentataulukossa oleva kyseistä tyyliä käyttävä teksti päivitetään ja tähtimerkki sekä Päivitä-painike poistetaan.
Ohituksen poistaminen: Napauta tyylin nimeä (ei Päivitä-painiketta). Napauta tyylivalikossa tyylin nimeä. Teksti palautetaan sen alkuperäiseen ulkoasuun ja jättää tyylin ennalleen.
Jos valitset tekstiä kappaleesta, jossa käytetään kappaletyyliä, ja muutat sitten sen ulkoasua, merkkityylin nimen vieressä saattaa näkyä vain tähtimerkki eikä Päivitä-painike kappaletyyliä varten.
Tyylin määrittäminen uudelleen
Voi muokata olemassa olevaa tekstityyliä ja sitten määrittää tyylin käyttämään uutta muotoilua.
Valitse Numbers-appi
 iPhonellasi.
iPhonellasi.Avaa laskentataulukko, valitse muokkaamasi teksti ja napauta
 -painiketta.
-painiketta.Napauta näkyviin tulevaa tyylin nimeä (sen ei tarvitse olla tyyli, jonka haluat määrittää uudelleen).
Pyyhkäise vasemmalle tyyliä, jota haluat muokata, ja napauta Määritä uudelleen.
Tyylin nimi ei muutu.
Tyylin poistaminen
Voit poistaa tekstityylin, jota ei käytetä laskentataulukossasi. Näin voit tehdä valikosta yksinkertaisemman.
Valitse Numbers-appi
 iPhonellasi.
iPhonellasi.Avaa laskentataulukko, napauta mitä tahansa tekstiä ja napauta sitten
 -painiketta.
-painiketta.Napauta fonttikoon säätimien yläpuolella olevaa
 -painiketta.
-painiketta.Jos merkkityylin nimi näkyy Tekstin väri -kohdan alla, voit myös napauttaa merkkityylin nimeä.
Napauta säätimien oikeassa yläkulmassa Muokkaa.
Napauta punaista poistopainiketta poistettavan tyylin vasemmalla puolella ja napauta sitten oikealle näkyviin tulevaa Poista-painiketta.
Jos tyyliä käytettiin laskentataulukon tekstissä, valitse korvaava tyyli kyseistä tyyliä käyttävää tekstiä varten ja napauta sitten Valmis.
Sulje säätimet napauttamalla
 .
.