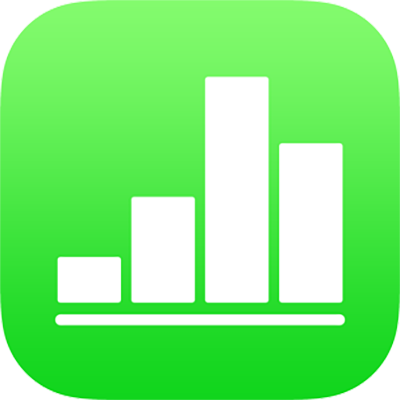
Säätimien lisääminen soluihin iPhonen Numbersissa
Voit lisätä soluihin säätimiä – kuten valintaneliöitä, tähtiarviointeja, liukusäätimiä, askeltimia tai ponnahdusvalikoita – jotka mahdollistavat taulukon dynaamisen päivittämisen.
Valintaneliöiden tai tähtiarviointien lisääminen soluihin
Voit luoda tarkistuslistoja lisäämällä valintaneliöitä soluihin. Valintaneliön sisältävän solun arvo voi olla vain joko 1 eli tosi (valittu) tai 0 eli epätosi (ei valittu).
Tähtiarviointeja sisältävien solujen arvo voi olla 0–5 (tähteä). Ne ovat hyödyllisiä luettelossa olevien kohteiden arvioinnissa ja niiden keskinäisen järjestyksen määrittämisessä. Jos käytät tähtiarviointia kaavassa, arviointi tulkitaan sen numeeriseksi arvoksi.
Napauta solua tai valitse solualue.
Tee jokin seuraavista:
Napauta
 , napauta Muoto ja napauta sitten Valintaneliö tai Tähtiarviointi.
, napauta Muoto ja napauta sitten Valintaneliö tai Tähtiarviointi.Jos näppäimistö ei ole avoinna, napauta näytön alareunassa
 -painiketta. Napauta näppäimistön yläreunassa
-painiketta. Napauta näppäimistön yläreunassa  ja napauta sitten Valintaneliö tai Tähtiarviointi. Napauta näppäintä uudelleen, jos haluat muuntaa arvioinnin takaisin numeroksi.
ja napauta sitten Valintaneliö tai Tähtiarviointi. Napauta näppäintä uudelleen, jos haluat muuntaa arvioinnin takaisin numeroksi.
Jos solussa on numero, kun napautat valintaneliö- tai tähtiarviointinäppäintä, arvo muunnetaan uuteen muotoon. Jos valintaneliöissä alkuarvo on 0, neliön valinta on poistettu ja jos arvo on mikä tahansa muu numero, neliö on valittu.
Jos tähtiarvioinneissa alkuarvo on 0-5, vastaava määrä tähtiä on valittuna ja viittä suuremmilla numeroilla tähtiarviointi asetetaan viideksi. Alle yhtä pienemmillä numeroilla tähtien määrä on nolla.
Voit muuttaa tähtiarvioinnin arvoa taulukossa pyyhkäisemällä tähtiä vasemmalle tai oikealle. Voit myös asettaa arviointeja kahden arvon väliin, kuten 1,5.
Liukusäätimien tai askeltimien lisääminen soluihin
Liukusäätimillä ja askeltimilla voit muuttaa solujen arvoja (tietyissä rajoissa) yksi kerrallaan ja nähdä, miten muutos vaikuttaa dataan tai kaavioihin yleisesti. Voit määrittää solujen arvojen vaihteluvälin.
Valitse solu tai solualue, napauta
 ja napauta sitten Muoto.
ja napauta sitten Muoto.Napauta Liukusäätimen tai Askeltimen oikealla puolella olevaa
 (sinun on ehkä pyyhkäistävä ylöspäin, jotta näet nämä muodot).
(sinun on ehkä pyyhkäistävä ylöspäin, jotta näet nämä muodot).Tee jokin seuraavista:
Aseta liukusäätimessä näytettävät vähimmäis- ja enimmäisarvot: Napauta Vähimmäisarvo ja Enimmäisarvo, ja kirjoita sitten molempiin arvo.
Liukusäätimen tai askeltimen pysäytyskohtien välisen yksikkömäärän asettaminen: Napauta Lisäys ja kirjoita arvo Lisäys-kenttään.
Solun datan muotoileminen: Voit määrittää muita muotoiluvalintoja (esimerkiksi desimaalien määrän) napauttamalla Numero, Valuutta tai Prosenttiarvo ja napauttamalla sitten jonkin muotoiluvalinnan oikealla puolella
 .
.
Ponnahdusvalikoiden lisääminen soluihin
Voit lisätä soluun ponnahdusvalikon ja määrittää siinä näkyvät kohteet.
Numbers tunnistaa tekstin ohella valikkokohteet, jotka ovat numeerisia arvoja, kuten päiväyksiä ja kestoja. Kaavat voivat viitata soluihin, joissa ponnahdusvalikkoon on asetettu numeerinen kohde.
Valitse solu tai solualue, napauta
 ja napauta sitten Muoto.
ja napauta sitten Muoto.Napauta Ponnahdusvalikon oikealla puolella olevaa
 (sinun on ehkä pyyhkäistävä ylöspäin, jotta näet sen).
(sinun on ehkä pyyhkäistävä ylöspäin, jotta näet sen).Jos jotkin valitsemasi solut sisältävät jo dataa, ponnahdusvalikon kohteet ovat valittujen solujen arvoja 100 soluun saakka (valintaneliöt tulkitaan ”tosi”- ja ”epätosi”-tekstiksi ja tähtiarvioinnit määritetään niiden numeerisiksi arvoiksi 0–5). Voit halutessasi muokata näitä vaihtoehtoja. Soluissa olevia toistuvia arvoja käsitellään yksittäisinä ponnahdusvalikon kohteina. Kunkin solun ponnahdusvalikko pysyy asetettuna solun alkuperäiseen arvoon.
Jos valitsemasi solut ovat tyhjiä, ponnahdusvalikon kohteet ovat paikanvaraajakohteita (kuten ”Kohde 1”).
Napauta kohdetta valikkovaihtoehtojen luettelossa ja kirjoita sitten teksti, jonka haluat näkyvän ponnahdusvalikossa.
Toista tämä prosessi jokaisen valikkokohteen kohdalla.
Jos haluat lisätä ponnahdusvalikkoon toisen kohteen, napauta
 . Kirjoita sitten teksti, jonka haluat näkyvän ponnahdusvalikossa.
. Kirjoita sitten teksti, jonka haluat näkyvän ponnahdusvalikossa.Ponnahdusvalikon kohteita voi olla korkeintaan 250.
Ponnahdusvalikon näyttämistavan määrittäminen:
Kohteen poistaminen: Napauta
 -painiketta ja napauta sitten Poista.
-painiketta ja napauta sitten Poista.Kohteiden järjestäminen uudelleen: Vedä kunkin kohteen oikealla puolella
 .
.Solujen jättäminen tyhjiksi, jos mitään kohdetta ei ole valittu: Napauta Tyhjä.
Ponnahdusvalikon ensimmäisen kohteen näyttäminen oletusarvoisena tietona soluille, joihin ei ole valittu kohdetta: Napauta Ensimmäinen kohde.
Kun olet lopettanut valikkokohteiden muokkaamisen, napauta ponnahdusvalikkovaihtoehtojen luettelon ulkopuolella.
Säätimen poistaminen tai muuttaminen
Voit poistaa säätimet taulukkosoluista ja palauttaa ne tyhjiksi muotoilemattomiksi soluiksi tai voit muuntaa solut eri muotoon.
Valitse solu tai solualue.
Tee jokin seuraavista:
Kaiken sisällön poistaminen soluista: Napauta Solun toiminnot ja napauta sitten
 .
.Säätimen tyypin muuttaminen: Napauta
 , napauta Muoto ja napauta sitten toista muototyyppiä.
, napauta Muoto ja napauta sitten toista muototyyppiä.Soluarvot muunnetaan yhdestä tyypistä toiseen. Jos solut esimerkiksi sisälsivät alunperin ponnahdusvalikoita ja muunnat ne tekstimuotoon, niiden sisältö säilyy tekstinä. Jos solut sisälsivät alunperin askeltimia ja muunnat ne numeromuotoon, niiden alkuperäiset arvot säilyvät staattisina numeroina.
Kaikkia datatyyppejä ei kuitenkaan voida muuntaa (esimerkiksi ponnahdusvalikon tekstikohteita ei voida muuntaa numeroiksi). Jos yrität muuntaa solua yhteensopimattomaan solumuotoon, solusäätimiä ei poisteta solusta.