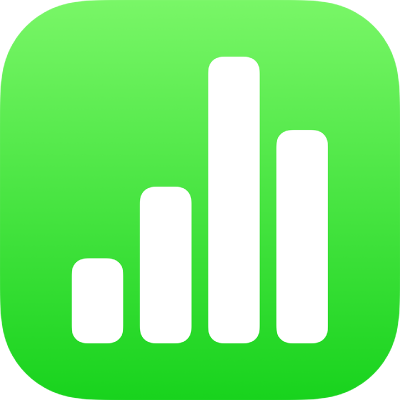
Reunan lisääminen objektiin tai välilehteen iPadin Numbersissa
Voit lisätä reunan, kuten kuvakehyksen tai katkoviivan, kuvan, kuvion, tekstilaatikon tai videon ympärille ja muokata reunan paksuutta, väriä ja muita ominaisuuksia. Voit myös käyttää kuviota reunan luomiseen koko taulukkovälilehden ympärille.

Huomaa: Jos haluat lisätä reunan kaavioon tai muuttaa sitä, katso Reunan lisääminen kaavioon. Jos haluat lisätä taulukkoon reunan tai muuttaa sitä, katso Taulukon ruudukkoviivojen ja värien muuttaminen iPadin Numbersissa.
Reunan lisääminen objektin ympärille tai muuttaminen
Valitse kuva, kuvio, tekstilaatikko tai video napauttamalla tai valitse useita objekteja.
Jos haluat lisätä reunan kaavioon tai muuttaa sitä, katso Reunan lisääminen kaavioon iPadin Numbersissa.
Napauta
 -painiketta, napauta Tyyli ja laita Reuna päälle napauttamalla.
-painiketta, napauta Tyyli ja laita Reuna päälle napauttamalla.Aseta reunan tyyli, väri ja leveys näkyviin tulevilla säätimillä.
Reunan lisääminen välilehden ympärille
Jos haluat lisätä taulukkovälilehden ympärille reunan, kuten yhtenäisen tai katkoviivan, lisää välilehdelle suorakulmainen kuvio ja muuta sen ominaisuuksia niin, että se toimii reunana. Voit esimerkiksi muuttaa kuvion kokoa ja olla laittamalla sille täyttöä, jotta se ei peitä muita välilehdellä olevia objekteja.
Napauta
 ja napauta sitten
ja napauta sitten  .
.Lisää neliö tai pyöristetty nelikulmio napauttamalla sitä peruskategoriassa.
Vedä kuvion ympärillä näkyviä sinisiä pisteitä, kunnes kuvion ulkoreunat muodostavat haluamasi reunan koon.
Napauta
 ja napauta sitten Tyyli.
ja napauta sitten Tyyli.Napauta Täyttö, napauta Esiasetus, pyyhkäise vasemmalle ja napauta Ei täyttöä.
Tai jos haluat reunustetulle alueelle taustavärin, napauta täyttövaihtoehtoa. Voit tehdä objektista läpinäkyvämmän, jotta se ei peitä muita taulukkovälilehdellä olevia objekteja.
Palaa Tyyli-välilehdelle napauttamalla
 .
.Laita Reuna päälle napauttamalla.
Valitse reunan tyyli, väri ja leveys näkyviin tulevilla säätimillä.
Voit muuttaa läpinäkyvyyttä vetämällä Peittävyys-liukusäädintä (säätimien alareunassa).
Voit siirtää reunan kaikkien sivun objektien taakse napauttamalla Järjestä ja vetämällä sitten liukusäätimen aivan vasempaan päähän saakka.
Jos haluat lukita reunan niin, että sitä ei voi liikuttaa vahingossa, napauta Järjestä (säätimien yläreunassa) ja napauta Lukitse.
Kun olet valmis, poista säätimet näkyvistä napauttamalla mitä tahansa välilehden kohtaa.