
Laskentataulukon luominen iCloudin Numbersissa
Jos haluat luoda uuden laskentataulukon, valitse ensin työpohja, jonka avulla aloitat. Työpohjien ulkoasu on yhtenäinen, sillä niissä käytetään yhteensopivia fontteja ja värejä. Niissä on usein paikanvaraajaelementtejä, jotka voit korvata omalla sisällölläsi.
Siirry iCloudin Numbersiin
 ja kirjaudu sitten Apple-tilillesi (tarvittaessa).
ja kirjaudu sitten Apple-tilillesi (tarvittaessa).Klikkaa dokumenttinäkymässä työkalupalkin
 -painiketta.
-painiketta.Huomaa: Jos haluat muotoilla taulukko- ja kaaviotietoja toisen kielen muotoilujen mukaisesti, valitse toinen kieli vasemmasta yläkulmasta ennen työpohjan valitsemista seuraavassa vaiheessa. Saat lisätietoja ohjeartikkelista Toisen kielen muotoiluja käyttävän laskentataulukon luominen.
Selaa työpohjan valitsimessa työpohjia kategorioittain ja kaksoisklikkaa sitten tarpeitasi parhaiten vastaavaa työpohjaa.
Voit rajoittaa vaihtoehtoja klikkaamalla kategoriaa ylhäältä.
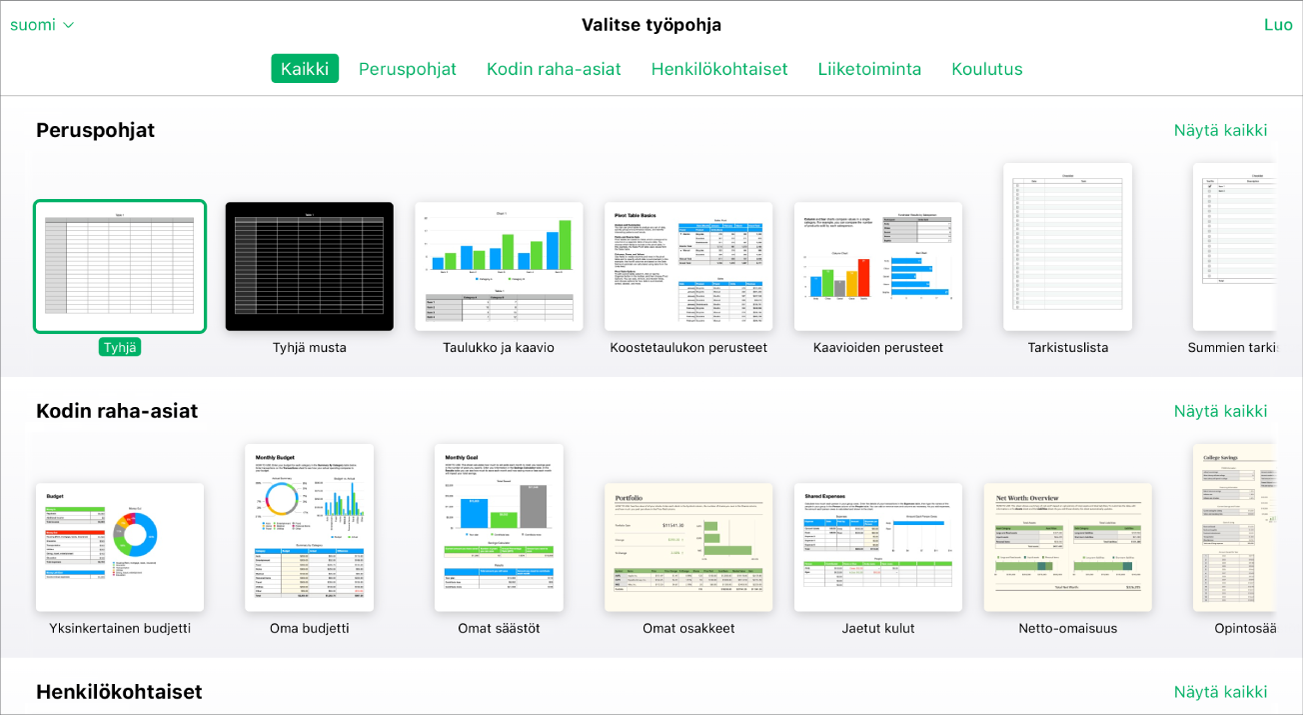
Tee jokin seuraavista:
Tietojen (esimerkiksi tekstin, numeroiden tai kaavojen) lisääminen tyhjään laskentataulukkoon: Klikkaa solua ja kirjoita. Jos haluat lisätä soluun kaavan, klikkaa solua, kirjoita yhtäläisyysmerkki (=) ja valitse sitten kaava oikealla olevan Muoto
 -sivupalkin funktioselaimesta. Katso lisätietoja kohdasta Kaavojen lisääminen.
-sivupalkin funktioselaimesta. Katso lisätietoja kohdasta Kaavojen lisääminen.Datan muokkaaminen: Voit korvata paikanvaraajan tiedon (työpohjan mukana tulevan tekstin tai numerot) valitsemalla solun ja kirjoittamalla sitten siihen. Jos haluat muokata lisäämääsi dataa, valitse osa, jota haluat muuttaa, tai valitse solu (jolloin voit muokata sen sisällön kokonaan) ja kirjoita. Jos haluat muokata kaavaa, valitse solu ja tee muutoksesi kaavaan, joka tulee näkyviin työkalupalkin alapuolelle. Saat lisätietoja kohdasta Olemassa olevan kaavan muuttaminen.
Datan muotoileminen: Jos haluat muotoilla numeroita, valitse solu, klikkaa sivupalkin yläreunassa Data ja tee sitten muutoksesi. Jos haluat muotoilla tekstiä, valitse teksti (tai valitse solu, jos haluat muotoilla kaikkea solussa olevaa tekstiä), klikkaa oikealla olevan Muoto
 -sivupalkin yläreunassa Solu ja tee valintasi.
-sivupalkin yläreunassa Solu ja tee valintasi.Uusien taulukoiden, kaavioiden, tekstilaatikoiden ja muiden objektien lisääminen: Klikkaa objektipainiketta työkalupalkissa. Katso Taulukoiden, kaavioiden ja muiden objektien esittely.
Huomaa: Jos haluat lisätä kaavion, sinulla täytyy olla laskentataulukossasi taulukko, jonka data kaaviossa esitetään. Katso Kaavion luominen tai poistaminen iCloudin Numbersissa.
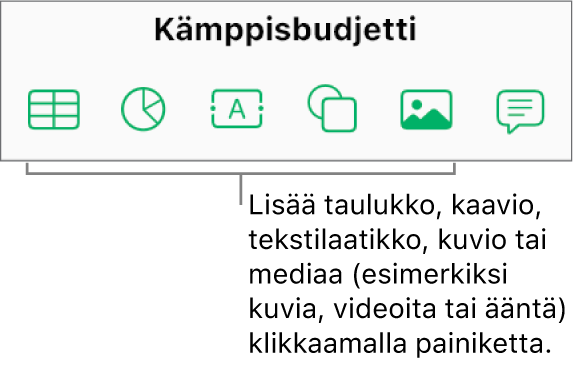
Kaaviodatan muokkaaminen: Muokkaa taulukkoa, johon kaavion data on syötetty. Klikkaa taulukon solua ja syötä oma datasi. Kaavio päivittyy automaattisesti.
Välilehden lisääminen tai poistaminen: Voit lisätä uuden välilehden klikkaamalla vasemmassa yläkulmassa
 -painiketta. Voit lisätä laskentataulukkoon useita välilehtiä, jotta tietojen järjestäminen on helpompaa.
-painiketta. Voit lisätä laskentataulukkoon useita välilehtiä, jotta tietojen järjestäminen on helpompaa.Voit poistaa välilehden painamalla Control-näppäintä ja klikkaamalla samalla haluamaasi välilehteä laskentataulukon yläreunassa ja valitsemalla sitten Poista välilehti.
Kuvien korvaaminen: Valitse kuva, jonka haluat korvata, valitse Muoto
 -sivupalkissa Kuva ja klikkaa sitten Korvaa. Etsi uusi kuva selaamalla ja kaksoisklikkaa sitä.
-sivupalkissa Kuva ja klikkaa sitten Korvaa. Etsi uusi kuva selaamalla ja kaksoisklikkaa sitä.Muutoksen peruminen tai tekeminen uudelleen: Klikkaa työkalupalkin
 -painiketta tai
-painiketta tai  -painiketta.
-painiketta.Laskentataulukon kokonaisnäkymän suurentaminen (lähentäminen) tai pienentäminen (loitontaminen): Klikkaa työkalupalkin Zoomaa-ponnahdusvalikkoa ja valitse sitten haluamasi asetus.
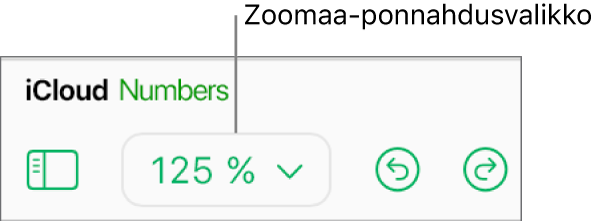
Jos haluat nimetä laskentataulukon, klikkaa nykyistä nimeä laskentataulukon yläreunassa, kirjoita uusi nimi ja paina rivinvaihtonäppäintä (Mac) tai Enteriä (Windows-laite).
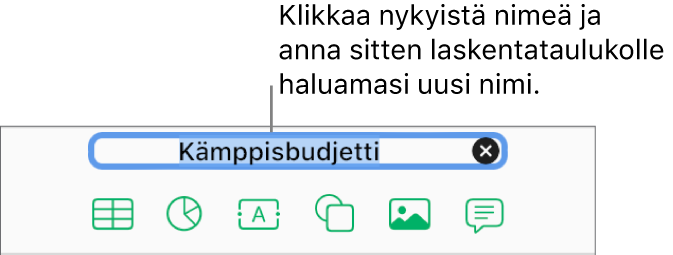
iCloudin Numbers tallentaa muutoksesi automaattisesti, joten sinun ei tarvitse murehtia laskentataulukon manuaalisesta tallentamisesta. Kannattaa kuitenkin nimetä laskentataulukko uudelleen, jotta löydät sen helposti, kun haluat seuraavan kerran työstää sitä.
Jos haluat sulkea laskentataulukon, siirrä osoitin laskentataulukon nimen kohdalle selaimen välilehdessä (laskentataulukon yläpuolella) ja klikkaa sitten vasemmalle näkyviin tulevaa X-merkkiä.