Työskenteleminen useilla laitteilla
Mac toimii yhdessä muiden Apple-laitteidesi kanssa. Jatkuvuus avaa tehokkaita mahdollisuuksia käyttää Macia, iPadia, iPhonea tai Apple Watchia yhdessä.
Ennen kuin aloitat: Varmista, että MacBook Prossa ja iOS- tai iPadOS-laitteessa on Wi-Fi ja Bluetooth päällä ja että ne ovat kirjautuneina samalle Apple-tilille.
iPhonen käyttäminen Macin kanssa
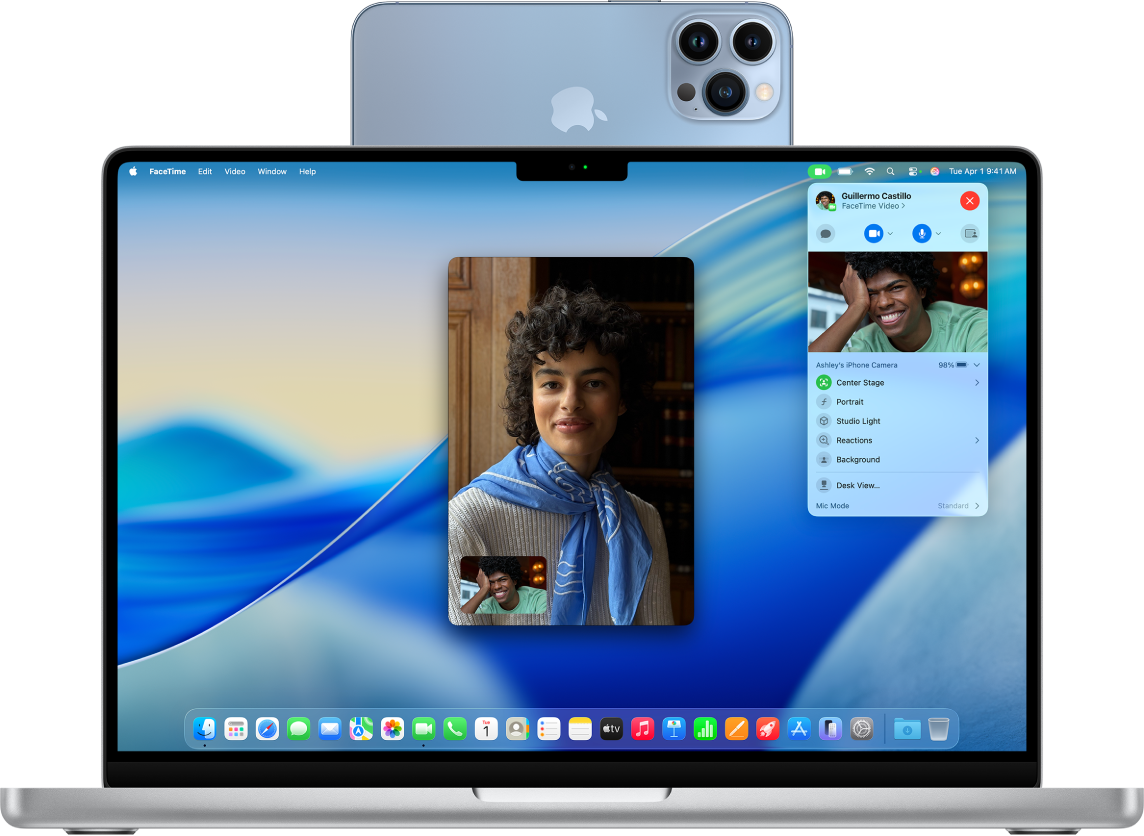
Lisää iPhonen widgettejä työpöydälle. Sijoita iPhonen widgettejä suoraan Macin työpöydälle. Widgettigalleriassa voit valita Maciin iPhonen widgettejä tai pudottaa widgettejä Ilmoituskeskuksesta työpöydälle. Avaa widgettigalleria control-klikkaamalla työpöytää ja valitsemalla Muokkaa widgettejä.
iPhonen käyttäminen Macilla: iPhone-peilauksella voit hallita iPhonea suoraan Macista, pysyä ajan tasalla ilmoituksista ja käyttää Liveseurantaa Macin valikkorivillä. Katso iPhonen hallitseminen Macilla.
Jotta voit käyttää iPhone-peilausta, sen on oltava käytettävissä maassasi tai alueellasi. iPhone-peilaus ei ole tällä hetkellä saatavilla Euroopan unionissa.
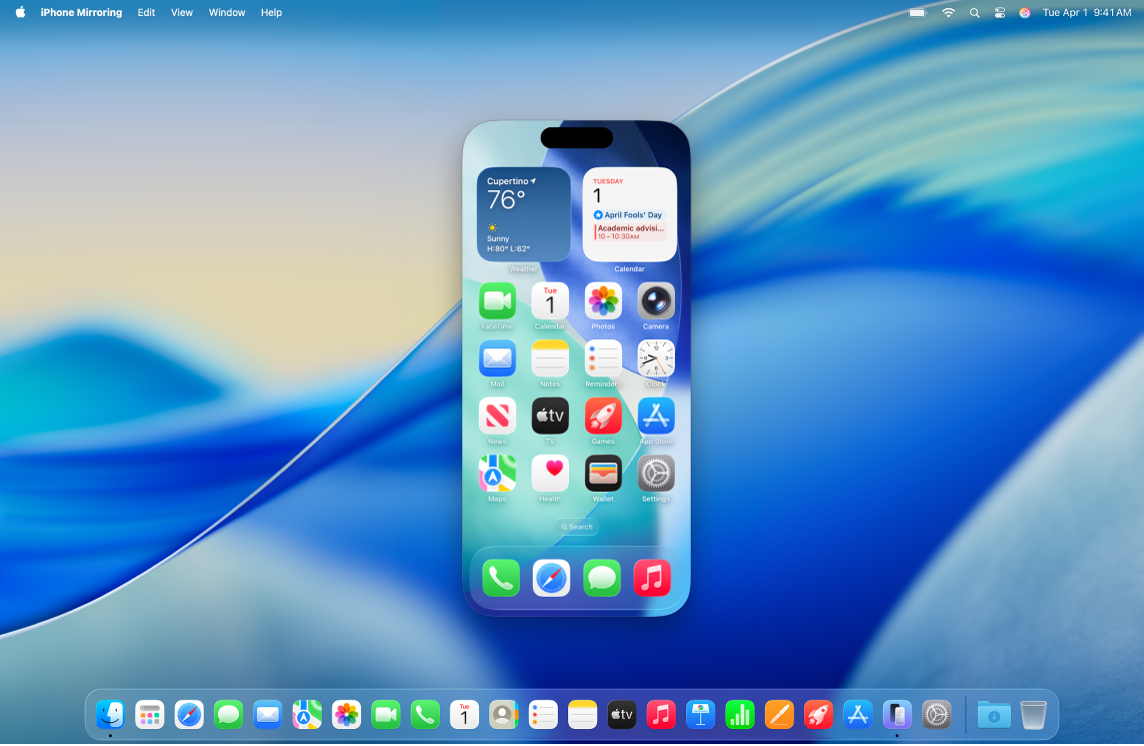
Käytä iPhonea verkkokamerana. Macin Jatkuvuuskameralla voit käyttää iPhonea Macin lisäkamerana. Voit käyttää iPhonen kameraa videopuheluihin. Kun olet ottanut jatkuvuuskameran käyttöön, Macisi voi vaihtaa automaattisesti iPhonen kameran käyttöön, kun se on kantaman alueella. Voit käyttää halutessasi myös langallista liitäntää. Katso Ulkoisen kameran valitseminen ja iPhonen käyttäminen verkkokamerana.
Huomaa: Jatkuvuuskameran käyttö verkkokamerana vaatii iPhone XR:n tai uudemman. Jotta voit käyttää jatkuvuuskameraa kuvien jakamiseen, tarvitset iPhonen tai iPod touchin, jossa on asennettuna iOS 12 (tai uudempi), tai iPadin, jossa on asennettuna iPadOS 13.1 (tai uudempi).
iPhonen käyttäminen mikrofonina: Jatkuvuuskameran avulla voit käyttää iPhonea Macisi mikrofonina. Voit valita puhelun aikana FaceTimen Video-valikosta iPhonen tai voit vaihtaa iPhonen mikrofoniin videopuheluiden aikana apin asetusten avulla. Järjestelmäasetusten Äänet-asetuksissa voit myös valita iPhonen järjestelmän mikrofoniksi.
iPhonen appien käyttäminen Macissa: Monet iPhonen ja iPadin suosikkiapeistasi toimivat Macissa. Katso iPhone- ja iPad-appien käyttö Applen sirulla varustetussa Macissa.
Puhelut ja tekstiviestit Macissa: Puhelin-apilla voit soittaa ja vastaanottaa puheluita suoraan MacBook Prossa. Voit myös vastaanottaa ja lähettää tekstiviestejä Viestit-apilla.
Käytä iPhonea hotspotina. Puuttuuko Wi-Fi-yhteys? Instant Hotspotilla voit käyttää Omaa hotspotia yhdistääksesi MacBook Prosi iPhonen tai iPadin kautta internetiin välittömästi, ilman salasanaa.
Yhdistä Omaan Hotspotiin klikkaamalla valikkorivillä 
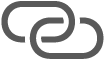
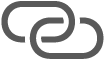
Vinkki: Jos sinulta kysytään salasanaa, varmista, että laitteesi on otettu käyttöön oikein. Katso Applen tukiartikkeli Instant Hotspotin käyttäminen yhteyden muodostamiseen omaan hotspotiin salasanaa antamatta.
Käytä iPadia Macin kanssa

MacBook Pro on vieläkin monipuolisempi, kun käytät sitä iPadin kanssa. Sidecar mahdollistaa iPadin käyttämisen Macin toisena näyttönä. Niin saat lisätilaa töillesi ja voit piirtää suosikkiappeihisi Macissa Apple Pencilillä. Universal Controlin ansiosta voit hallita myös iPadiasi Macin näppäimistöllä ja hiirellä tai ohjauslevyllä. Se tekee sisällön siirtämisen iPadOS:n ja macOS:n välillä helpoksi. Lisäksi voit tehdä nopeasti merkintöjä muun muassa näyttökuviin ja PDF:iin.
iPadin käyttäminen Macin toisena näyttönä: Voit käyttää Sidecaria langattomasti siten, että iPad on kymmenen metrin sisällä Macista, tai voit liittää iPadin kaapelilla Maciin, jotta se pysyy ladattuna.
Ota Sidecar käyttöön. Avaa Omenavalikko 
Yhdistä iPad ja katkaise sen yhteys. Yhdistä iPad klikkaamalla 



Sidecar-asetusten valitseminen: Avaa Järjestelmäasetukset, klikkaa Näytöt ja klikkaa iPadisi nimeä. Sitten voit määrittää iPadillesi Sidecar-asetukset, kuten onko se päänäyttö vai peilaako se Macia, näyttääkö se sivupalkin ja missä se sijaitsee sekä voitko käyttää työkaluja kaksoisnapauttamalla Apple Penciliä.
Huomaa: Jos et ole ottanut iPadia käyttöösi, nämä valinnat eivät ole näkyvillä Näyttö-asetuksissa.
Apple Pencilin käyttö: Piirrä tarkasti ja luo uutta ammattilaisappien suosikeillasi. Vedä ikkuna Macista iPadiisi ja ala käyttää Apple Penciliä. Voit myös tehdä Apple Pencilillä merkintöjä PDF-tiedostoihin, näyttökuviin ja kuviin. Jos haluat lisätietoja, katso Luonnosten, kuvien ja skannausten lisääminen iPhonesta tai iPadista Maciin ja Applen tukiartikkeli Merkintätyökalun käyttäminen iPhonessa, iPadissa tai iPod touchissa.
Huomaa: Apple Pencilin painallusvoima ja kallistus toimivat vain apeissa, joissa on edistynyt tuki piirtokynälle.
Työpöydän laajentaminen tai peilaaminen: Kun liität iPadisi, siitä tulee automaattisesti Macin työpöydän laajennus, joten voit vetää ja pudottaa appeja ja dokumentteja Macin ja iPadin välillä. Jos haluat näyttää Macin näytön molemmilla laitteilla (peilata näytön), vie hiiri Sidecar-painikkeen 
Sivupalkkien hyödyntäminen: iPadin sivupalkin avulla pääset nopeasti käyttämään yleisimmin käytettyjä painikkeita ja säätimiä. Painikkeita napauttamalla voit perua toimintoja, käyttää näppäinoikoteitä ja näyttää tai kätkeä valikkorivin, Dockin ja näppäimistön.
Vinkki: Voit käyttää nopeasti Sidecar-valintoja asettamalla Näyttö-asetukset 

Useamman laitteen hallitseminen yhdellä näppäimistöllä ja hiirellä tai ohjauslevyllä: Universal Controlin avulla voit käyttää yhtä näppäimistöä ja hiirtä tai ohjauslevyä useamman laitteen hallintaan. Kun siirrät osoitinta MacBook Pron näytön reunaan, osoitin siirtyy iPadiisi tai toiseen Maciisi, jolloin voit työskennellä jopa kolmella laitteella.
Ennen kuin aloitat: Jos haluat käyttää Universal Controlia Macissa, varmista, että kaikissa laitteissa on Bluetooth päällä ja ne ovat yhteydessä Wi-Fiin. Varmista myös, että Handoff on laitettu päälle Yleiset-asetuksissa MacBook Prossasi ja kohdassa Asetukset > Yleiset > AirPlay ja Handoff iPadissasi. Sinun täytyy myös olla kirjautuneena sisään samalla Apple-tilillä molemmissa laitteissa, ja kaksiosaisen todentamisen on oltava päällä. Kun nämä asetukset ovat oikein, voit käyttää Ohjauskeskusta laitteiden yhdistämiseen. Klikkaa Macin valikkorivillä Ohjauskeskus, klikkaa Näytön peilaus ja valitse laite kohdasta Linkitä näppäimistö ja hiiri.
Siirtyminen näyttöjen välillä: Siirrä Macissa hiirellä tai ohjauslevyllä osoitin näytön oikeaan tai vasempaan reunaan, joka on lähimpänä iPadia, pysähdy ja siirrä osoitin sitten hieman näytön reunan yli. Kun iPadin näytön reunaan tulee näkyviin reunus, jatka osoittimen siirtämistä iPadin näytölle.
Vetäminen ja pudottaminen: Valitse siirrettävä teksti, kuva tai muu kohde ja vedä se haluamaasi paikkaan toisella laitteella. Voit esimerkiksi vetää Apple Pencilillä piirtämäsi luonnoksen iPadista MacBook Pron Keynote-appiin. Voit myös kopioida jotakin yhdellä laitteella ja sijoittaa sen toiselle laitteelle.
Näppäimistön jakaminen: Kun osoitin on dokumentissa tai jossakin muualla, johon voi syöttää tekstiä, ja lisäyskohta vilkkuu, voit aloittaa kirjoittamisen.