Macin työpöytä, valikkorivi ja Ohje
MacBook Prossa tulee ensimmäisenä näkyviin työpöytä, jossa voit mm. avata ohjelmia, etsiä asioita MacBook Prosta ja verkosta ja järjestellä tiedostoja.
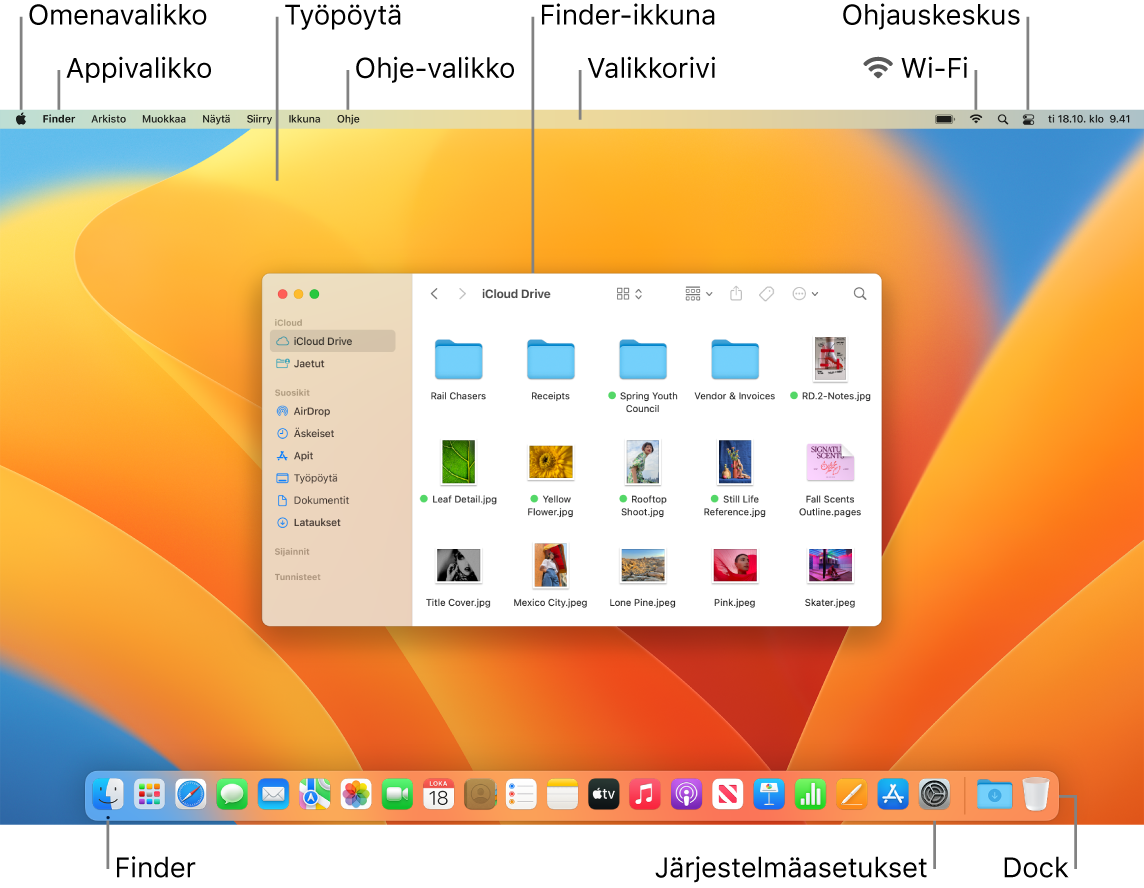
Vinkki: Osoitinta ei näy näytöllä? Voit suurentaa sen hetkellisesti liikuttamalla sormeasi nopeasti edestakaisin ohjauslevyllä. Jos käytät hiirtä, liikuta sitä nopeasti edestakaisin.
Valikkorivi: Valikkorivi on näytön yläreunassa. Käyttämällä vasemmalla olevia valikoita voit valita komentoja ja suorittaa toimintoja apeissa. Valikkokohteet muuttuvat käytettävän apin mukaan. Käyttämällä oikealla olevia kuvakkeita voit esimerkiksi yhdistää Wi-Fi-verkkoon, tarkistaa Wi-Fi-tilan ![]() , avata Ohjauskeskuksen
, avata Ohjauskeskuksen ![]() , tarkistaa akun varauksen
, tarkistaa akun varauksen ![]() ja etsiä Spotlightin
ja etsiä Spotlightin ![]() avulla.
avulla.
Vinkki: Voit vaihtaa valikkorivillä näkyviä kuvakkeita. Katso Macin Ohjauskeskus.
Omenavalikko ![]() : Omenavalikko sisältää usein käytettäviä kohteita, ja se näkyy aina näytön vasemmassa yläkulmassa. Avaa se klikkaamalla Apple-kuvaketta
: Omenavalikko sisältää usein käytettäviä kohteita, ja se näkyy aina näytön vasemmassa yläkulmassa. Avaa se klikkaamalla Apple-kuvaketta ![]() .
.
Appivalikko: Voit pitää useita appeja ja ikkunoita auki samaan aikaan. Aktiivisen apin nimi näkyy lihavoituna Omenavalikon ![]() oikealla puolella, ja sen vieressä ovat apin omat valikot. Jos avaat eri apin tai klikkaat auki eri apin ikkunan, appivalikon nimi vaihtuu vastaamaan kyseistä appia, ja valikkorivin valikot vaihtuvat sen mukaisiksi. Jos etsit valikosta komentoa etkä löydä sitä, tarkista appivalikosta, että kyseinen appi on aktiivisena.
oikealla puolella, ja sen vieressä ovat apin omat valikot. Jos avaat eri apin tai klikkaat auki eri apin ikkunan, appivalikon nimi vaihtuu vastaamaan kyseistä appia, ja valikkorivin valikot vaihtuvat sen mukaisiksi. Jos etsit valikosta komentoa etkä löydä sitä, tarkista appivalikosta, että kyseinen appi on aktiivisena.
Ohjevalikko: MacBook Pron ohje on aina saatavilla valikkorivillä. Jos haluat ohjeita, avaa Finder Dockista, klikkaa Ohje-valikkoa ja avaa macOS:n käyttöopas valitsemalla macOS-ohje. Voit myös kirjoittaa hakukenttään ja valita ehdotuksen. Jos tarvitset ohjeita tiettyyn appiin, avaa appi ja klikkaa valikkorivillä Ohje. Katso macOS:n käyttöoppaan käyttäminen.

Asiat järjestykseen pinojen avulla: Kerää työpöydän tiedostot pinoihin, jotta ne pysyvät järjestettyinä ryhmiin (tyypin, päivämäärän tai tunnisteen perusteella) ja työpöytäsi pysyy siistinä. Voit katsoa pinon sisältöä klikkaamalla pinoa, jolloin sen sisältö laajenee, tai asettamalla osoittimen pinon päälle, jotta tiedostojen miniatyyrit tulevat näkyviin. Jos haluat luoda pinoja työpöydälle, klikkaa työpöytää ja valitse Näytä > Käytä pinoja. Näet ryhmittelyvaihtoehdot pinoillesi valitsemalla Näytä > Pinojen ryhmittelyperuste ja valitsemalla vaihtoehto. Tämän jälkeen kaikki työpöydälle lisäämäsi uudet tiedostot lajitellaan automaattisesti asianmukaiseen pinoon. Jos haluat lisätietoja, katso Macin työpöydän pinojen käyttäminen macOS:n käyttöoppaassa.
Lisätietoja: Katso Macin Finder.