Macin määrittäminen
Kun MacBook Air käynnistyy ensimmäisen kerran, Käyttöönottoapuri opastaa sinut uuden Macisi käytön aloittamiseen tarvittavien yksinkertaisten vaiheiden läpi. Jos haluat siirtää tietoja toisesta tietokoneesta, katso tietoja kohdasta Tietojen siirtäminen uuteen MacBook Airiin.
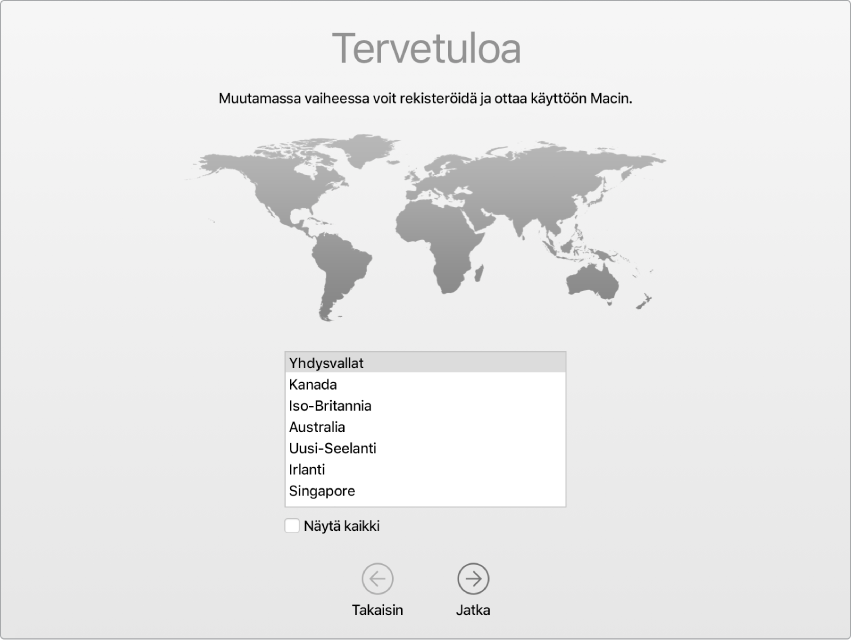
Yhdistä Wi-Fi-verkkoon, laita Bluetooth päälle, hanki Apple ID ja kirjaudu sisään laitteellesi. Aktivoi Siri käyttöönoton aikana, jos haluat. Voit ottaa myös Touch ID:n ja Apple Payn käyttöön.
Sisäänkirjautuminen Apple ID:llä: Apple ID on tili, jota käytetään kaikissa Applen palveluissa, kuten App Store, iTunes Store, iCloud ja Viestit. Apple ID koostuu sähköpostiosoitteesta ja salasanasta. Kaikkien Applen palveluiden käyttöön kaikilla laitteilla (tietokone, iOS-laite, iPadOS-laite tai Apple Watch) tarvitaan vain yksi Apple ID. Apple ID:itä ei kannata jakaa, vaan jokaisella kannattaa olla oma.
Jos sinulla ei vielä ole Apple ID:tä, voit luoda sellaisen (ilmaiseksi) käyttöönoton aikana. Voit hallita Apple ID:täsi Apple ID -verkkosivustolla.
Jos muut perheenjäsenesi käyttävät Applen laitteita, varmista, että kaikilla on omat Apple ID:nsä. Voit luoda Apple ID -tilit lapsillesi ja jakaa ostokset ja tilaukset Perhejaon avulla. Katso Apple-tili Macissa.
Tärkeää: Jos unohdat Apple ID -salasanan, sinun ei tarvitse luoda uutta Apple ID:tä. Voit palauttaa salasanan klikkaamalla sisäänkirjautumisikkunassa ”Unohtuiko Apple ID tai salasana?” -linkkiä.
Voit tehdä käyttöönottovaiheet nopeasti ja helposti Käyttöönottoapurin avulla. Jos kuitenkin haluat tehdä ne myöhemmin, toimi seuraavasti:
Vaalean tai tumman ulkoasun valitseminen: Jos haluat vaihtaa Macin käyttöönottovaiheessa tekemääsi valintaa, klikkaa Dockissa Järjestelmäasetukset-kuvaketta ![]() tai valitse Omenavalikko
tai valitse Omenavalikko ![]() > Järjestelmäasetukset. Klikkaa Yleiset ja valitse ulkoasuksi Vaalea, Tumma tai Automaattinen. Voit valita myös muita ulkoasun asetuksia.
> Järjestelmäasetukset. Klikkaa Yleiset ja valitse ulkoasuksi Vaalea, Tumma tai Automaattinen. Voit valita myös muita ulkoasun asetuksia.
Wi-Fi-yhteyden muodostaminen: Klikkaa valikkorivin Wi-Fi-tilakuvaketta ![]() , valitse sitten Wi-Fi-verkko ja syötä tarvittaessa salasana.
, valitse sitten Wi-Fi-verkko ja syötä tarvittaessa salasana.
Wi-Fi:n laittaminen päälle tai pois päältä: Klikkaa valikkorivin Wi-Fi-tilakuvaketta ![]() ja valitse ”Laita Wi-Fi päälle” tai ”Laita Wi-Fi pois päältä”.
ja valitse ”Laita Wi-Fi päälle” tai ”Laita Wi-Fi pois päältä”.
Bluetoothin laittaminen päälle tai pois päältä: Klikkaa valikkorivin Bluetooth-kuvaketta ![]() ja valitse ”Laita Bluetooth päälle” tai ”Sammuta Bluetooth”.
ja valitse ”Laita Bluetooth päälle” tai ”Sammuta Bluetooth”.
Vinkki: Jos valikkorivillä ei näy Wi-Fi-kuvaketta ![]() tai Bluetooth-kuvaketta
tai Bluetooth-kuvaketta ![]() , voit lisätä ne. Valitse Wi-Fiä varten Omenavalikko
, voit lisätä ne. Valitse Wi-Fiä varten Omenavalikko ![]() > Järjestelmäasetukset ja klikkaa Verkko. Klikkaa vasemmalla olevassa luettelossa Wi-Fi ja valitse sitten ”Näytä Wi-Fi-tila valikkorivillä”. Valitse Bluetoothia varten Omenavalikko
> Järjestelmäasetukset ja klikkaa Verkko. Klikkaa vasemmalla olevassa luettelossa Wi-Fi ja valitse sitten ”Näytä Wi-Fi-tila valikkorivillä”. Valitse Bluetoothia varten Omenavalikko ![]() > Järjestelmäasetukset, klikkaa Bluetooth ja valitse ”Näytä Bluetooth valikkorivillä”.
> Järjestelmäasetukset, klikkaa Bluetooth ja valitse ”Näytä Bluetooth valikkorivillä”.
iCloudin käyttöönotto MacBook Airissa: iCloudin ansiosta voit tallentaa kaiken sisältösi (dokumentit, elokuvat, musiikin, kuvat ja muun) pilveen ja käyttää sitä kaikkialla, minne menetkin.
Ota iCloud käyttöön valitsemalla Omenavalikko ![]() > Järjestelmäasetukset. Kirjaudu sisään Apple ID:llä, jos et ole jo kirjautuneena. Klikkaa Apple ID > iCloud ja valitse haluamasi ominaisuudet. Jos haluat lisätietoja, katso iCloud-sisällön käyttäminen Macillasi.
> Järjestelmäasetukset. Kirjaudu sisään Apple ID:llä, jos et ole jo kirjautuneena. Klikkaa Apple ID > iCloud ja valitse haluamasi ominaisuudet. Jos haluat lisätietoja, katso iCloud-sisällön käyttäminen Macillasi.
Tärkeää: Varmista, että kirjaudut sisään kaikille laitteillesi samalla Apple ID:llä.
Sirin käyttöönotto: Voit ottaa Sirin käyttöön MacBook Airin käyttöönoton aikana niin kehotettaessa. Katso ohjeet siihen, miten Siri otetaan käyttöön myöhemmin ja miten sitä käytetään Macilla, kohdasta Macin Siri.
”Hei Sirin” käyttöönotto: MacBook Airissa voit sanoa "Hei Siri" ja saada vastauksia kysymyksiisi. Voit ottaa tämän ominaisuuden käyttöön Järjestelmäasetusten Siri-osiossa klikkaamalla ”Reagoi Hei Siri -kutsuun” ja lausumalla sitten muutamia Siri-komentoja saamiesi kehotusten mukaisesti.
Touch ID:n käyttöönotto: MacBook Airissa voit lisätä Touch ID:hen sormenjäljen käyttöönoton aikana. Jos haluat ottaa Touch ID:n käyttöön myöhemmin tai lisätä sormenjälkiä, klikkaa Dockissa Järjestelmäasetukset-kuvaketta ![]() tai valitse Omenavalikko
tai valitse Omenavalikko ![]() > Järjestelmäasetukset. Klikkaa sitten Touch ID. Lisää sormenjälki klikkaamalla
> Järjestelmäasetukset. Klikkaa sitten Touch ID. Lisää sormenjälki klikkaamalla ![]() ja seuraamalla näyttöön tulevia ohjeita.
ja seuraamalla näyttöön tulevia ohjeita.
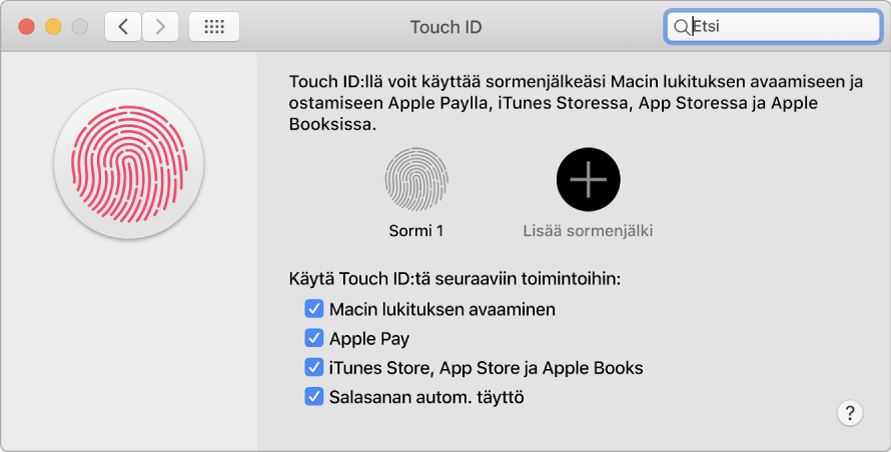
Voit myös määrittää asetukset sille, miten Touch ID:tä käytetään MacBook Airissa:
Avaa Macin lukitus (salasanan syöttämisen sijasta)
Käytä Apple Payta (katso Apple Payn käyttö Macilla)
Tee iTunes Store-, App Store- ja Book Store -ostoksia
Käytä salasanan automaattista täyttöä
Vinkki: Jos samalla MacBook Airilla on useita käyttäjiä, jokainen käyttäjä voi lisätä sormenjäljen Touch ID:hen MacBook Airin nopeaa avaamista, todentamista ja sisäänkirjautumista varten. Kullekin käyttäjätilille voidaan lisätä enintään kolme sormenjälkeä, ja kaikille MacBook Airisi käyttäjätileille voidaan lisätä yhteensä enintään viisi sormenjälkeä.
Apple Payn käyttöönotto: Voit ottaa Apple Payn käyttöön yhdelle käyttäjätilille MacBook Airin käyttöönoton aikana. Muut käyttäjät voivat edelleen maksaa Apple Paylla, mutta heidän on suoritettava maksu iPhonellaan tai Apple Watchillaan, jossa Apple Pay on käytössä (katso lisätietoja kohdasta Apple Payn käyttö Macilla). Lisää ja vahvista korttisi noudattamalla näyttöön tulevia kehotteita. Jos käytät jo korttia mediaostoksiin, sinua saatetaan ensin kehottaa vahvistamaan kyseinen kortti.
Jos haluat ottaa Apple Payn käyttöön tai lisätä kortteja myöhemmin, klikkaa Dockissa Järjestelmäasetukset-kuvaketta ![]() tai valitse Omenavalikko
tai valitse Omenavalikko ![]() > Järjestelmäasetukset. Klikkaa sitten Wallet ja Apple Pay ja ota Apple Pay käyttöön noudattamalla näyttöön tulevia kehotteita.
> Järjestelmäasetukset. Klikkaa sitten Wallet ja Apple Pay ja ota Apple Pay käyttöön noudattamalla näyttöön tulevia kehotteita.
Huomaa: Kortin myöntäjä määrittää, voidaanko korttia käyttää Apple Payn kanssa, ja saattaa pyytää sinulta lisätietoja vahvistusta varten. Apple Payn kanssa voi käyttää monia luotto- ja pankkikortteja. Katso tietoja Apple Payn saatavuudesta ja luottokorttien myöntäjistä Applen tukiartikkelista Apple Pay participating banks.