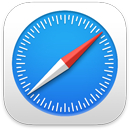 Safari
Safari
Käyttäjät pitävät Safari-selaimesta sen suorituskyvyn, energiatehokkuuden ja innovatiivisten yksityisyyden suojausten, kuten pääsyavaimien, ansiosta. Välilehtipalkki, laajennukset ja aloitussivu ovat saatavilla Macissa, iPhonessa ja iPadissa, joten saat saman Safarin missä tahansa selaatkin niin kauan kuin olet kirjautuneena iCloudiin samalla Apple ID:llä.
Etsimisen aloittaminen: Ala kirjoittaa sanaa tai verkkosivuston osoitetta – Safari näyttää vastaavia verkkosivustoja sekä ehdotettuja verkkosivustoja. Safarin aloitussivulta voit myös valita suosikkikohteesi tai kohteen, jossa vierailet usein. Jos sinulla on jo sivusto avoinna, voit aloittaa uuden haun kirjoittamalla hakukriteerin aktiiviselle välilehdelle.

Safarin aloitussivun muokkaaminen: Aloitussivullasi voi näkyä esimerkiksi suosikit, lukulistan kohteet ja yksityisyysraportti. Voit tuoda oman kuvan taustakuvaksi tai valita jonkin saatavilla olevista taustakuvista. Voit jakaa aloitussivusi muihin laitteisiin. Jos haluat valita aloitussivun asetukset, klikkaa ![]() aloitussivulla alaoikealla.
aloitussivulla alaoikealla.
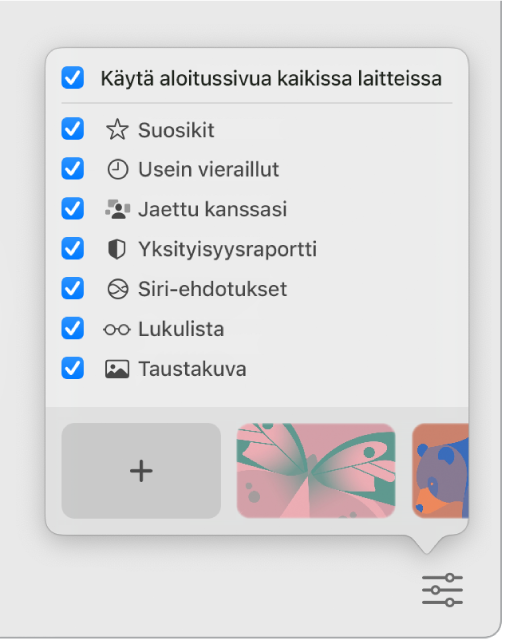
Useiden verkkosivujen näyttäminen yhdessä ikkunassa: Avaa uusi välilehti klikkaamalla välilehtipalkin oikeassa reunassa ![]() tai painamalla komento-T ja kirjoita osoite. Välilehtien koko muuttuu dynaamisesti, kun muutat ikkunan kokoa.
tai painamalla komento-T ja kirjoita osoite. Välilehtien koko muuttuu dynaamisesti, kun muutat ikkunan kokoa.
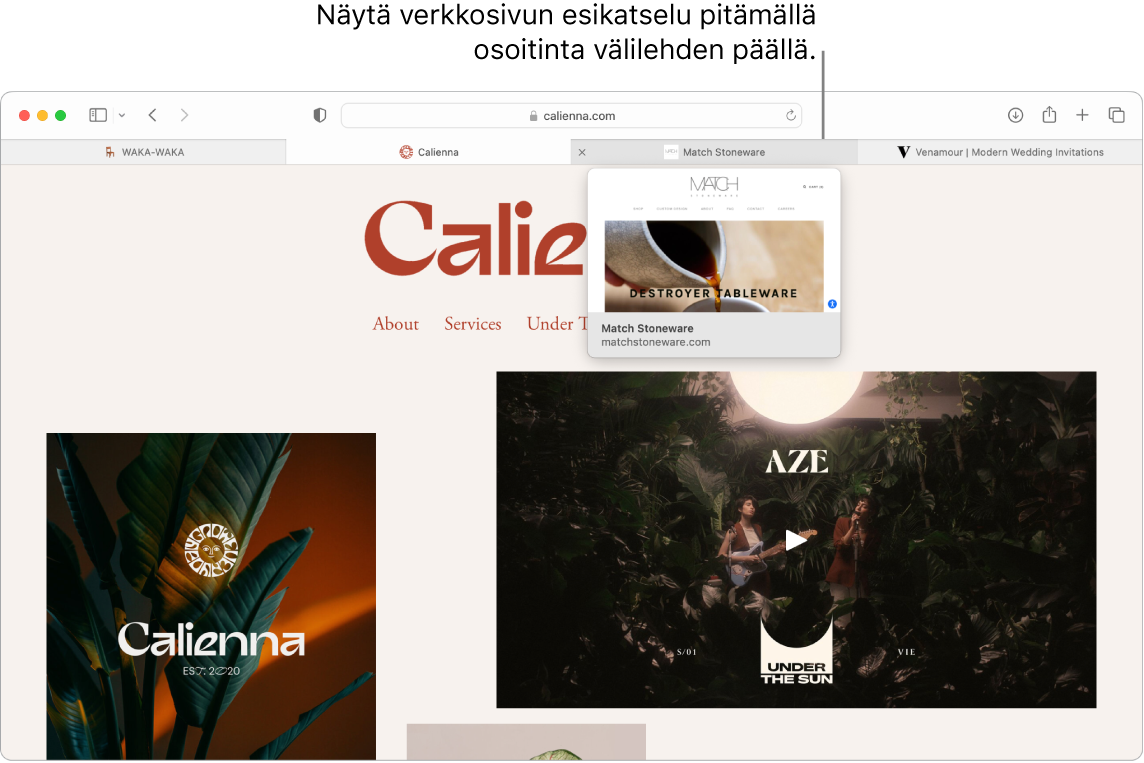
Välilehden sisällön katsominen nopeasti: Välilehdillä näkyvät faviconit – verkkosivustolle määritellyt kuvakkeet tai logot – auttavat tunnistamaan verkkosivun yhdellä silmäyksellä. Pidä osoitinta välilehden päällä, jotta näet esikatselun verkkosivun sisällöstä.
Sivupalkin näyttäminen: Klikkaa Sivupalkki-kuvaketta ![]() näyttääksesi sivupalkin, jossa voit hallita välilehtiryhmiäsi, kirjanmerkkejäsi, lukulistaasi ja Jaettu kanssasi -linkkejä. Voit myös laajentaa välilehtiryhmät, jotta näet kaikki ryhmän välilehdet. Klikkaa
näyttääksesi sivupalkin, jossa voit hallita välilehtiryhmiäsi, kirjanmerkkejäsi, lukulistaasi ja Jaettu kanssasi -linkkejä. Voit myös laajentaa välilehtiryhmät, jotta näet kaikki ryhmän välilehdet. Klikkaa ![]() Välilehtiryhmät-kohdan vieressä sivupalkissa.
Välilehtiryhmät-kohdan vieressä sivupalkissa.
Järjesteleminen välilehtiryhmien avulla: Kun teet tutkimusta projektia tai lomaa varten, voit avata useita välilehtiä sekä tallentaa ja järjestää ne ryhmiin. Kun sivupalkki ![]() on avoinna, klikkaa Lisää välilehtiryhmä -painiketta
on avoinna, klikkaa Lisää välilehtiryhmä -painiketta ![]() ja valitse Uusi välilehtiryhmä luodaksesi ryhmän jo avatuista välilehdistä. Vaihtoehtoisesti voit valita Uusi tyhjä välilehtiryhmä ja etsiä välilehtiryhmään lisättäviä välilehtiä. Välilehtiryhmät tallennetaan ja ne näkyvät sivupalkissa. Vaihda välilehtiryhmien välillä käyttämällä sivupalkkia tai ponnahdusvalikkoa
ja valitse Uusi välilehtiryhmä luodaksesi ryhmän jo avatuista välilehdistä. Vaihtoehtoisesti voit valita Uusi tyhjä välilehtiryhmä ja etsiä välilehtiryhmään lisättäviä välilehtiä. Välilehtiryhmät tallennetaan ja ne näkyvät sivupalkissa. Vaihda välilehtiryhmien välillä käyttämällä sivupalkkia tai ponnahdusvalikkoa ![]() , jos sivupalkki on kätketty.
, jos sivupalkki on kätketty.
Yhteistyön tekeminen välilehtiryhmissä: Voit lähettää välilehtiryhmän yhteistyökutsun Viesteissä, jolloin kaikki keskusteluketjun osallistujat lisätään automaattisesti välilehtiryhmään. Klikkaa sivupalkissa ![]() jaettavan välilehtiryhmän vieressä, valitse Jaa välilehtiryhmä ja klikkaa Viestit. Kun olet jakanut välilehtiryhmän, osallistujat voivat lisätä välilehtiä ja näet, mitä sivua muut parhaillaan katselevat, kun he ovat välilehtiryhmässä.
jaettavan välilehtiryhmän vieressä, valitse Jaa välilehtiryhmä ja klikkaa Viestit. Kun olet jakanut välilehtiryhmän, osallistujat voivat lisätä välilehtiä ja näet, mitä sivua muut parhaillaan katselevat, kun he ovat välilehtiryhmässä.
Huomaa: Välilehtiryhmät ovat käytettävissä kaikissa laitteissa, joilla olet kirjautuneena iCloudiin samalla Apple ID:llä, joten pääset käsiksi välilehtiisi mistä tahansa.
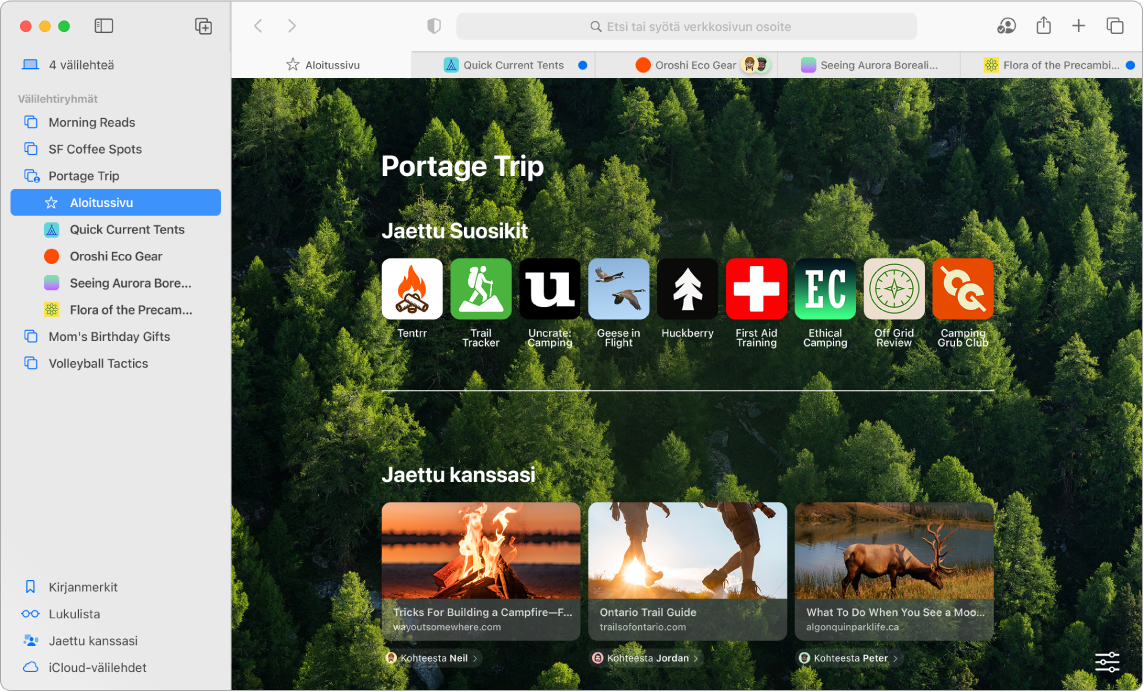
Selaamisen suodattaminen Keskity-tilassa: Aseta välilehtiryhmiä tietylle Keskity-tilalle, jotta voit järjestää selaamistasi. Voit esimerkiksi erottaa työskentelyyn käytettävät välilehdet muista säännöllisesti käyttämistäsi välilehdistä. Valitse Omenavalikko > Järjestelmäasetukset ja klikkaa sivupalkissa Keskity-tila. Valitse oikealta Keskity-tila, kuten Työskentely, klikkaa ![]() ja valitse kohdan Keskity-suodattimet alla Lisää suodatin. Jos haluat lisätietoja Keskity-tilan lisäämisestä tai muokkaamisesta, katso Keskity-tilan käyttöönotto Macissa.
ja valitse kohdan Keskity-suodattimet alla Lisää suodatin. Jos haluat lisätietoja Keskity-tilan lisäämisestä tai muokkaamisesta, katso Keskity-tilan käyttöönotto Macissa.
Tietojen suojaaminen pääsyavaimilla: Pääsyavaimilla voit kirjautua sisään pysyen turvassa tietojen kalastelulta ja tietovuodoilta ja käyttää Touch ID:tä tai Face ID:tä salasanan sijaan. Pääsyavaimet toimivat myös muissa kuin Applen laitteissa. Kun käytät pääsyavaimia, ne tallennetaan iCloud-avainnippuusi. Koska ne ovat päästä päähän salattuja, ne ovat kaksiosaista todennustakin turvallisempia.
Pääsyavainten käyttöä varten sinulla on oltava Salasana ja avainnippu päällä iCloud-asetuksissa. Kun kirjaudut sisään verkkosivustolle, voit päättää tallentaa sivuston pääsyavaimen. Voit kirjautua sisään iPhonen tai iPadin Touch ID:llä. Jos haluat lisätietoja pääsyavainten käyttöönotosta ja käytöstä, katso Tilille kirjautuminen Macissa pääsyavaimella.
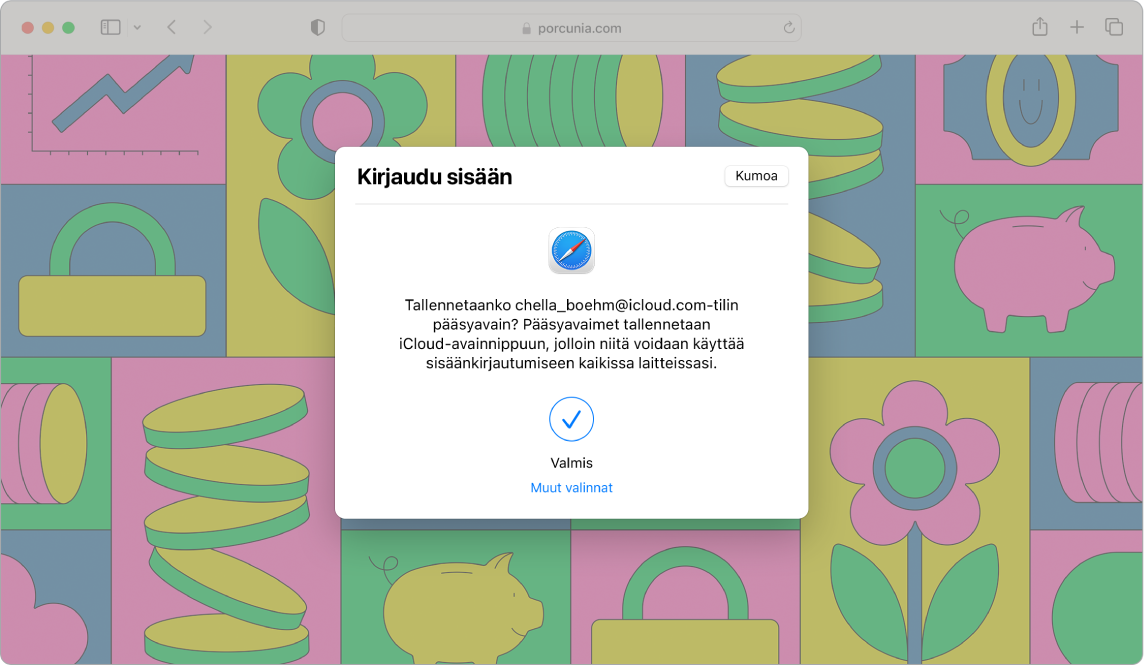
Jaettu kanssasi: Kun Yhteystiedoissasi olevat ystävät jakavat mielenkiintoisia artikkeleita, reseptejä ja muita linkkejä kanssasi Viestit-apissa, ne näkyvät automaattisesti Safarin aloitussivulla ja sivupalkissa olevassa Jaettu kanssasi -osiossa. Newsista ja Safarista löytyvät jutut näkyvät molempien appien sivupalkissa, joten voit lukea ne sinulle parhaiten sopivasta paikasta.
Laajennuksiin tutustuminen: Laajennukset lisäävät Safariin toimintoja, jotta selauskokemuksestasi tulee yksilöllisempi. Voit löytää laajennuksia, jotka estävät mainoksia, etsivät kuponkeja, korjaavat kielioppivirheesi ja tallentavat nopeasti suosikkiverkkosivustojesi sisältöä. Kun valitset Safari > Safari-laajennukset, näet App Storen laajennuskategorian, joka sisältää korostettuja Safari-laajennuksia ja kategorioita (esimerkiksi Selaa paremmin, Lue helposti ja Parhaat ilmaiset apit). Kun olet hankkinut laajennuksia, laita ne päälle Safarin asetuksissa. Valitse Laajennukset-välilehti ja laita laajennukset päälle klikkaamalla valintaneliöitä.
Muistiinpanojen tekeminen verkkosivulla. Korosta ja tee muistiinpanoja suoraan verkkosivulle pikamuistiinpanon avulla, jotta muistiinpanosi tallennetaan seuraavaa kertaa varten. Klikkaa verkkosivuston Jaa-painiketta ![]() ja valitse Lisää pikamuistiinpano. Avaa ja näytä tallennetut pikamuistiinpanot Muistiinpanojen sivupalkissa tai palaa verkkosivustolle ja avaa tallennettu muistiinpano napauttamalla sen miniatyyria.
ja valitse Lisää pikamuistiinpano. Avaa ja näytä tallennetut pikamuistiinpanot Muistiinpanojen sivupalkissa tai palaa verkkosivustolle ja avaa tallennettu muistiinpano napauttamalla sen miniatyyria.
Internetin selaaminen turvallisesti ja yksityisesti: Safari päivittää sivustoa, jolla vierailet, automaattisesti HTTPS-muotoon, ja varoittaa sinua, jos vierailet verkkosivustolla, joka ei ole turvallinen tai joka saattaa yrittää huijata sinua jakamaan henkilökohtaisia tietojasi. Se suojaa myös sivustojen väliseltä seurannalta tunnistamalla ja poistamalla seuraimien jättämiä tietoja. Safari pyytää lupaa ennen kuin sallii yhteisöpalveluiden nähdä, mitä teet kolmannen osapuolen verkkosivustoilla. Lisäksi Safari suojelee verkkoseurannalta vaikeuttamalla Macin tunnistamista. Älykäs seurannanesto estää seuraimia profiloimasta sinua IP-osoitteesi avulla.
Sähköpostiosoitteen kätkeminen: iCloud+-tilauksella voit luoda rajattoman määrän yksilöllisiä, satunnaisia sähköpostiosoitteita aina, kun tarvitset niitä (esimerkiksi kun täytät lomakkeen verkkosivustolla). Kun luot Kätke osoitteeni -osoitteen sivustoa varten, kaikki siihen osoitteeseen lähetetyt sähköpostit lähetetään henkilökohtaiseen sähköpostitiliisi. Voit vastaanottaa sähköpostia ilman, että sinun tarvitsee jakaa todellista sähköpostiosoitettasi, ja voit ottaa Kätke osoitteeni -ominaisuuden pois käytöstä milloin vain. Katso Yksilöllisten, satunnaisten sähköpostiosoitteiden luominen iCloud+:n Kätke osoitteeni -toiminnolla.
Yksityisyysraportin näyttäminen Jos haluat tietää, miten jokin sivusto käsittelee yksityisyyttäsi, klikkaa Yksityisyysraportti-painiketta ![]() aktiivisen välilehden vasemmalla puolella ja näytä sivustojen väliset seuraimet, jotka Safari estää kullakin verkkosivustolla. Näytä yksityisyysraportti, jossa on lisätietoja verkkosivuston aktiivisista seuraimista, klikkaamalla
aktiivisen välilehden vasemmalla puolella ja näytä sivustojen väliset seuraimet, jotka Safari estää kullakin verkkosivustolla. Näytä yksityisyysraportti, jossa on lisätietoja verkkosivuston aktiivisista seuraimista, klikkaamalla ![]() .
.
Verkkosivujen kääntäminen: Voit kääntää hetkessä kokonaisia verkkosivuja Safarissa. Kun tulet sivulle, jonka Safari voi kääntää, verkkosivun osoitekentässä näkyy käännöspainike ![]() . Klikkaamalla sitä voit kääntää tekstin eri kielelle. Painikkeen väri
. Klikkaamalla sitä voit kääntää tekstin eri kielelle. Painikkeen väri ![]() muuttuu osoituksena siitä, että verkkosivu on käännetty.
muuttuu osoituksena siitä, että verkkosivu on käännetty.
Huomaa: Käännösominaisuudet eivät ole saatavilla kaikilla alueilla tai kielillä. Voit katsoa luettelon kaikista käytettävissä olevista kielistä kohdasta Safari: Verkkosivun käännös.
Lisätietoja: Katso Safarin käyttöopas.