
Paneelieditorin käyttäminen kytkinohjaukselle tai käyttöapunäppäimistölle Macissa
Jos Macissa käytät Kytkinohjausta tai käyttöapunäppäimistöä, voit lisätä paneelieditorilla muokattuja paneeleita Kytkinohjauksen tai käyttöapunäppäimistön käytössä olevaan paneelikokoelmaan sekä selkeyttää yleisiä tehtäviä ja toimintoja Macin eri apeille. Voit myös käyttää paneeleja toisella Macilla tai jakaa niitä muiden Kytkinohjauksen tai käyttöapunäppäimistön käyttäjien kanssa.
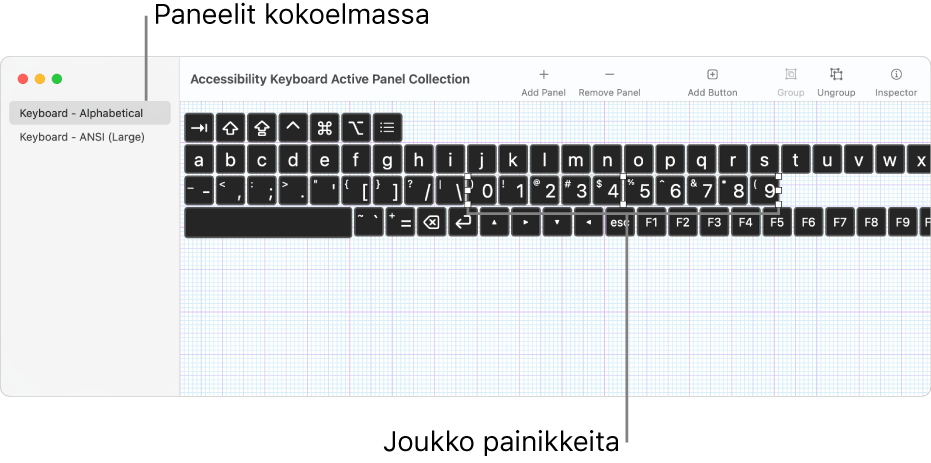
Paneeli voi sisältää painikkeita ja painikeryhmiä. Voit valita asetuksia, jotka hallitsevat kohteiden näkyville tulemista, kohteiden suorittamia toimintoja ja joissakin tapauksissa sitä, miten kohteesta liikutaan toiseen. Voit esimerkiksi luoda paneelin painikkeita käytettäväksi työkalupalkkina tai muuttaa painikkeiden fontin kokoa ja väriä. Valinnat vaihtelevat sen perusteella, käytetäänkö paneelia kytkinohjauksella vai käyttöapunäppäimistöllä. Katso Paneelieditorin valintojen asettaminen kytkinohjaukselle tai käyttöapunäppäimistölle.
Huomaa: Kun muokkaat paneelia Kytkinohjauksen tai käyttöapunäppäimistön käytössä olevien paneelikokoelmien luettelossa, muista tallentaa muutokset, jotta ne tulevat näkyviin Kytkinohjauksessa tai käyttöapunäppäimistössä.
Paneelieditorin avaaminen
Valitse Macissa Omenavalikko

 ja tee oikealla yksi seuraavista (sinun on ehkä selattava alaspäin):
ja tee oikealla yksi seuraavista (sinun on ehkä selattava alaspäin):Klikkaa Kytkinohjaus.
Klikkaa Näppäimistö.
Klikkaa Paneelieditori.
Kytkinohjauksen tai käyttöapunäppäimistön käytössä olevan paneelikokoelman ikkuna avautuu, ja siinä näkyy Macilla saatavilla olevat paneelit.
Jos kokoelmaikkuna ei ole näkyvillä, valitse Arkisto > Avaa kytkinohjauksen paneelikokoelma tai Arkisto > Avaa käyttöapunäppäimistön paneelikokoelma.
Paneelien kanssa työskenteleminen ja niiden lisääminen
Tee Macin paneelieditorin paneelikokoelmaikkunassa mikä tahansa seuraavista:
Lisää paneeli: Klikkaa Lisää paneeli -painiketta
 työkalupalkissa tai valitse Muokkaa > Lisää paneeli ja valitse paneelin tyyppi. Voit valita olemassa olevan työpohjan ja muokata sitä tai valita Tyhjennä ja luoda aivan uuden paneelin.
työkalupalkissa tai valitse Muokkaa > Lisää paneeli ja valitse paneelin tyyppi. Voit valita olemassa olevan työpohjan ja muokata sitä tai valita Tyhjennä ja luoda aivan uuden paneelin.Kun lisäät näppäimistöpaneelin, kirjoitusehdotusten kenttä ja järjestelmäsäätimien painikkeet eivät kuulu siihen. Ne näytetään automaattisesti, kun käytät paneelia. Voit lisätä paneeliin kirjoitusehdotusten kentän. Jos lisäät sen, vain lisäämäsi kenttä näkyy, kun käytät paneelia.
Paneelien tuominen: Valitse Arkisto > Tuo paneeleja ja valitse sitten tiedosto.
Paneelien kopioiminen: Valitse paneeli, valitse Muokkaa > Kopioi ja valitse sitten Muokkaa > Sijoita.
Paneelien uudelleen nimeäminen: Valitse paneeli, klikkaa sen nimeä ja kirjoita uusi nimi.
Paneelien poistaminen: Valitse paneeli ja klikkaa työkalupalkissa Poista paneeli -painiketta
 tai paina poistonäppäintä.
tai paina poistonäppäintä.
Paneelikokoelman jakaminen
Valitse Macin paneelieditorissa Arkisto > Monista.
Näkyviin tulee uusi ikkuna, jossa on kopio paneelikokoelmasta. Jos et halua jakaa kaikkia kokoelman paneeleja, poista paneeleja kaksoiskappaleesta.
Valitse Arkisto > Siirrä kohteeseen, halutessasi nimeä tiedosto uudelleen, valitse sijoituspaikka ja klikkaa Tallenna.
Valitse tiedosto Finderissa, klikkaa Finderin työkalupalkissa olevaa Jaa-painiketta
 ja valitse sitten miten haluat jakaa tiedoston, esimerkiksi sähköpostilla.
ja valitse sitten miten haluat jakaa tiedoston, esimerkiksi sähköpostilla.
Voit luoda uuden paneelikokoelman toisille annettavaksi. Nimeä ja tallenna tiedosto valitsemalla Arkisto > Uusi paneelikokoelma ja valitsemalla uudessa kokoelmaikkunassa Arkisto > Tallenna tai klikkaamalla ikkunan yläreunassa Nimetön.