
Kuvioiden yhdistäminen tai osiin erotteleminen Macin Keynotessa
Voit luoda uuden kuvion yhdistämällä yhden kuvion toiseen. Esimerkiksi jos haluat luoda kuvion, joka näyttää sydämeltä, voit käyttää timanttia ja kahta ympyrää ja yhdistää ne yhdeksi kuvioksi. Voit myös vähentää kuvioita toisista kuvioista tai poistaa kahden kuvion päällekkäisen alueen.
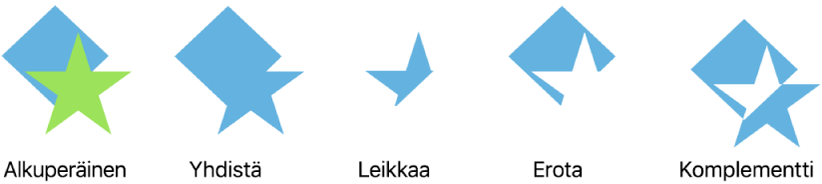
Voit erottaa yhdistelmäkuvion eli useista osista koostuvan kuvion osiin ja luoda uusia kuvioita. Esimerkkejä yhdistelmäkuvioista: lenkkitossu (yläosa ja pohja), lootus (terälehdet) ja rekka (pyörät, nuppi jne.). Yhdistelmäkuvioita ei ole merkitty erikseen kuviokirjastossa, mutta useimmat yhdistelmäkuviot ovat monimutkaisia.
Kun erotat kuvion osiinsa, voit muokata osia aivan kuten tavallisia kuvioita. Voit käyttää niitä uusina kuvioina, järjestää niitä uusiksi kuvioiksi ja poistaa tarpeettomat.
Vinkki: Voit myös erotella SVG-kuvia kuvioiksi ja muokata ja yhdistää niitä sitten kuten muitakin kuvioita. Jos haluat lisätietoja SVG-kuvien lisäämisestä esitykseen, katso Kuvan lisääminen.
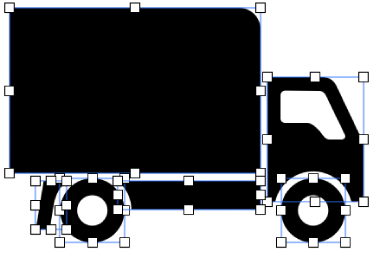
Yhdistelmäkuvion erotteleminen
Valitse yhdistelmäkuvio klikkaamalla sitä.
Valitse Muoto > Kuviot ja viivat > Erottele osiin (näytön yläreunassa olevasta Muoto-valikosta).
Kuvion muokattaviin osiin tulee näkyviin valkoiset valintakahvat.
Jos ”Erottele osiin” on himmennettynä valikossa, valitsemasi kuvio ei ole yhdistelmäkuvio.
SVG-kuvan erotteleminen kuvioiksi
Valitse SVG-kuva klikkaamalla sitä.
Valitse Muoto > Kuviot ja viivat > Erottele osiin (näytön yläreunassa olevasta Muoto-valikosta).
Jos ”Erottele osiin” on himmennettynä valikossa, valitsemaasi kuvaa ei voi erotella osiin.
Poista kuvan valinta klikkaamalla sen ulkopuolelle ja klikkaa sitten kuviota, jota haluat muokata.
Kuvan muokattaviin osiin tulee näkyviin valkoiset valintakahvat.
Huomaa: Jos SVG-kuvan yksittäisissä osissa ei näy valintakahvoja sen jälkeen, kun se on eroteltu osiin, osien ryhmitys on ehkä purettava ensin. Klikkaa kuvaa ja valitse Järjestä > Erota (Näytön yläreunan Järjestä-valikosta).
Uuden kuvion luominen kuvioita yhdistämällä
Pidä vaihtonäppäintä painettuna, kun klikkaat kahta tai useampaa kuviota, jotka koskettavat toisiaan tai ovat päällekkäin.
Klikkaa Muoto
 -sivupalkin Järjestä-välilehteä.
-sivupalkin Järjestä-välilehteä.Klikkaa sivupalkin alareunassa olevaa järjestyspainiketta:
Yhdiste: Yhdistää valitut kuviot yhdeksi kuvioksi.
Leikkaus: Luo kuvion päällekkäisestä alueesta.
Erotus: Poistaa kuvion päällä olevan kuvion. Siirrä poistettava kuvio tarvittaessa pinon päällimmäiseksi. Jos haluat lisätietoja objektien kerrostamisesta, katso Objektien kerrostaminen, ryhmittäminen ja lukitseminen Macin Keynotessa.
Poissulku: Luo kuvion, joka ei sisällä kuvioiden päällekkäisiä alueita.
Voit myös sijoittaa objektin kuvion sisälle.