
Kuvioiden tai tekstilaatikoiden täyttäminen värillä tai kuvalla Macin Keynotessa
Voit täyttää kuvioita ja tekstilaatikoita yhtenäisellä värillä, väriliu'ulla (kaksi tai useampi toisiinsa sulautuvaa väriä) tai kuvalla.
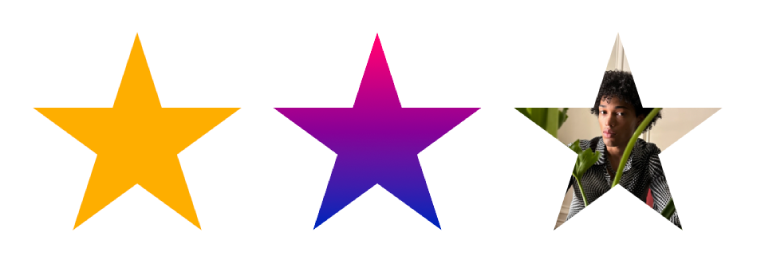
Täyttäminen värillä tai väriliu'ulla
Väritäyttövaihtoehtoihin lukeutuu joukko valmiiksi määritettyjä värejä, jotka on valittu sopimaan käytössä olevaan teemaan. Voit myös luoda omia täyttövärejä käyttäen väripyörän koko kirjoa sekä muita värisäätimiä.
Valitse kuvio tai tekstilaatikko klikkaamalla tai valitse useita objekteja.
Klikkaa Muoto
 -sivupalkin Tyyli-välilehteä.
-sivupalkin Tyyli-välilehteä.Valitse jokin seuraavista:
Valmiiksi määritetty väri tai väriliuku: Klikkaa Täyttö-kohdan vieressä olevaa värivalitsinta ja valitse väri tai väriliuku.
Mikä tahansa väri: Klikkaa Täyttö-kohdan vieressä olevaa lisätietonuolta ja klikkaa sitten Täyttö-ponnahdusvalikkoa ja valitse Väritäyttö. Klikkaa väripyörää ja valitse väri väripaletista.
Kaksivärinen väriliukutäyttö: Klikkaa Täyttö-kohdan vieressä olevaa lisätietonuolta, klikkaa Täyttö-ponnahdusvalikkoa, valitse Liukutäyttö ja valitse värit. Värivalitsin näyttää teemaan sopivat värit, ja väriympyrä avaa Värit-ikkunan, jossa voit valita minkä tahansa värin. Käytä säätimiä väriliu'un kulman ja suunnan muuttamiseen.
Muokattu väriliuku: Klikkaa lisätietonuolta Täyttö-kohdan vieressä, klikkaa Täyttö-ponnahdusvalikkoa, valitse Liukutäytön lisävalinnat ja valitse värit klikkaamalla liukusäätimen alapuolella olevia värikohtia. Lisää toinen värikohta klikkaamalla liukusäädintä. Voit vetää värikohtia ja käyttää muita säätimiä väriliu'un sekoituksen, kulman ja suunnan muuttamiseen.
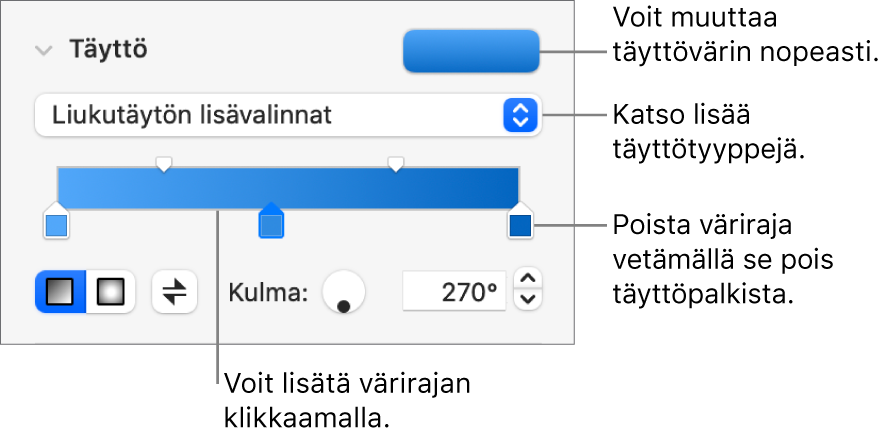
Täyttäminen kuvalla
Valitse kuvio tai tekstilaatikko klikkaamalla tai valitse useita objekteja.
Klikkaa Muoto
 -sivupalkin Tyyli-välilehteä.
-sivupalkin Tyyli-välilehteä.Klikkaa lisätietonuolta Täyttö-kohdan vieressä, klikkaa Täyttö-ponnahdusvalikkoa ja valitse Kuvatäyttö tai valitse Kuvatäytön lisävalinnat, jos haluat lisätä kuvaan värisävyn.
Klikkaa Valitse, selaa kuviin ja kaksoisklikkaa lisättävää kuvaa, jolla on .jpg-, .png- tai .gif-tiedostopääte.
Jos valitsit Kuvatäytön lisävalinnat, valitse sävytysväri klikkaamalla värivalitsinta (Valitse-painikkeen oikealla puolella).
Voit lisätä tai vähentää sävyn läpinäkyvyyttä klikkaamalla väriympyrää ja vetämällä Peittävyys-liukusäädintä.
Jos kuva ei näytä siltä kuin haluat tai jos haluat muuttaa tapaa, jolla kuva täyttää objektin, klikkaa Valitse-painikkeen yläpuolella olevaa ponnahdusvalikkoa ja valitse vaihtoehto:
Alkuperäinen koko: Laittaa kuvan objektin sisään muuttamatta sen alkuperäisiä mittoja. Voit muuttaa kuvan kokoa vetämällä Skaalaus-liukusäädintä.
Venytä: Muuttaa kuvan koon vastaamaan objektin mittasuhteita, mikä saattaa muuttaa kuvan mittasuhteita.
Vierekkäin: Toistaa kuvaa objektin sisällä. Voit muuttaa kuvan kokoa vetämällä Skaalaus-liukusäädintä.
Täytä skaalaamalla: Suurentaa tai pienentää kuvaa niin, että objektiin ei jää tyhjää tilaa.
Sovita kokoon: Muuttaa kuvan koon vastaamaan objektin mittasuhteita, mutta säilyttää kuvan mittasuhteet.
Muokatun täytön tallentaminen
Voit tallentaa muokatun täytön ja käyttää sitä uudelleen.
Valitse klikkaamalla kuvio tai tekstilaatikko, jonka täytön haluat tallentaa, ja klikkaa sitten Muoto
 -sivupalkin Tyyli-välilehteä.
-sivupalkin Tyyli-välilehteä.Klikkaa Täyttö-kohdan vieressä olevaa värivalitsinta ja korvaa toisen valitsimen täyttö vetämällä Nykyinen täyttö -valitsimen täyttö sen päälle.
Se on mahdollista vetää ainoastaan toiseen samantyyppiseen valitsimeen. Jos muokattu täyttö on esimerkiksi liukutäyttö, vedä Nykyinen täyttö -valitsimen täyttö Liukutäytöt-osion valitsimeen.
Jos haluat vaihtaa korvattavissa olevia täyttötyyppejä, klikkaa Täyttötyyppi-ponnahdusvalikkoa ja valitse jokin muu vaihtoehto. Jos esim. haluat tallentaa liukutäytön, klikkaa ponnahdusvalikkoa, valitse Liukutäyttö ja vedä Nykyinen täyttö -valitsimessa oleva täyttö Liukutäytöt-osiossa olevaan valitsimeen.
Täytön poistaminen
Valitse väri- tai kuvatäytön sisältävä kuvio tai tekstilaatikko klikkaamalla tai valitse useita objekteja.
Klikkaa Muoto
 -sivupalkin Tyyli-välilehteä.
-sivupalkin Tyyli-välilehteä.Klikkaa Täyttö-kohdan vieressä olevaa värivalitsinta ja valitse Ei täyttöä.
Jos haluat käyttää samaa muotoilua muissa objekteissa, voit luoda oman objektityylin ja käyttää sitä uudelleen.
Vinkki: Voit muuttaa myös esimerkiksi viivojen, varjojen, reunojen ja tekstin värejä. Aina kun sivupalkissa näkyy värivalitsin, voit sitä klikkaamalla lisätä dialla valittuna olevaan kohteeseen värin.