
Piirrosten lisääminen ja muokkaaminen iPadin Keynotessa
Voit luoda dialle piirroksen, muokata ja siirtää piirrosta tai muuttaa piirroksen kokoa Apple Pencilillä tai sormellasi.
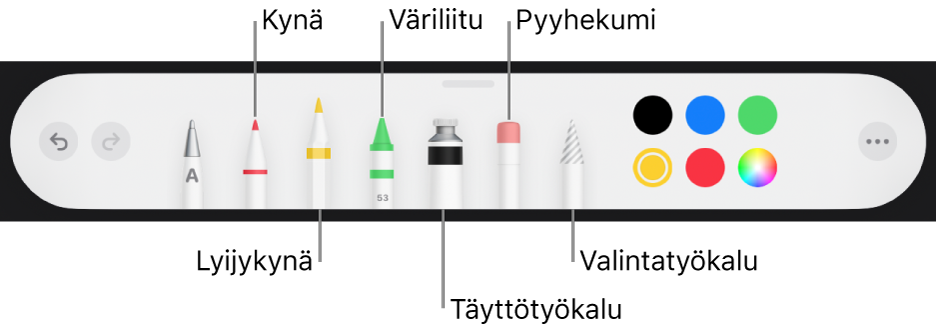
Piirroksen lisääminen
Tee jokin seuraavista:
Apple Pencilin käyttäminen: Napauta mitä tahansa kohtaa dialla Apple Pencilillä ja napauta sitten yhtä piirrostyökaluista (kynää, lyijykynää, väriliitua tai täyttötyökalua) näytön alareunassa olevassa työkalupalkissa.
Sormen käyttäminen: Napauta
 -painiketta, napauta
-painiketta, napauta  -painiketta, napauta Piirros ja napauta sitten yhtä piirrostyökaluista (kynää, lyijykynää, väriliitua tai täyttötyökalua) näytön alareunassa olevassa työkalupalkissa.
-painiketta, napauta Piirros ja napauta sitten yhtä piirrostyökaluista (kynää, lyijykynää, väriliitua tai täyttötyökalua) näytön alareunassa olevassa työkalupalkissa.
Kun piirrät, voit tehdä seuraavia toimintoja:
Piirrostyökalujen vaihtaminen: Napauta kynää, lyijykynää, väriliitua tai täyttötyökalua näytön alareunassa olevassa työkalupalkissa.
Viivan koon (paksuuden) säätäminen: Napauta kynää, lyijykynää, väriliitua tai pyyhekumia, napauta sitä uudelleen ja napauta sitten viivan paksuutta.
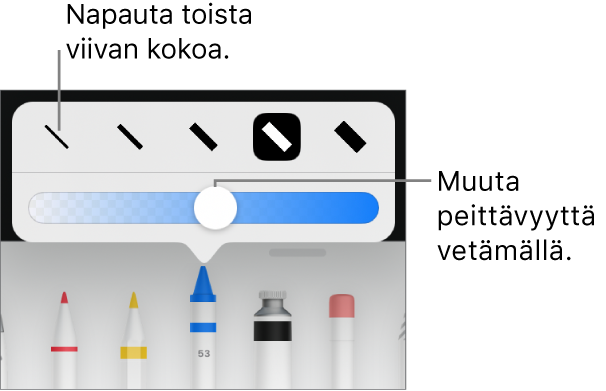
Värin peittävyyden säätäminen: Napauta kynää, lyijykynää, väriliitua tai täyttötyökalua, napauta sitä uudelleen ja vedä sitten liukusäädintä.
Valitun työkalun värin muuttaminen: Napauta iPadOS 14:ssä esiasetettua väriä tai napauta väriympyrää ja valitse muokattu väri. Luo oma värisi käyttämällä näitä säätimiä, ja tallenna väri suosikiksi napauttamalla
 . Voit poistaa suosikin pitämällä sen väripistettä painettuna ja napauttamalla sitten Poista. Napauta iPadOS 13:ssa värivalitsinta ja sitten joko napauta ruudukossa olevaa väriä tai luo muokattu väri pyyhkäisemällä vasemmalle.
. Voit poistaa suosikin pitämällä sen väripistettä painettuna ja napauttamalla sitten Poista. Napauta iPadOS 13:ssa värivalitsinta ja sitten joko napauta ruudukossa olevaa väriä tai luo muokattu väri pyyhkäisemällä vasemmalle.Alueen täyttäminen värillä: Napauta täyttötyökalua ja napauta sitten aluetta. Jos haluat piirtää värillä täytetyn kuvion, napauta täyttötyökalua ja piirrä kuvio.
Viivan pyyhkiminen: Napauta poistotyökalua, napauta sitä uudelleen ja napauta Objektinpoistaja. Napauta viivan tai objektin täyttöä, jonka haluat poistaa.
Pikselien poistaminen: Napauta poistotyökalua, napauta sitä uudelleen, napauta Pikselinpoistaja ja napauta sitten poistettavaa pistettä. Zoomaa näyttöä, jos haluat hienosäätää tai poistaa pienempiä pisteitä. Voit poistaa viivojen ja täyttöjen segmenttejä vetämällä piirroksen yli ja luoda näin erillisiä viivoja ja täyttöjä.
Dian vierittäminen: Pyyhkäise kahdella sormella. Jos käytät Apple Penciliä, pyyhkäise yhdellä sormella.
Työkalupalkin näyttäminen tai kätkeminen: Pienennä työkalupalkki vetämällä sen kahvaa alas. Saat täysikokoisen työkalupalkin takaisin napauttamalla pienennettyä versiota. Jos haluat asettaa työkalupalkin pienentymään automaattisesti tekstin kirjoituksen aikana, napauta
 -painiketta ja laita päälle Pienennä automaattisesti.
-painiketta ja laita päälle Pienennä automaattisesti.
Kun piirros on valmis, napauta Valmis.
Piirroksen siirtäminen
Jos piirrostyökalupalkki ei ole näytöllä: Napauta piirrosta ja vedä sitä sitten sormellasi.
Jos piirrostyökalupalkki on näytöllä: Napauta valintatyökalua ja rajaa sormella vetämällä se piirroksen osa, jota haluat siirtää. Vedä sen jälkeen valittua osaa sormellasi.
Piirroksen koon muuttaminen
Jos piirrostyökalupalkki ei ole näytöllä: Napauta piirrosta ja vedä sitten mitä tahansa sinistä pistettä sormellasi.
Jos piirrostyökalupalkki on näytöllä: Napauta valintatyökalua ja rajaa sormella vetämällä se piirroksen osa, jonka kokoa haluat muuttaa, napauta ”Muuta kokoa” ja vedä sen jälkeen jotakin sinisistä pisteistä.
Piirroksen muokkaaminen
Jos piirrostyökalupalkki ei ole näytöllä: Napauta piirrosta sormellasi ja napauta sitten Muokkaa piirrosta. Tai jos olet viimeksi käyttänyt piirrostyökalua Apple Pencilin kanssa, avaa piirrostyökalupalkki napauttamalla piirrosta Apple Pencilillä.
Jos piirrostyökalupalkki on näytöllä: Napauta piirrostyökalua ja tee sitten muutokset.
Piirrosten yhdistäminen
Voit yhdistää piirroksia niin, että ne pysyvät yhdessä yhtenä objektina. Näin voit helpommin siirtää koko piirrosta ja muuttaa sen kokoa.
Pidä yhtä objektia painettuna ja napauta muita objekteja toisella sormella.
Napauta Yhdistä.
Piirroksen jakaminen osiin
Voit jakaa piirroksen erillisiin osiin, joita voit siirtää tai poistaa ja joiden kokoa voit muokata yksitellen.
Kaksoisnapauta piirrosta sormella.
Napauta valintatyökalua ja rajaa se osa, jonka haluat erottaa.
Napauta Erota (sinun on ehkä napautettava
 -painiketta, jotta se tulee näkyviin).
-painiketta, jotta se tulee näkyviin).
Voit erottaa piirustuksen useisiin osiin toistamalla tämän prosessin.
Piirroksen animointi
Voit animoida piirroksen käyttämällä Viivan piirtäminen -aloitus- tai lopetustehostetta, jolloin piirros näkyy esityksessä aivan kuin sitä oltaisiin juuri piirtämässä tai katoaa aivan kuin sitä oltaisiin juuri pyyhkimässä pois.
Napauta piirrosta, jonka haluat animoida, ja napauta Animaatio.
Napauta näytön alareunassa Lisää aloitus tai Lisää lopetus, valitse Tehosteet-luettelosta Viivan piirtäminen ja napauta sitten
 -painiketta.
-painiketta.Voit muokata animaatiota napauttamalla näytön alaosassa Viivan piirtäminen ja tekemällä jonkin seuraavista:
Animaation toistopituuden säätäminen: Vedä Kesto-liukusäädintä.
Animaation aloituksen ja lopetuksen nopeuden muuttaminen: Napauta Kiihdytys ja valitse sitten haluamasi vaihtoehto.
Animaation aloitusajan muuttaminen: Napauta Alku ja valitse sitten haluamasi vaihtoehto.
Animaation esikatselu: Napauta
 -painiketta.
-painiketta.Animaation poistaminen: Napauta Poista.
Napauta ikkunan oikeassa yläkulmassa OK.
Jos haluat lisätietoja, katso Objektin animoiminen diaan ja pois siltä.
Huomaa: Jos kopioit animoidun piirroksen Pagesista tai Numbersista Keynoteen, animaatio poistetaan. Voit lisätä animaation uudelleen noudattamalla edellä esitettyjä vaiheita.
Piirroksen kuvauksen lisääminen
Voit lisätä kuvauksen mihin tahansa esityksen piirrokseen. Avustava teknologia (esimerkiksi VoiceOver) voi lukea piirrosten kuvaukset, kun joku haluaa käyttää esitystä avustavan teknologian avulla. Piirrosten kuvaukset eivät näy esityksessä missään.
Valitse piirros napauttamalla, napauta
 ja napauta sitten Piirros.
ja napauta sitten Piirros.Napauta Kuvaus, napauta tekstilaatikkoa ja kirjoita tekstisi.
Jos viet esityksesi PDF:nä, piirrosten kuvaukset ovat edelleen luettavissa avustavalla teknologialla. Katso Vieminen PowerPoint-muotoon tai muuhun tiedostomuotoon iPadin Keynotessa.
Jos haluat lisätä kuvauksia kuvaan tai videoon, katso Kuvan kuvauksen lisääminen tai Videon kuvauksen lisääminen.
Piirroksen jakaminen tai tallentaminen
Voit jakaa piirroksen tai tallentaa sen kuvana.
Napauta piirrosta diassa ja napauta sitten Jaa.
Tee jokin seuraavista:
Jaa: Napauta haluamaasi piirroksen lähetystapaa.
Tallenna: Napauta Tallenna tiedostoihin tai napauta Tallenna kuva, jos haluat tallentaa piirroksen Kuviin.
Huomaa: Jos haluat käyttää Apple Penciliä objektien valitsemiseen ja vierittämiseen sen sijaan, että siirryt kirjoitus- tai piirtämisnäkymään, napauta ![]() -painiketta, napauta Apple Pencil ja laita päälle Valinta ja vieritys. Jos Apple Pencilisi tukee sitä, voit laittaa päälle Vaihda kaksoisnapauttamalla ja laita sitten Valitse ja vieritä päälle tai pois kaksoisnapauttamalla Apple Pencilin alaosaa.
-painiketta, napauta Apple Pencil ja laita päälle Valinta ja vieritys. Jos Apple Pencilisi tukee sitä, voit laittaa päälle Vaihda kaksoisnapauttamalla ja laita sitten Valitse ja vieritä päälle tai pois kaksoisnapauttamalla Apple Pencilin alaosaa.