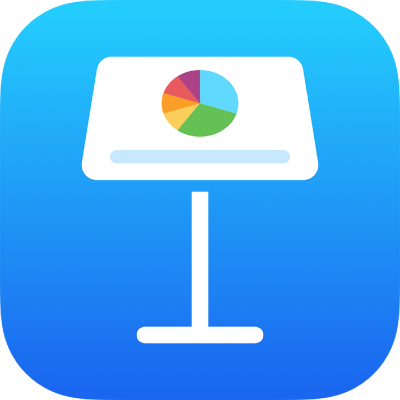
Päivämäärien, valuutan ja muiden tietojen muotoileminen iPadin Keynotessa
Voit muokata solua näyttämään tekstiä, numeroita, valuuttaa, prosenttiosuuksia, päiväystä ja aikaa sekä kestoa (esimerkiksi ”3 viikkoa 4 päivää 2 tuntia”). Solumuoto määrittää, miltä solun data näyttää.
Voit myös valita, montako desimaalia numeroita, valuuttayksiköitä tai prosenttiarvoja sisältävissä soluissa näytetään, vaikka soluun syötetty tarkka arvo olisi tarkempi kuin se, jonka haluat näkyvän.
Voit muuttaa solun muotoa, vaikka olisit jo kirjoittanut sisältöä soluun. Voit esimerkiksi lisätä hintoja sisältävän taulukon soluihin valuuttasymbolin (kuten euron merkin €) muotoilemalla ne valuutaksi ja valitsemalla haluamasi symbolin.
Solujen muotoileminen automaattisesti
Keynote muotoilee taulukon solut oletuksena automaattisesti, joten kirjaimet ja numerot näkyvät siinä muodossa, jossa kirjoitat ne. Jos muutat solun datamuotoa, voit aina palata takaisin automaattiseen muotoiluun.
Valitse Keynote-appi
 iPadillasi.
iPadillasi.Avaa esitys, jossa on taulukko, valitse solut tai taulukko, joita haluat muotoilla, napauta
 -painiketta ja napauta Muoto.
-painiketta ja napauta Muoto.Napauta Automaattinen.
Luvut
Numeroina muotoillut solut näkyvät oletuksena niin monella desimaalilla kuin kirjoitat niihin. Voit muuttaa tätä asetusta siten, että kaikissa numeroiksi muotoilluissa soluissa näytetään sama määrä desimaaleja.
Desimaaliasetusten muutokset vaikuttavat sekä lukuihin että prosenttiarvoihin. Jos esimerkiksi muutat numeron sisältävän solun prosenttiarvoksi, näytöllä näkyvien desimaalien määrä ei muutu.
Valitse Keynote-appi
 iPadillasi.
iPadillasi.Avaa esitys, jossa on taulukko, valitse solut tai taulukko, joita haluat muotoilla, napauta
 -painiketta ja napauta Muoto.
-painiketta ja napauta Muoto.Napauta Numero-kohdan oikealla puolella
 -painiketta, napauta muotoa (Numero, Tieteellinen tai Murtoluku) ja valitse desimaalien määrä ja muita näyttövalintoja.
-painiketta, napauta muotoa (Numero, Tieteellinen tai Murtoluku) ja valitse desimaalien määrä ja muita näyttövalintoja.
Valuutta (rahayksiköt)
Valuuttana muotoilluissa soluissa näytetään oletuksena kaksi desimaalia. Voit muuttaa tätä asetusta siten, että soluissa näytetään niin monta desimaalia kuin kirjoitat niihin tai että kaikissa soluissa näytetään yhtä monta desimaalia.
Valitse Keynote-appi
 iPadillasi.
iPadillasi.Avaa esitys, jossa on taulukko, valitse solut tai taulukko, joita haluat muotoilla, napauta
 -painiketta ja napauta Muoto.
-painiketta ja napauta Muoto.Napauta Valuutta-kohdan oikealla puolella
 -painiketta.
-painiketta.Jos haluat muuttaa näkyvien desimaalien määrää, tee jokin seuraavista:
Kuhunkin soluun kirjoitettujen desimaalien näyttäminen: Napauta
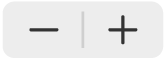 -painiketta, kunnes tulet Autom.-asetuksen kohdalle.
-painiketta, kunnes tulet Autom.-asetuksen kohdalle.Näytettävien desimaalien määrän lisääminen tai vähentäminen: Napauta Desimaalit-kohdan vieressä olevaa
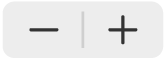 -painiketta.
-painiketta.
Jos haluat näyttää tuhaterottimen, laita Tuhaterotin päälle.
Jos haluat, että negatiiviset arvot näytetään suluissa, valitse Kirjanpitotyyli-asetus käyttöön.
Valitse eri esitystyyli napauttamalla punaista tai mustaa vaihtoehtoa.
Voit valita valuuttasymbolin napauttamalla Valuutta ja napauttamalla sitten haluamaasi symbolia.
Prosenttiarvot
Prosentteina muotoillut solut näkyvät oletuksena niin monella desimaalilla kuin kirjoitat niihin. Voit muuttaa tätä asetusta siten, että kaikissa soluissa näytetään sama määrä desimaaleja.
Desimaaliasetusten muutokset vaikuttavat sekä prosenttiarvoihin että numeroihin valitun solualueen sisällä. Jos esimerkiksi muutat solun muodon prosenttiarvosta desimaaliluvuksi, näytöllä näkyvien desimaalien määrä ei muutu.
Valitse Keynote-appi
 iPadillasi.
iPadillasi.Avaa esitys, jossa on taulukko, valitse solut tai taulukko, joita haluat muotoilla, napauta
 -painiketta ja napauta Muoto.
-painiketta ja napauta Muoto.Napauta Prosenttiarvo-kohdan oikealla puolella olevaa
 -painiketta.
-painiketta.Tee jokin seuraavista:
Kuhunkin soluun kirjoitettujen desimaalien näyttäminen: Napauta
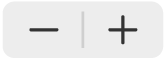 -painiketta, kunnes tulet Autom.-asetuksen kohdalle.
-painiketta, kunnes tulet Autom.-asetuksen kohdalle.Näytettävien desimaalien määrän lisääminen tai vähentäminen: Napauta Desimaalit-kohdan vieressä olevaa
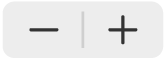 -painiketta.
-painiketta.
Jos haluat näyttää tuhaterottimen, laita Tuhaterotin päälle.
Valitse negatiivisten arvojen esitystapa napauttamalla punaista tai mustaa vaihtoehtoa.
Jos muotoilemassasi solussa on jo arvo, arvon oletetaan olevan desimaaliarvo ja se muunnetaan prosenttiarvoksi. Esimerkiksi luvusta 3 tulee 300 %.
Päivämäärä ja aika
Valitse Keynote-appi
 iPadillasi.
iPadillasi.Avaa esitys, jossa on taulukko, valitse solut tai taulukko, joita haluat muotoilla, napauta
 -painiketta ja napauta Muoto.
-painiketta ja napauta Muoto.Napauta Päivämäärä ja aika -kohdan oikealla puolella
 -painiketta.
-painiketta.Napauta valintoja, jotka vastaavat haluamiasi päivämäärän ja ajan näyttämismuotoja.
Jos napautat Päiväyksen tai Ajan kohdalla Ei mitään, solussa ei näy päivämäärää tai aikaa, vaikka päivämäärä tai aika olisi syötetty ja sitä käytettäisiin laskutoimituksissa.
Päivä- ja aikavaihtoehdot riippuvat laitteen Päivä ja aika -asetuksista.
Mikäli et syötä arvoa sekä päiväykseen että aikaan, Keynote lisää kohtaan oletusarvon. Jos kirjoitat esimerkiksi ”13.15”, Keynote lisää oletuksena tämän päivän päivämäärän.
Kestot (aikayksiköt)
Kestodataa sisältävät solut muotoillaan oletusarvoisesti automaattisesti esittämään kaikki syöttämäsi aikayksiköt. Voit muuttaa tätä asetusta siten, että kestosoluissa näytetään vain tietyt aikayksiköt (esimerkiksi vain tunnit, muttei minuutteja, sekunteja tai millisekunteja), vaikka tarkemmat kestoarvot olisi syötetty soluun ja niitä käytettäisiin kaavoissa, jotka tekevät laskutoimituksia aikayksiköiden mukaan.
Valitse Keynote-appi
 iPadillasi.
iPadillasi.Avaa esitys, jossa on taulukko, valitse solut tai taulukko, joita haluat muotoilla, napauta
 -painiketta ja napauta Muoto.
-painiketta ja napauta Muoto.Napauta Kesto-kohdan oikealla puolella
 -painiketta.
-painiketta.Jos haluat näyttää tai kätkeä aikayksiköiden nimiöt, napauta Muodon alla vaihtoehtoa:
Ei mitään: Kätkee kaikki aikayksiköiden nimiöt.
Lyhyt: Esittää aikayksiköiden nimiöt lyhenteinä, esimerkiksi ”m” tarkoittaa minuutteja.
Pitkä: Esittää aikayksiköiden nimiöt kirjallisessa muodossa.
Voit käyttää samoja yksiköitä poistamalla Automaattiset yksiköt -asetuksen käytöstä.
Näytölle avautuu aluevalitsin.

Valitse haluamasi kesto viikosta (vk) millisekunteihin (ms) vetämällä aluevalitsimen vasenta tai oikeaa päätä.
Jos muutat keston muotoa sen jälkeen, kun olet syöttänyt soluihin dataa, data säädetään automaattisesti asettamasi uuden keston muodon mukaan.