
Luetteloiden muotoileminen iPadin Keynotessa
Keynote havaitsee, kun olet kirjoittamassa luetteloa, jos aloitat lauseen viivalla tai numerolla tai kirjaimella, jota seuraa piste. Voit myös valita tekstin ja muotoilla sen yksinkertaiseksi luetteloksi tai monimutkaiseksi hierarkkiseksi luetteloksi. Tasoittaisissa luetteloissa, kuten lakiasiakirjoissa käytetyissä luetteloissa, käytetään tasoittaisia numeroita tai kirjaimia (esimerkiksi 3., 3.1., 3.1.1.).
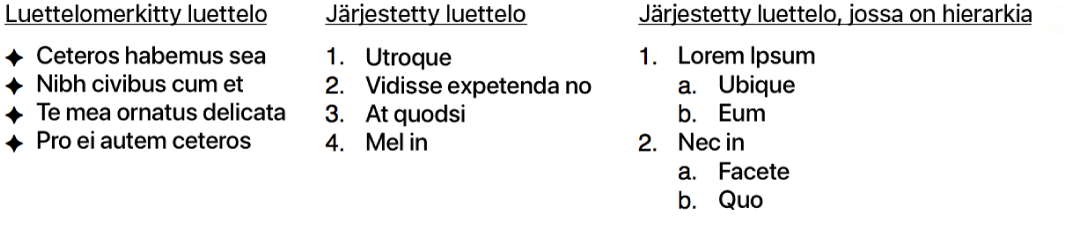
Voit muuttaa numeron tai kirjaimen tyyliä, muuttaa sisennystä ja luoda omia teksti- ja kuvaluettelomerkkejä, joiden avulla voit muokata luetteloa. Jos luot luettelon, jonka muotoilua haluat käyttää uudelleen samassa esityksessä, voit tallentaa sen uutena luettelotyylinä.
Luettelon luominen automaattisesti
Keynote havaitsee, että olet kirjoittamassa luetteloa, jos aloitat lauseen viivalla tai numerolla tai kirjaimella, jota seuraa piste.
Kaksoisnapauta tekstilaatikkoa tai kuviota, johon haluat lisätä luettelon.
Kirjoita viiva tai kirjain tai numero ja sen jälkeen piste (esim. 1. tai A.) ja kirjoita sitten ensimmäinen luettelokohta.
Napauta rivinvaihtoa, jatka luettelokohtien lisäämistä ja napauta rivinvaihtoa jokaisen luettelokohdan jälkeen.
Jokainen uusi rivi alkaa automaattisesti samalla merkillä, jolla aloitit. Numeroita ja kirjaimia kasvatetaan vastaavasti.
Jos haluat lopettaa luettelon, napauta
 -painiketta, napauta sitten Luettelot ja napauta Ei mitään.
-painiketta, napauta sitten Luettelot ja napauta Ei mitään.Jos Luettelo-kohtaa ei näy, napauta säätimien yläreunassa Teksti.
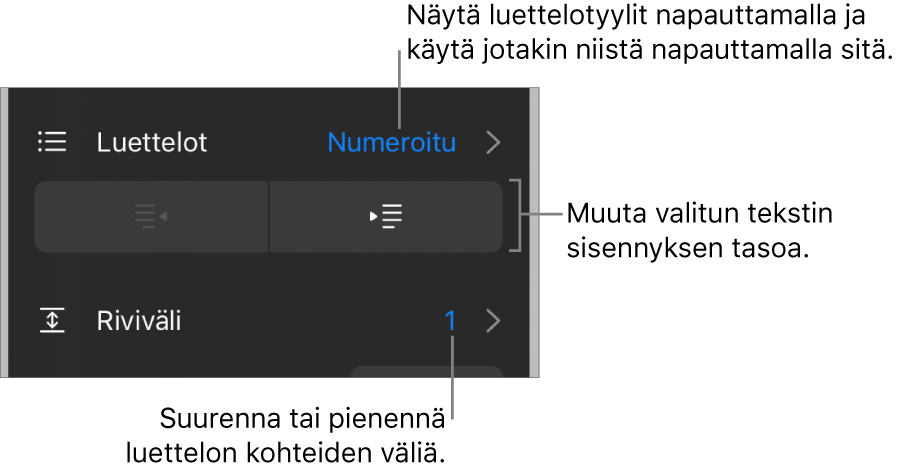
Voit muotoilla tekstin luetteloksi myös valitsemalla tekstin ja käyttämällä Luettelot-kohdan luettelotyyliä.
Automaattisen luettelon havaitsemisen laittaminen pois päältä
Jos et halua Keynoten muotoilevan tekstiä luetteloksi automaattisesti, kun aloitat lauseen ajatusviivalla tai numerolla tai kirjaimella, jota seuraa piste, voit laittaa tämän asetuksen pois päältä.
Napauta näytön yläreunassa
 -painiketta ja napauta Asetukset.
-painiketta ja napauta Asetukset.Napauta Automaattinen korjaus ja laita ”Havaitse luettelot automaattisesti” pois päältä.
Asetus koskee kaikkia Keynote-esityksiä.
Luettelon muotoileminen
Kaksoisnapauta tekstilaatikkoa tai kuviota, johon haluat lisätä luettelon.
Voit valita muutettavat luettelokohdat jollakin seuraavista tavoista:
Yhden luettelokohdan valitseminen: Napauta luettelokohdan vieressä olevaa luettelomerkkiä tai symbolia.
Usean luettelokohdan valitseminen: Kaksoisnapauta viimeisen haluamasi kohdan tekstin lopussa ja sisällytä kaikki kohdat, joita haluat muuttaa, vetämällä valintakahvaa.
Napauta
 ja napauta sitten Teksti.
ja napauta sitten Teksti.Tee Luettelot-osion säätimillä jokin seuraavista:
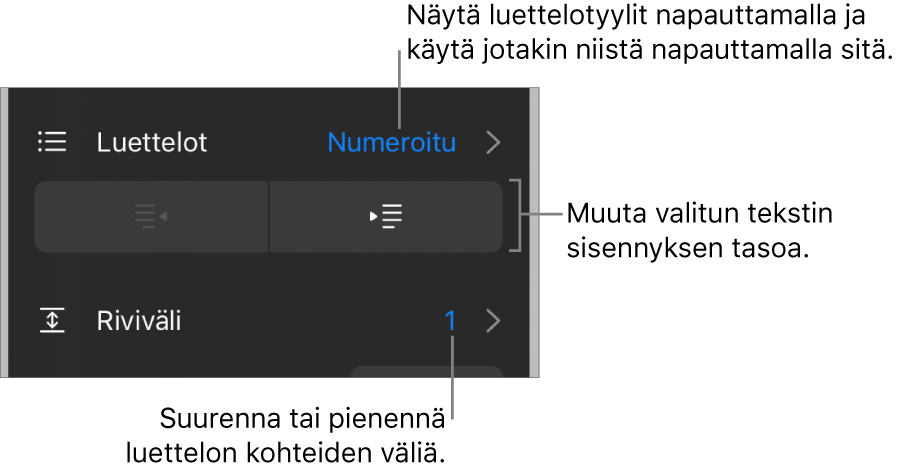
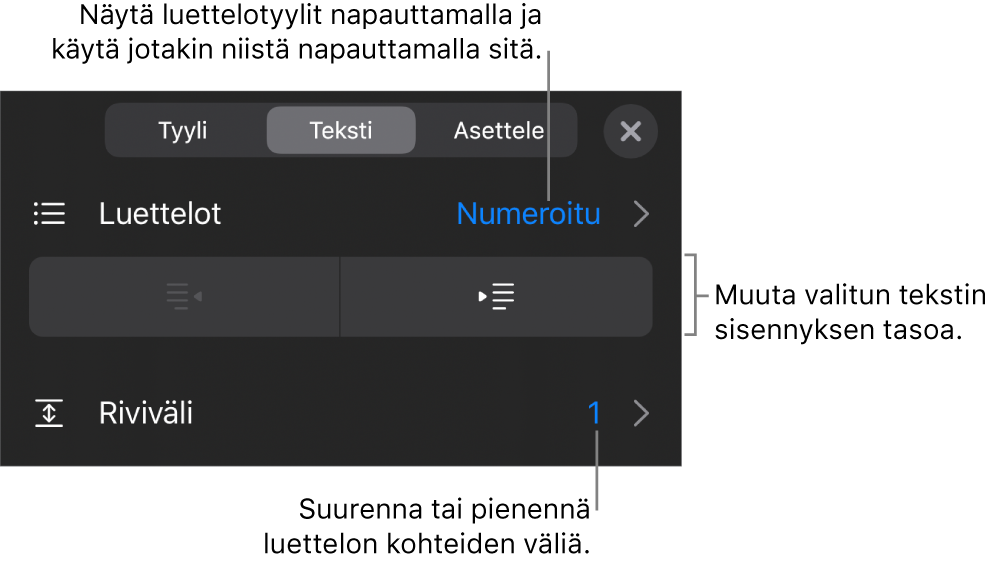
Valittujen kohteiden sisennystason (hierarkian) muuttaminen: Napauta Luettelot-kohdan alla ulonnus- tai sisennyspainiketta.
Säädä riviväliä: Kun kaikki kohteet on valittu, napauta Riviväli ja pienennä tai suurenna väliä napauttamalla Välistys-kohdan vieressä
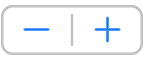 -painiketta.
-painiketta.
Jos haluat muuttaa luettelotyyliä tai luettelomerkkien, numeroiden ja kirjainten ulkoasua, napauta Luettelot ja tee jokin seuraavista:
Muuta luettelotyyliä: Napauta uutta luettelotyyliä.
Numero- tai kirjainsarjan muuttaminen: Napauta tyylin vieressä olevaa
 -painiketta, napauta Muoto ja valitse numeromuoto. Katso ”Numero- tai kirjainsarjan muuttaminen” alla.
-painiketta, napauta Muoto ja valitse numeromuoto. Katso ”Numero- tai kirjainsarjan muuttaminen” alla.Luettelomerkkityylin muuttaminen: Napauta muutettavan luettelomerkkityylin vieressä
 -painiketta, napauta Tekstimerkki tai Kuvamerkki ja valitse uusi merkki tai kuva. Katso ”Luettelomerkkien muokkaaminen” alla.
-painiketta, napauta Tekstimerkki tai Kuvamerkki ja valitse uusi merkki tai kuva. Katso ”Luettelomerkkien muokkaaminen” alla.
Kun olet valmis, sulje säätimet napauttamalla diaa.
Luettelotyylin vieressä oleva tähtimerkki tai Päivitä-painike ilmaisee, että yhdessä tai useammassa tyyliä käyttävässä luettelokohdassa on muotoilumuutoksia. Jos haluat, että muotoilut ovat samanlaisia, valitse luettelokohdat, joiden muotoilun haluat pitää, ja napauta Päivitä-painiketta. Kaikki luettelokohdat, joissa oli muutoksia, päivitetään samanlaisiksi kuin valitsemasi kohdat.
Huomaa: Riviväli ei sisälly luettelotyyliin.
Luettelon kohtien uudelleen järjestäminen
Voit vetää luettelossa olevia kohteita eri hierarkiatasolle tai eri sisennystasolle.
Kaksoisnapauta luettelokohtaa ja pidä rivin alussa olevaa luettelomerkkiä tai symbolia painettuna.
Vedä kohdetta vasemmalle tai oikealle tai ylös- tai alaspäin luettelossa, kunnes sininen kolmio tulee näkyviin kohdassa, johon haluat sijoittaa kohteen.
Numero- tai kirjainsarjan muuttaminen
Voit määrittää hierarkian järjestetyssä luettelossa erimuotoisten numeroiden ja kirjaimien avulla.
Voit valita luettelokohdat, joiden numeroa tai kirjainta haluat muuttaa, jollakin seuraavista tavoista:
Yhden luettelokohdan valitseminen: Napauta luettelokohdan vieressä olevaa luettelomerkkiä tai symbolia.
Usean luettelokohdan valitseminen: Kaksoisnapauta viimeisen haluamasi kohdan tekstin lopussa ja sisällytä kaikki kohdat, joita haluat muuttaa, vetämällä valintakahvoja.
Napauta
 -painiketta ja napauta sitten Luettelot.
-painiketta ja napauta sitten Luettelot.Käytä valittuun tekstiin numero- tai kirjaintyyliä (aakkosellinen, numeroitu tai Harvard) napauttamalla sitä.
Napauta tyylin vieressä olevaa
 -painiketta.
-painiketta.Napauta Muoto ja valitse numero- tai kirjainjoukko.
Napauta Takaisin ja muuta sitten kirjainten tai numeroiden sisennystä, väriä ja kokoa Muokkaa luettelotyyliä -säätimillä.
Laita päälle Tasoittainen numerointi, jos haluat käyttää tasoittaista numerointia (esimerkiksi 3., 3.1., 3.1.1.) tai tasoittaisia kirjaimia.
Jos et halua käyttää jatkuvaa numerointia, laita ”Jatka numerointia” pois päältä ja aseta aloitusnumero napauttamalla
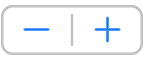 -painiketta.
-painiketta.Kun olet valmis, sulje säätimet napauttamalla diaa.
Luettelotyylin vieressä oleva tähtimerkki tai Päivitä-painike ilmaisee, että yhdessä tai useammassa tyyliä käyttävässä luettelokohdassa on muotoilumuutoksia. Jos haluat, että muotoilut ovat samanlaisia, valitse luettelokohdat, joiden muotoilun haluat pitää, ja napauta Päivitä-painiketta. Kaikki luettelokohdat, joissa oli muutoksia, päivitetään samanlaisiksi kuin valitsemasi kohdat.
Huomaa: Riviväli ei sisälly luettelotyyliin.
Luettelomerkkien muokkaaminen
Voit muokata luettelon ulkoasua käyttämällä erilaisia teksti- tai kuvamerkkejä. Mitkä tahansa tekstimerkit, emojit ja kuvat voivat toimia luettelomerkkeinä.
Voit valita muutettavat luettelokohdat jollakin seuraavista tavoista:
Yhden luettelokohdan valitseminen: Napauta luettelokohdan vieressä olevaa luettelomerkkiä tai symbolia.
Usean luettelokohdan valitseminen: Kaksoisnapauta viimeisen haluamasi kohdan tekstin lopussa ja sisällytä kaikki kohdat, joita haluat muuttaa, vetämällä valintakahvoja.
Napauta
 -painiketta ja napauta sitten Luettelot.
-painiketta ja napauta sitten Luettelot.Napauta muutettavan luettelomerkkityylin vieressä olevaa
 -painiketta.
-painiketta.Napauta Tekstimerkki tai Kuvamerkki ja tee sitten jokin seuraavista:
Tekstimerkit: Käytä luettelomerkkityyliä napauttamalla sitä. Jos haluat käyttää eri merkkiä, napauta Muokattu luettelomerkki -kohdan vieressä ”Lisää napauttamalla” ja syötä merkki tai emoji, jota haluat käyttää, ja paina rivinvaihtoa.
Kuvamerkit: Käytä kuvamerkkiä napauttamalla sitä. Jos haluat käyttää muokattua kuvaa, napauta ”Muokattu luettelomerkki” ja valitse kuva, ota kuva (napauta Ota kuva) tai napauta ”Lisää kohteesta” ja valitse kuva.
Voit muuttaa luettelomerkin kokoa tai tasausta napauttamalla Takaisin ja tekemällä muutokset Muokkaa luettelotyyliä ‑säätimillä.
Kun olet valmis, sulje säätimet napauttamalla diaa.
Luettelotyylin päivittäminen tai palauttaminen
Kun muutat luettelon ulkoasua – esimerkiksi luettelomerkkien tai numeroiden tyyliä tai sisennysten välistystä – luot tyyliohituksia, jotka tunnistat tähtimerkistä luettelotyylin nimen vieressä.
Jos haluat säilyttää ohitukset muuttamatta tyyliä, älä tee mitään. Muutokset säilyvät tekstissä ja luettelotyyliin nimen viereen tulee näkyviin tähtimerkki aina, kun valitset luettelon tai muokkaat sitä.
Voit myös päivittää luettelotyylin muutoksillasi, jotta jokainen tyyliä käyttävä kohta päivitetään. Jos et halua säilyttää ohituksia, voit palauttaa luettelokohdan alkuperäisen luettelotyylin.
Napauta sen luettelokohdan luettelomerkkiä, kirjainta tai numeroa, jossa on tehty ohitus, ja napauta
 -painiketta.
-painiketta.Kun valittuna on kohde, jossa on tehty ohitus, Luettelot-kohdassa tyylin nimen vieressä näkyy tähtimerkki.
Napauta tyylin nimeä ja tee jokin seuraavista:
Ohitusten poistaminen ja alkuperäisen luettelotyylin palauttaminen: Napauta tyylin nimeä (ei Päivitä-painiketta). Muotoilumuutokset poistetaan ja kohdan muotoilu vastaa muiden samaa tyyliä käyttävien kohtien muotoilua.
Tyylin päivittäminen käyttämään ohituksia: Napauta Päivitä. Kaikki tätä tyyliä käyttävät luettelokohdat päivitetään uuteen muotoiluun.
Huomaa: Luettelotyylit sisältävät vain muotoilun, jonka olet asettanut Luettelot-kohdan Muokkaa luettelotyyliä -säätimillä.
Luettelotyylin luominen, nimeäminen uudelleen tai poistaminen
Valitse luettelon teksti, jossa käytetään sitä tyyliä, jonka haluat nimetä uudelleen tai poistaa.
Napauta
 -painiketta ja napauta sitten Luettelot.
-painiketta ja napauta sitten Luettelot.Napauta Luettelot-säädinten oikeassa yläkulmassa Muokkaa.
Tee jokin seuraavista:
Uuden tyylin luominen: Napauta
 -painiketta säädinten vasemmassa yläkulmassa monistaaksesi valitsemassasi tekstissä käytetyn tyylin. Kirjoita uusi nimi tyylille ja muuta sen muotoiluja.
-painiketta säädinten vasemmassa yläkulmassa monistaaksesi valitsemassasi tekstissä käytetyn tyylin. Kirjoita uusi nimi tyylille ja muuta sen muotoiluja.Tyylin nimeäminen uudelleen: Napauta tyylin nimeä ja kirjoita sitten uusi nimi.
Tyylin poistaminen: Napauta
 -painiketta ja napauta sitten Poista. Jos tyyli on käytössä muualla esityksessä, näkyviin tulee valintaikkuna, jossa sinua pyydetään valitsemaan korvaava tyyli.
-painiketta ja napauta sitten Poista. Jos tyyli on käytössä muualla esityksessä, näkyviin tulee valintaikkuna, jossa sinua pyydetään valitsemaan korvaava tyyli.Luettelon tyylien järjestäminen uudelleen: Pidä painettuna luettelon nimen oikealla puolella olevaa
 -painiketta ja vedä sitten tyyli uuteen paikkaan.
-painiketta ja vedä sitten tyyli uuteen paikkaan.