Keynoten käyttöopas iPadille
- Tervetuloa
-
- Keynoten johdanto
- Kuvien, kaavioiden ja muiden objektien johdanto
- Ensimmäisen esityksen luominen
- Esityksen etenemistavan valitseminen
- Esityksen avaaminen
- Esityksen tallentaminen ja nimeäminen
- Esityksen etsiminen
- Esityksen tulostaminen
- Työkalupalkin muokkaaminen
- Tekstin ja objektien kopioiminen appien välillä
- Kosketusnäytön peruseleet
- Apple Pencilin käyttäminen Keynotessa
- Esityksen luominen VoiceOverilla
-
- Objektin läpinäkyvyyden muuttaminen
- Objektien täyttäminen värillä tai kuvalla
- Reunan lisääminen objektiin
- Kuvatekstin tai otsikon lisääminen
- Heijastuksen tai varjon lisääminen
- Objektityylien käyttäminen
- Objektien koon muuttaminen, pyörittäminen ja kääntäminen
- Esityksen tekeminen vuorovaikutteiseksi lisäämällä objekteja, joissa on linkki
-
- Esittäminen iPadissa
- Esittäminen erillisellä näytöllä
- Esityksen pitäminen iPadissa internetin kautta
- Kaukosäätimen käyttäminen
- Esityksen asettaminen etenemään automaattisesti
- Diaesityksen toistaminen usean esittäjän esittämänä
- Esittäjän muistiinpanojen lisääminen ja näyttäminen
- Harjoitteleminen laitteella
- Tallennetun esityksen toistaminen
-
- Esityksen lähettäminen
- Yhteistyön johdanto
- Muiden kutsuminen tekemään yhteistyötä
- Jaetun esityksen käyttäminen yhteistyössä
- Jaetun esityksen toiminnan seuraaminen
- Jaetun esityksen asetusten muuttaminen
- Jaon lopettaminen
- Jaetut kansiot ja yhteistyön tekeminen
- Reaaliaikaisen yhteistyön tekeminen Boxia käyttämällä
- Animoidun GIFin luominen
- Esityksen julkaiseminen blogissa
- Tekijänoikeudet
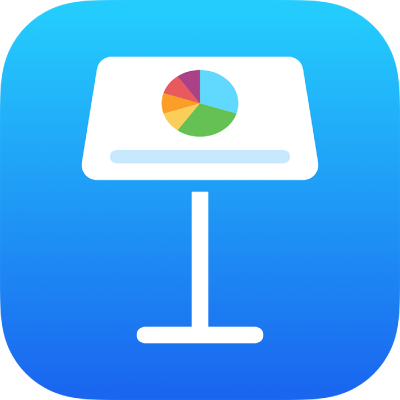
Animoidun GIFin luominen iPadin Keynotessa
Voit luoda animoidun GIFin esityksen dioista ja jakaa sen viestissä tai sähköpostissa tai julkaista sen verkkosivustolla.
GIFin luominen
Avaa esitys ja napauta
 -painiketta.
-painiketta.Napauta Vie ja napauta sitten Animoitu GIF.
Napauta tarkkuuspainiketta (Pieni, Normaali, Suuri, XL).
Napauta Dia-alue, aseta ensimmäinen ja viimeinen dianumero numerovalitsimella ja napauta Animoitu GIF -valinnat.
Napauta Kehysnopeus, napauta vaihtoehtoa (pienempi numero tarkoittaa hitaampaa animaatiota) ja napauta Animoitu GIF -valinnat.
Aseta, miten nopeasti haluat animaation jatkuvan napautuksen jälkeen, vetämällä Automaattinen eteneminen -liukusäädintä.
Napauta Vie.
Napauta Jaa.
Jos dian tausta käyttää Ei täyttöä -taustaa tai läpinäkyvyyttä, voit valita käytätkö läpinäkyviä taustoja animoidussa GIFissä.