
Kuvioiden yhdistäminen tai irrottaminen iCloudin Keynotessa
Voit luoda uuden kuvion yhdistämällä yhden kuvion toiseen. Esimerkiksi jos haluat luoda kuvion, joka näyttää sydämeltä, voit käyttää timanttia ja kahta ympyrää ja yhdistää ne yhdeksi kuvioksi. Voit myös vähentää kuvioita toisista kuvioista tai poistaa kahden kuvion päällekkäisen alueen.
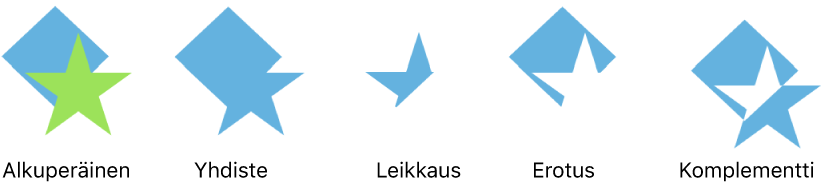
Voit myös jakaa minkä tahansa yhdistelmäkuvion (eli kuvion, jossa on useita osia) osiinsa luodaksesi uusia kuvioita. Yhdistelmäkuvioita ovat esimerkiksi tennari (kenkäosa ja pohjaosa), lootus (sen terälehdet), kuorma-auto (renkaat, hytti jne.). Yhdistelmäkuvioita ei ole merkitty erikseen kuviokirjastossa, mutta useimmat yhdistelmäkuviot ovat monimutkaisia.
Kun erotat kuvion osiinsa, voit muokata osia aivan kuten tavallisia kuvioita. Voit käyttää niitä uusina kuvioina, järjestää niitä uusiksi kuvioiksi ja poistaa tarpeettomat.
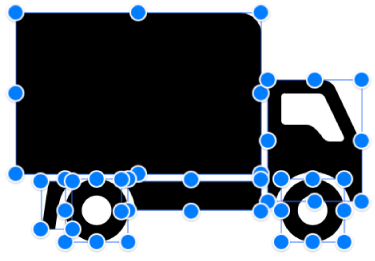
Huomaa: Jos esityksessäsi on SVG-kuva (Scalable Vector Graphic), jonka olet tuonut Macin, iPhonen tai iPadin Keynotella, et voi erotella sitä osiin iCloudin Keynotessa. Jos haluat erotella sen osiin, avaa esitys Macin, iPhonen tai iPadin Keynotessa. Katso ohjeet näistä oppaista: Keynoten käyttöopas Macille, Keynoten käyttöopas iPhonelle tai Keynoten käyttöopas iPadille.
Uuden kuvion luominen kuvioita yhdistämällä
Pidä vaihtonäppäintä painettuna, kun klikkaat kahta tai useampaa kuviota, jotka koskettavat toisiaan tai ovat päällekkäin.
Klikkaa oikealla olevan Muoto
 -sivupalkin yläreunassa olevaa Asettelu-välilehteä.
-sivupalkin yläreunassa olevaa Asettelu-välilehteä.Klikkaa järjestämispainiketta (lähellä sivupalkin alareunaa):
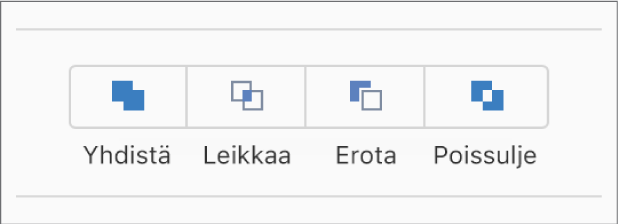
Yhdiste: Yhdistää valitut kuviot yhdeksi kuvioksi.
Leikkaus: Luo kuvion päällekkäisestä alueesta.
Erotus: Poistaa kuvion päällä olevan kuvion. Siirrä poistettava kuvio tarvittaessa pinon päällimmäiseksi. Jos haluat lisätietoja siitä, miten objekteja asetellaan limittäin, katso Objektien limittäminen, ryhmittäminen ja lukitseminen.
Poissulku: Luo kuvion, joka ei sisällä kuvioiden päällekkäisiä alueita.
Yhdistelmäkuvion erotteleminen
Paina Control-näppäin pohjaan, klikkaa yhdistelmäkuviota ja valitse sitten näyttöön avautuvasta ponnahdusvalikosta Erottele osiin.
Kuvion niiden osien osan ympärille, joita voi muokata, ilmestyy siniset valintakahvat.
Jos mitään ei tapahdu, kun valitset Erottele osiin, valitsemaasi kuviota ei voi erotella osiin iCloudin Keynotessa.