
Ensimmäisen esityksen luominen Keynote iCloudille -ohjelmassa
Jos haluat luoda esityksen, valitse ensin teema, jonka pohjalta aloitat. Jokainen teema käyttää koordinoituja värejä, fontteja ja graafisia elementtejä yhtenäisen ilmeen takaamiseksi. Useimmissa teemoissa on paikanvaraajaelementtejä, kuten otsikkoja ja kuvia, jotka voit korvata omalla sisällölläsi.
Klikkaa esitysnäkymässä työkalupalkin Luo esitys ‑painiketta
 .
.Jos haluat luoda vakiolevyisen esityksen 4:3-kuvasuhteella, valitse oikean yläkulman ponnahdusvalikosta Vakio (4:3).
Huomaa: Jos haluat muotoilla taulukko- ja kaaviotietoja toisen kielen muotoilujen mukaisesti, valitse toinen kieli vasemmasta yläkulmasta ennen teeman valitsemista. Saat lisätietoja kohdasta Toisen kielen muotoiluja käyttävän laskentataulukon luominen.
Kaksoisklikkaa teemaa (voit rajoittaa vaihtoehtoja klikkaamalla kategoriaa ylhäältä).
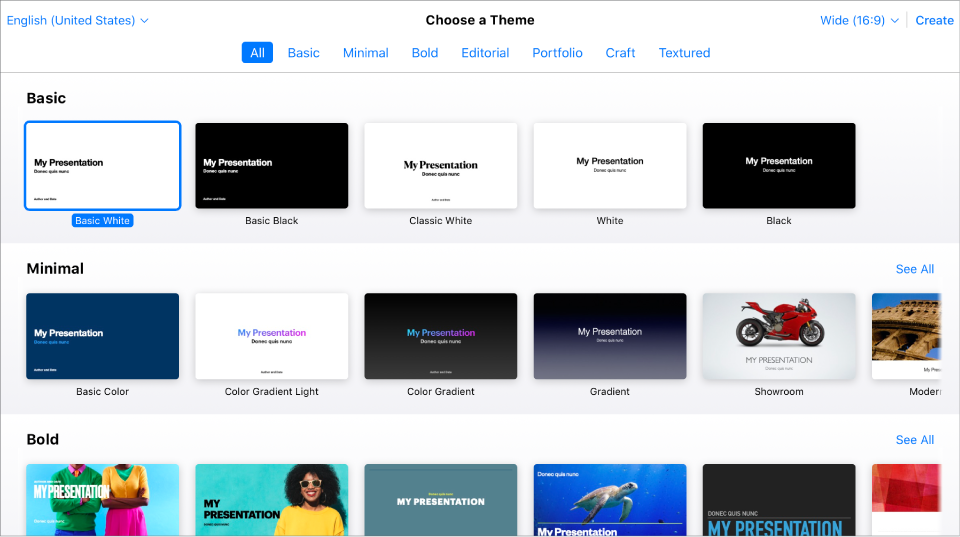
Tee jokin seuraavista:
Muokkaa tekstiä: Jos haluat muokata paikanvaraajatekstiä, klikkaa tekstiä ja kirjoita sitten haluamasi teksti. Jos haluat muokata jo kirjoittamaasi tekstiä, valitse teksti ja kirjoita sitten haluamasi uusi teksti. Jos haluat muotoilla valittua tekstiä, klikkaa oikealla olevassa Muoto-
 sivupalkissa sen yläosassa olevaa Tyyli-painiketta ja valitse sitten haluamasi asetukset.
sivupalkissa sen yläosassa olevaa Tyyli-painiketta ja valitse sitten haluamasi asetukset.Kuvien korvaaminen: Valitse kuva, klikkaa Muoto
 -sivupalkin yläosasta Kuva ja klikkaa sitten Korvaa. Etsi uusi kuva selaamalla ja kaksoisklikkaa sitä.
-sivupalkin yläosasta Kuva ja klikkaa sitten Korvaa. Etsi uusi kuva selaamalla ja kaksoisklikkaa sitä.Lisää tekstiä, kuvioita, kaavioita ja muita objekteja: klikkaa työkalupalkin objektipainiketta.
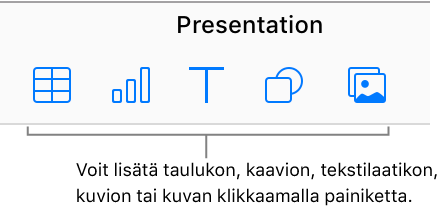
Lisää tai poista dioja: Lisää dia klikkaamalla Lisää dia -painiketta
 diojen rakennenäkymässä. Jos haluat poistaa dian, valitse se diojen rakennenäkymässä ja paina poistonäppäintä.
diojen rakennenäkymässä. Jos haluat poistaa dian, valitse se diojen rakennenäkymässä ja paina poistonäppäintä.Peru muutos tai tee se uudelleen: Klikkaa työkalupalkin Peru-painiketta
 tai Tee sittenkin -painiketta
tai Tee sittenkin -painiketta  .
.Jos haluat suurentaa (lähentää) tai pienentää (loitontaa) dian yleisnäkymää, klikkaa työkalupalkin Zoomaa-ponnahdusvalikkoa ja valitse sitten haluamasi vaihtoehto.
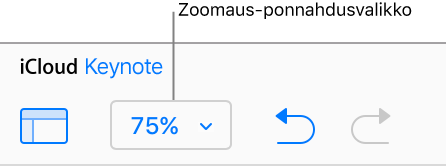
Klikkaa esityksen nykyistä nimeä esityksen yläreunassa, kirjoita uusi nimi ja paina rivinvaihtopainiketta (Mac-tietokoneella) tai Enteriä (Windows-tietokoneella).
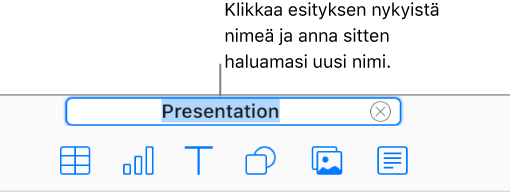
Keynote iCloudille tallentaa muutoksesi automaattisesti, joten sinun ei tarvitse murehtia esityksen manuaalisesta tallentamisesta.
Jos haluat esikatsella esityksen, klikkaa työkalupalkin Toista-painiketta ![]() . Oletusarvoisesti kaikki uudet diat on määritetty vaihtumaan seuraavaan diaan klikkaamalla (kun napsautat hiiren painiketta, välilyöntiä tai nuolinäppäintä), mutta voit valita myös, että diat etenevät automaattisesti.
. Oletusarvoisesti kaikki uudet diat on määritetty vaihtumaan seuraavaan diaan klikkaamalla (kun napsautat hiiren painiketta, välilyöntiä tai nuolinäppäintä), mutta voit valita myös, että diat etenevät automaattisesti.
Voit sulkea esityksen siirtämällä osoittimen ylhäällä olevaan esityksen otsikkoon ja klikkaamalla X-merkkiä, joka näkyy selaimen välilehdessä.