
Klipin värin säätäminen Macin iMoviessa
iMoviessa voidaan säätää klipin väriä monella tavalla automaattisten värisäätöjen käyttämisestä varjojen, kirkkaiden kohtien, kirkkauden, kontrastin, värikylläisyyden ja värilämpötilan säätämiseen.
Tärkeää: Kun säädät alueen väriä, säätöä käytetään koko klipissä.
Automaattisten värisäätöjen tekeminen
Valitse Macin iMovie-apissa
 klippi tai alue selaimessa tai aikajanalla.
klippi tai alue selaimessa tai aikajanalla.Saat väritasapainon säätimet näkyviin klikkaamalla Väritasapaino-painiketta.

Klikkaa Autom.-painiketta.
Klipin väriarvoja säädetään automaattisesti poistamalla värihunnut ja maksimoimalla kontrasti. Kun valitset klipin, Väritasapaino- ja Automaattinen-painikkeet korostetaan merkiksi siitä, olet käyttänyt automaattisia värisäätöjä.
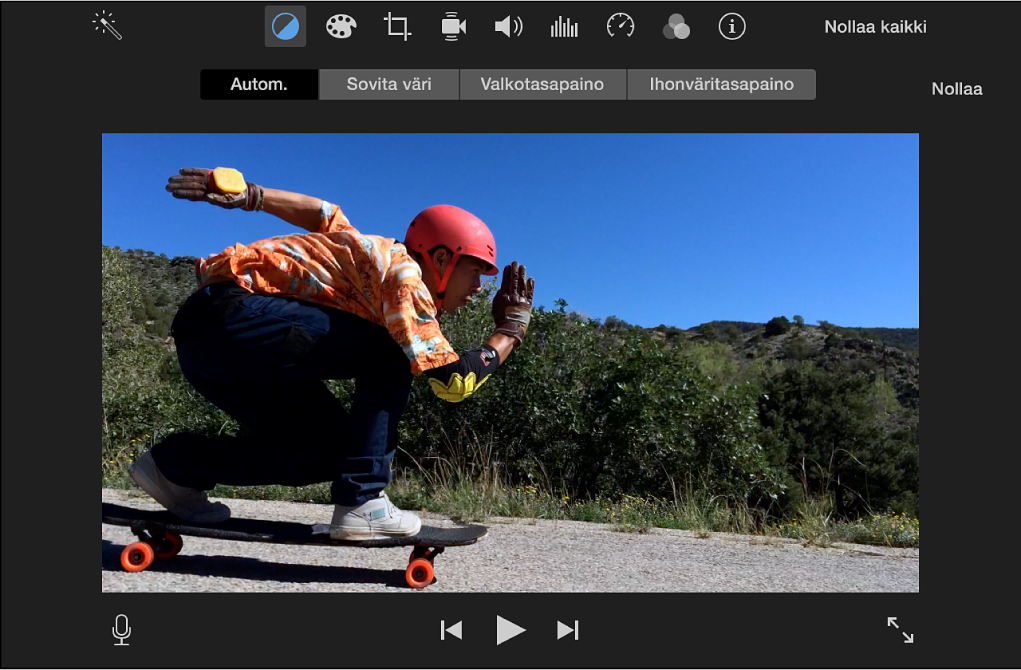
Jos haluat poistaa muutokset, klikkaa väritasapainon säätimien oikealla puolella olevaa Nollaa-painiketta.
Klipin ulkoasun sovittaminen toisen klipin ulkoasun mukaiseksi
Valitse Macin iMovie-apissa
 klippi tai alue selaimessa tai aikajanalla.
klippi tai alue selaimessa tai aikajanalla.Saat väritasapainon säätimet näkyviin klikkaamalla Väritasapaino-painiketta.

Klikkaa Sovita väri -painiketta.
Pikakatsele klippiä selaimessa tai aikajanalla ja etsi kehys, jonka ulkoasun mukaiseksi haluat sovittaa toisen klipin.
Kun pikakatselet, katseluikkunan vasemmalle puolelle tulee näkyviin esikatselukuva lähdeklipistä ja osoitin muuttuu pipetiksi.
Ota lähdeklipistä näyte klikkaamalla lähdeklippiä.
Katseluikkunan oikealla puolella oleva klippi muuttuu lähdeklipin väripaletin mukaiseksi.
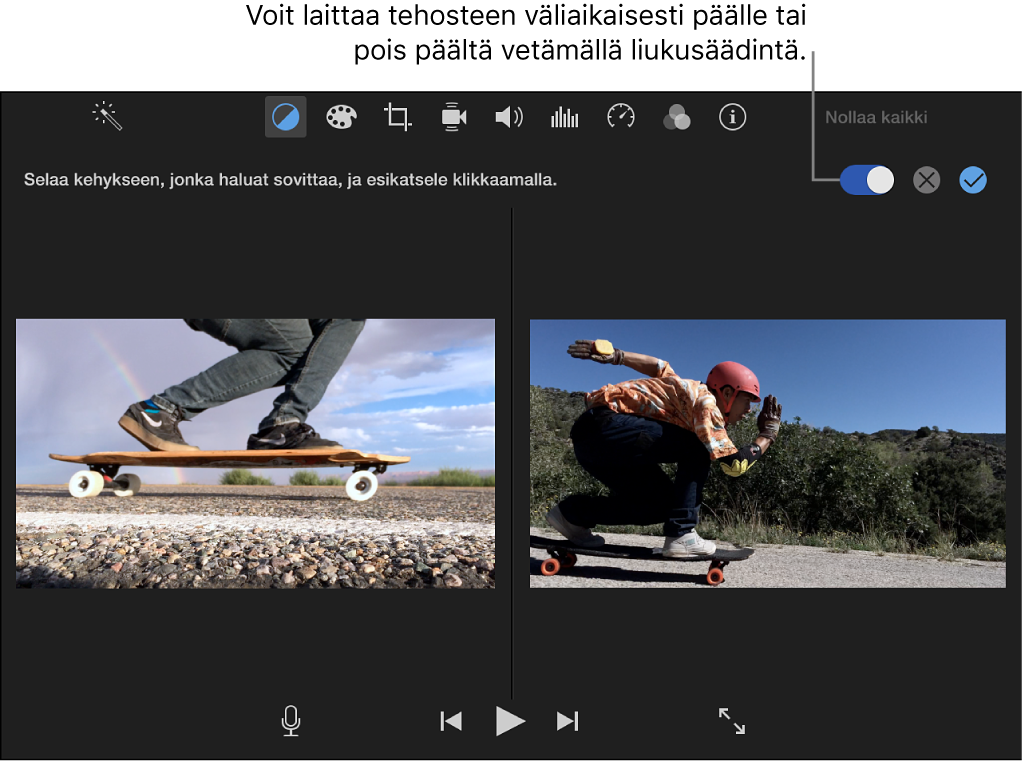
Ota uusi ulkoasu käyttöön klikkaamalla Käytä-painiketta
 katseluikkunan yläpuolella.
katseluikkunan yläpuolella.Voit poistaa tekemäsi muutoksen klikkaamalla Kumoa-painiketta
 . Voit poistaa tehosteen väliaikaisesti käytöstä vetämällä katseluikkunan yläpuolella olevaa liukusäädintä.
. Voit poistaa tehosteen väliaikaisesti käytöstä vetämällä katseluikkunan yläpuolella olevaa liukusäädintä.
Värivirheellisen klipin korjaaminen
Valitse Macin iMovie-apissa
 klippi tai alue selaimessa tai aikajanalla.
klippi tai alue selaimessa tai aikajanalla.Saat väritasapainon säätimet näkyviin klikkaamalla Väritasapaino-painiketta.

Klikkaa Valkotasapaino-painiketta.
Etsi katseluikkunassa kehyksen osa, jonka pitäisi näkyä valkoisena tai harmaana, ja klikkaa sitä.
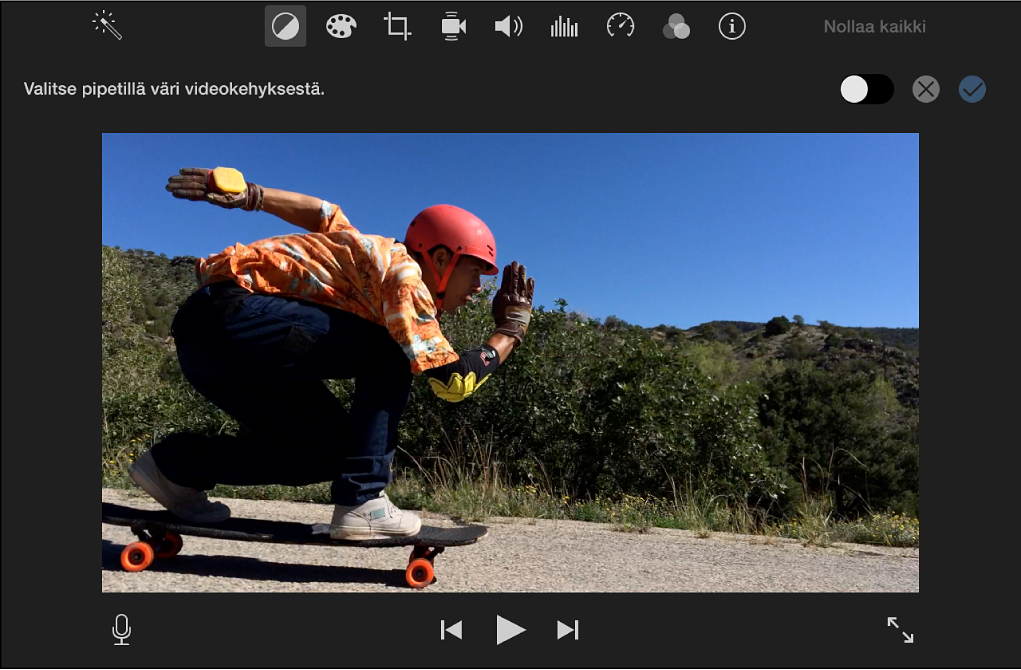
Klipin väri korjataan automaattisesti ja mahdollinen värihuntu poistetaan.
Jos haluat käyttää muutosta, klikkaa katseluikkunan yläpuolella olevaa Käytä-painiketta
 .
.Voit poistaa tekemäsi muutoksen klikkaamalla Kumoa-painiketta
 . Voit poistaa tehosteen väliaikaisesti käytöstä vetämällä katseluikkunan yläpuolella olevaa liukusäädintä.
. Voit poistaa tehosteen väliaikaisesti käytöstä vetämällä katseluikkunan yläpuolella olevaa liukusäädintä.
Klipin värin korjaaminen ihon sävyjen perusteella
Valitse Macin iMovie-apissa
 klippi tai alue selaimessa tai aikajanalla.
klippi tai alue selaimessa tai aikajanalla.Saat väritasapainon säätimet näkyviin klikkaamalla Väritasapaino-painiketta.

Klikkaa Ihonväritasapaino-painiketta.
Etsi katseluikkunasta kehyksen osa, jossa näkyy selkeästi ihmisihoa, ja klikkaa sitä.
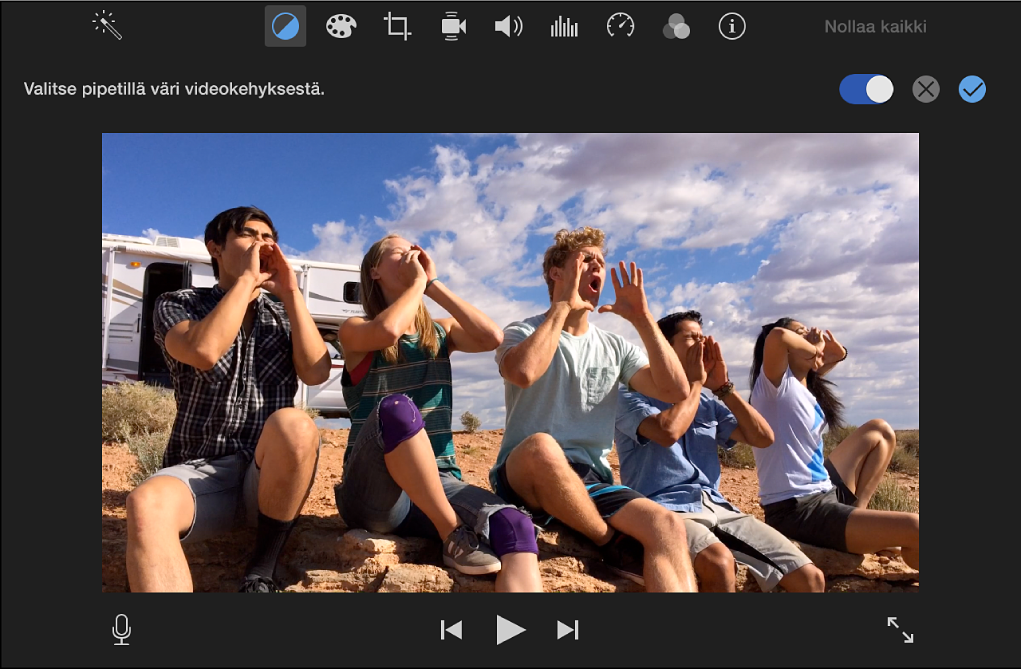
Klipin ihon sävyt korjataan automaattisesti ja mahdollinen värihuntu poistetaan.
Jos haluat käyttää muutosta, klikkaa katseluikkunan yläpuolella olevaa Käytä-painiketta
 .
.Voit poistaa tekemäsi muutoksen klikkaamalla Kumoa-painiketta
 . Voit poistaa tehosteen väliaikaisesti käytöstä vetämällä katseluikkunan yläpuolella olevaa liukusäädintä.
. Voit poistaa tehosteen väliaikaisesti käytöstä vetämällä katseluikkunan yläpuolella olevaa liukusäädintä.
Värisäätöjen tekeminen käsin
Valitse Macin iMovie-apissa
 klippi tai alue selaimessa tai aikajanalla.
klippi tai alue selaimessa tai aikajanalla.Saat värikorjauksen säätimet näkyviin klikkaamalla Värikorjaus-painiketta.

Värikorjauksen säätimiin kuuluu monikäyttöliukusäädin, Värikylläisyys-liukusäädin ja Värilämpötila-liukusäädin.
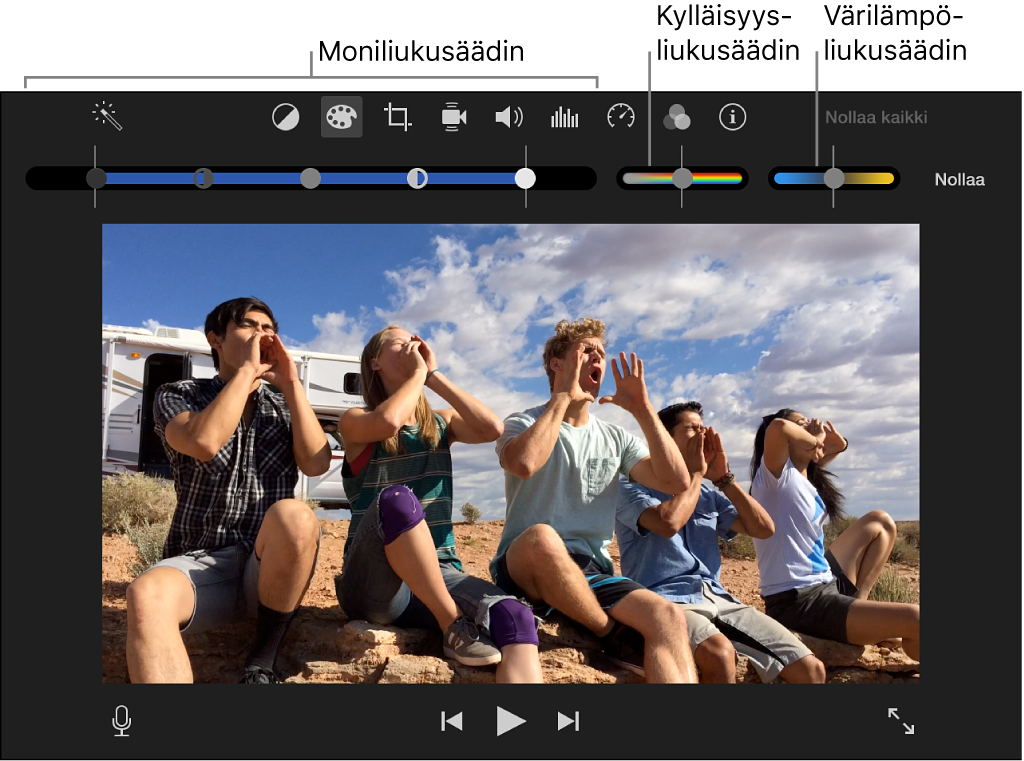
Tee jokin seuraavista:
Varjojen säätäminen: Vedä monikäyttöliukusäätimen mustaa liukusäädintä.
Kirkkauden säätäminen: Vedä monikäyttöliukusäätimen harmaata liukusäädintä.
Kontrastin säätäminen: Vedä monikäyttöliukusäätimen jompaakumpaa puolikuun muotoista liukusäädintä.
Kirkkaiden alueiden säätäminen: Vedä monikäyttöliukusäätimen valkoista liukusäädintä.
Värikylläisyyden säätäminen: Vedä Värikylläisyys-liukusäädintä.
Värilämpötilan säätäminen: Vedä Värilämpötila-liukusäädintä.