
Kuva kuvassa ‑tehosteen luominen Macin iMoviessa
Kuva kuvassa -klippi toistetaan toisen klipin päällä olevassa ikkunassa. Siinä voidaan näyttää esimerkiksi kertoja selostamassa pääklipin tapahtumia.
Kuva kuvassa -tehosteen lisääminen
Valitse Macin iMovie-apissa
 klippi tai alue, jota haluat käyttää kuva kuvassa ‑klippinä, ja vedä se toisen klipin päälle aikajanalla.
klippi tai alue, jota haluat käyttää kuva kuvassa ‑klippinä, ja vedä se toisen klipin päälle aikajanalla.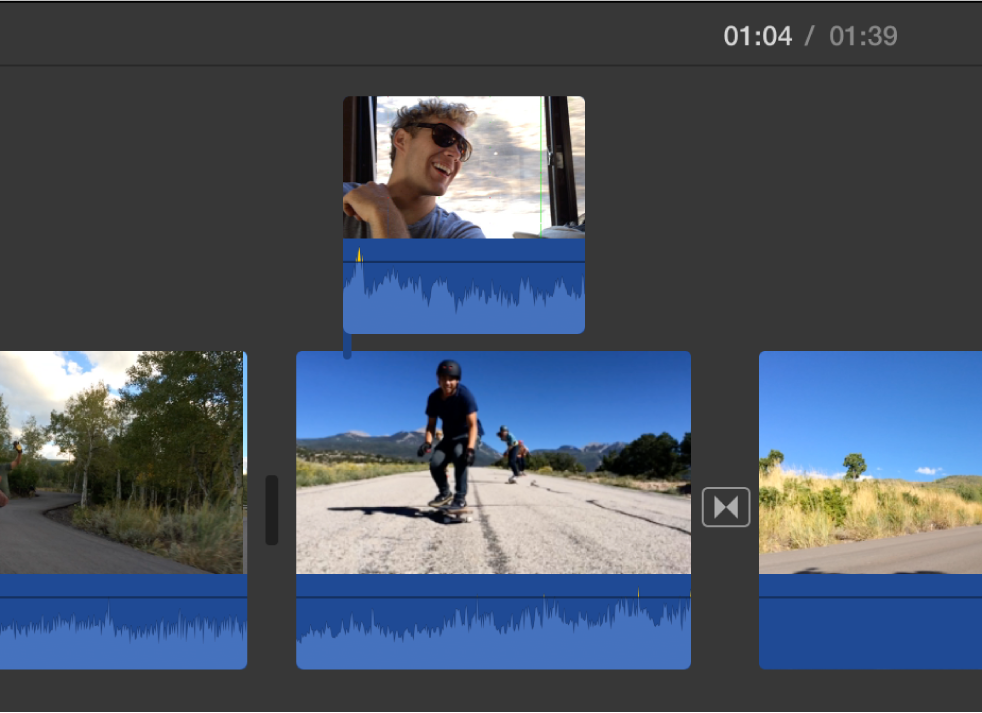
Kun näet vihreän lisäyskuvakkeen (+), vapauta hiiren painike.
Jos videopeittosäätimet eivät ole näkyvissä, klikkaa Videopeittoasetukset-painiketta.

Klikkaa vasemmalla olevaa ponnahdusvalikkoa ja valitse Kuva kuvassa.
Katseluikkunassa kuva kuvassa -klippi näkyy liiteikkunassa sen klipin päällä, johon se on liitetty.
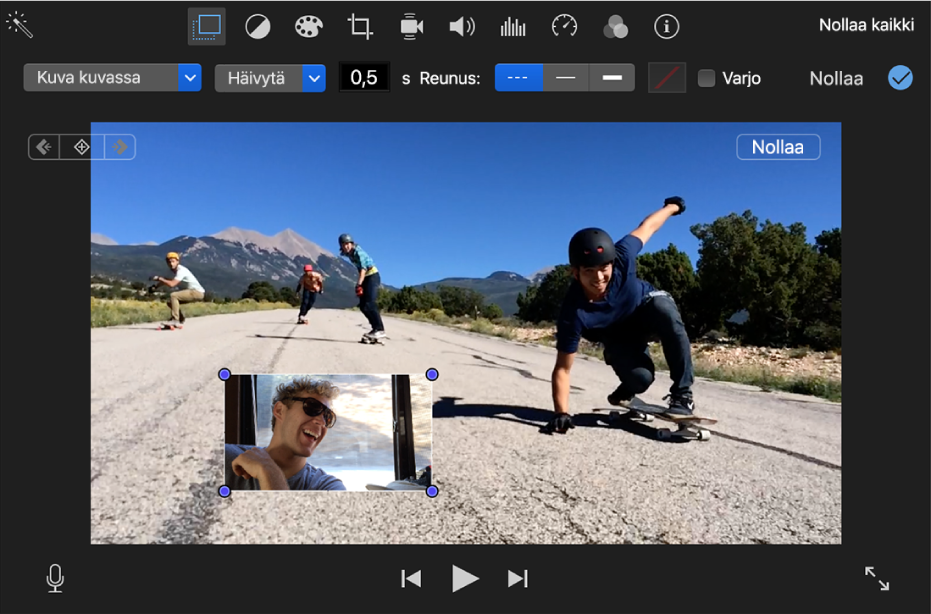
Voit sijoittaa kuva kuvassa -klipin uudelleen vetämällä sen eri kohtaan klipissä tai toiseen klippiin. Voit myös pidentää tai lyhentää klippiä vetämällä sen päistä.
Jos haluat käyttää muutosta, klikkaa kuva kuvassa -säätimien Käytä-painiketta
 .
.
Kuva kuvassa -tehosteen säätäminen
Voit sijoittaa kuva kuvassa -klipin mihin tahansa kohtaan aikajanalla, muuttaa sen kokoa, lisätä sen ympärille reunuksen ja asettaa siihen häivytys-, zoomaus- tai vaihtotehosteen. Voit jopa asettaa alkuperäisen videon pienenemään kuva kuvassa -ikkunaan samalla, kun uusi video toistetaan taustalla.
Valitse Macin iMovie-apissa
 aikajanalla klippi, johon on käytetty kuva kuvassa ‑tehostetta.
aikajanalla klippi, johon on käytetty kuva kuvassa ‑tehostetta.Jos kuva kuvassa -säätimet eivät ole näkyvissä, klikkaa Videopeittoasetukset-painiketta.

Tee jokin seuraavista:
Kuva kuvassa -klipin sijoittaminen eri kohtaan: Vedä kuva kuvassa -ikkunaa katseluikkunassa.
Näkyviin tulevat keltaiset ohjaimet auttavat sinua tasaamaan klipin kehyksen pysty- ja vaakasuuntaisen keskuksen tai reunojen kanssa.
Kuva kuvassa -ikkunan koon muuttaminen: Vedä jotain klipin kulmista katseluikkunassa.
Tehosteen käyttäminen kuva kuvassa -klipissä: Klikkaa siirrostyylin ponnahdusvalikkoa ja valitse Häivytä, Zoomaa tai Vaihda.
Jos valitset Vaihda, pääklippi pienenee kuva kuvassa -ikkunaan samalla, kun uusi klippi toistetaan täydessä koossa taustalla.
Tehostesiirroksen keston asettaminen: Kirjoita arvo Siirroksen kesto -kenttään Siirroksen tyyli -ponnahdusvalikon oikealla puolella.
Reunuksen lisääminen kuva kuvassa -klippiin: Klikkaa reunuksen tyypin painiketta.
Heittovarjon lisääminen kuva kuvassa -klippiin: Valitse Varjo-valintaneliö.
Reunuksen värin asettaminen: Klikkaa värivalitsinta ja valitse väri Värit-ikkunasta.
Jos haluat käyttää muutoksia, klikkaa kuva kuvassa -säätimien Käytä-painiketta
 .
.
Kuva kuvassa -klipin sijainnin animoiminen
Voit animoida kuva kuvassa -klipin sijainnin siten, että se liikkuu elokuvan toiston aikana. Kuva kuvassa -klipin seuraama polku määritetään asettamalla avainkehyksiä tiettyihin ajallisiin kohtiin.
Valitse Macin iMovie-apissa
 aikajanalla kuva kuvassa ‑klippi.
aikajanalla kuva kuvassa ‑klippi.Jos kuva kuvassa -säätimet eivät ole näkyvissä, klikkaa Videopeittoasetukset-painiketta.

Aseta toistopaikka kuva kuvassa -klipissä kohtaan, johon haluat asettaa sijainnin.
Lisää katseluikkunassa avainkehys klikkaamalla Lisää avainkehys -painiketta
 .
.Lisää avainkehys -painike muuttuu Poista avainkehys -painikkeeksi
 ilmaisten, että nykyisessä kehyksessä on jo avainkehys asetettuna. Voit poistaa nykyisen avainkehyksen klikkaamalla Poista avainkehys -painiketta.
ilmaisten, että nykyisessä kehyksessä on jo avainkehys asetettuna. Voit poistaa nykyisen avainkehyksen klikkaamalla Poista avainkehys -painiketta.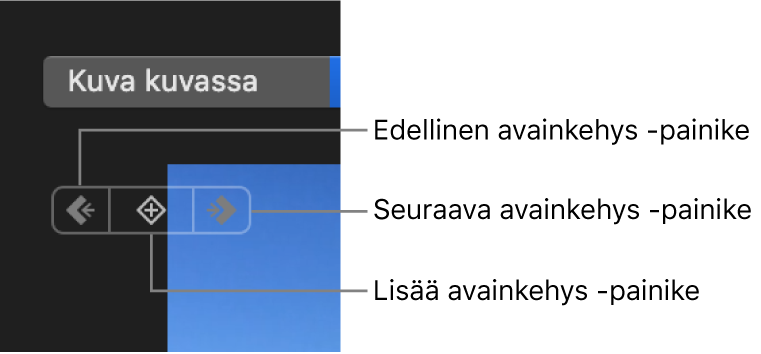
Jos Seuraava avainkehys-
 tai Edellinen avainkehys
tai Edellinen avainkehys  -painike on himmennetty, vastaavassa suunnassa aikajanalla ei ole avainkehystä.
-painike on himmennetty, vastaavassa suunnassa aikajanalla ei ole avainkehystä.Aseta toistopaikka uudelleen kuva kuvassa -klipissä kohtaan, johon haluat asettaa toisen sijainnin.
Säädä kuva kuvassa -klipin sijaintia katseluikkunassa.
Jatka avainkehysten pikakatselemista ja lisäämistä, kunnes olet valmis.
Jos haluat käyttää muutosta, klikkaa kuva kuvassa -säätimien Käytä-painiketta
 .
.Kun toistat elokuvaa, kuva kuvassa -klippi seuraa asetettujen avainkehysten määrittämää reittiä.