Ikkunoiden hallinta Macissa
Saatat helposti käyttää yhtä aikaa tusinan verran appeja, joilla on yksi tai useampi ikkuna avoinna työpöydälläsi. Avoimien ikkunoiden näkemiseen ja niissä liikkumiseen on onneksi olemassa tehokkaita tapoja. Jos haluat keskittyä, voit laajentaa yhden apin täyttämään koko näytön tai valita kaksi appia, jotka jakavat näytön. Voit järjestää apit ja ikkunat automaattisesti Järjestäjällä, jolloin työpöytäsi pysyy siistinä ja vaihtaminen tehtävien välillä käy nopeasti. Jos haluat nähdä peitetyn ikkunan, voit käyttää Mission Controlia kaikkien avoimien ikkunoiden näyttämiseen yhdellä tasolla. Voit käyttää useita työpöytätiloja, jotta voit jakaa työt eri työpöydille ja siirtyä helposti niiden välillä.
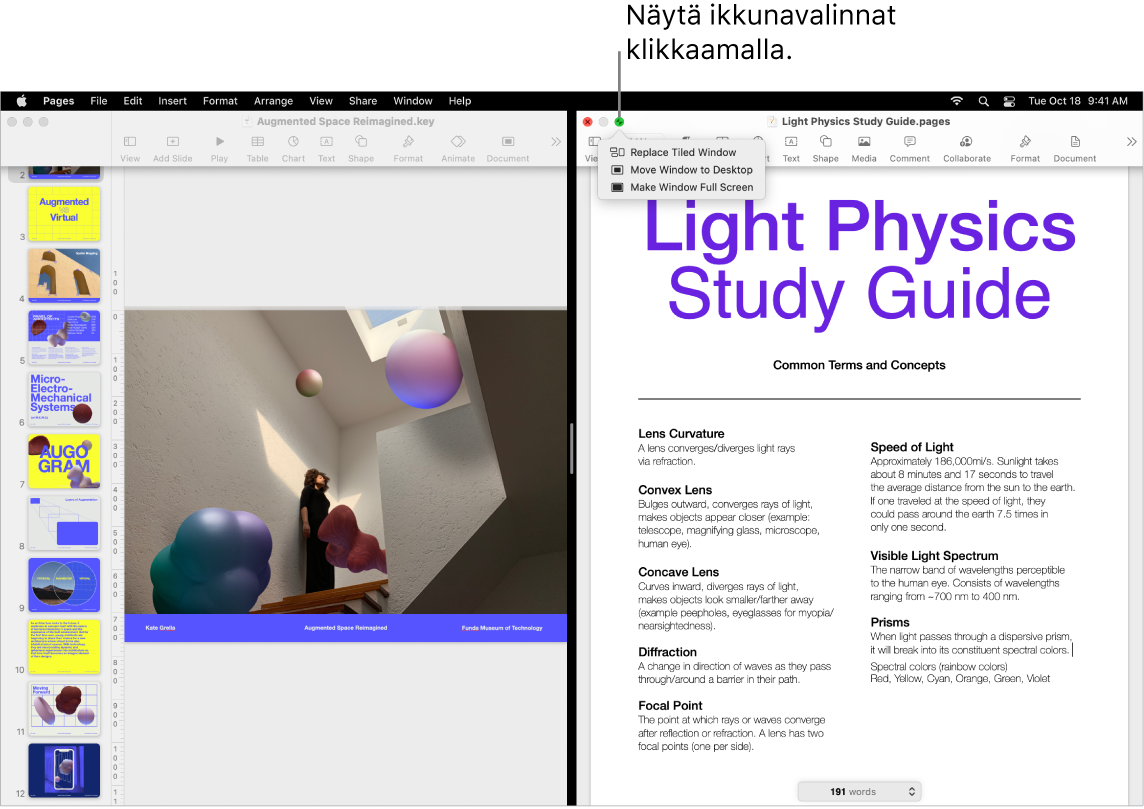
Koko näytön käyttäminen: Käytä koko näytön tilaa, kun haluat apin täyttävän koko näytön. Monet Macin apeista, kuten Keynote, Numbers ja Pages, tukevat koko näytön tilaa. Koko näytön tilassa valikkorivi on kätketty, kunnes siirrät osoittimen näytön yläreunaan. Vaihtoehtoisesti voit valita valikkorivin näkymisen aina. Voit siirtyä koko näytön tilaan tai siitä pois siirtämällä osoittimen ikkunan vasemmassa yläkulmassa olevan vihreän painikkeen päälle ja valitsemalla sitten näkyviin tulevasta valikosta Siirry koko näytön tilaan. Katso Appien käyttäminen Macin koko näytöllä macOS:n käyttöoppaassa.
Näytön jakaminen: Split View’n avulla voit työskennellä kahdessa vierekkäisessä ikkunassa. Molemmat ikkunat täyttävät koko näytön. Siirrä osoitin haluamasi ikkunan vasemmassa yläkulmassa olevan vihreän painikkeen kohdalle ja valitse sitten näkyviin tulevasta valikosta ”Aseta ikkuna näytön vasempaan reunaan” tai ”Aseta ikkuna näytön oikeaan reunaan”. Klikkaa toista ikkunaa, joka täyttää automaattisesti näytön toisen puoliskon. Kun osoitin on vihreän painikkeen päällä, avautuvassa valikossa näkyvät vaihtoehdot esimerkiksi appien vaihtamiseen tai molempien ikkunoiden siirtämiseen koko näytön tilaan. Katso Appien käyttäminen jaetussa näkymässä Macissa macOS:n käyttöoppaassa.
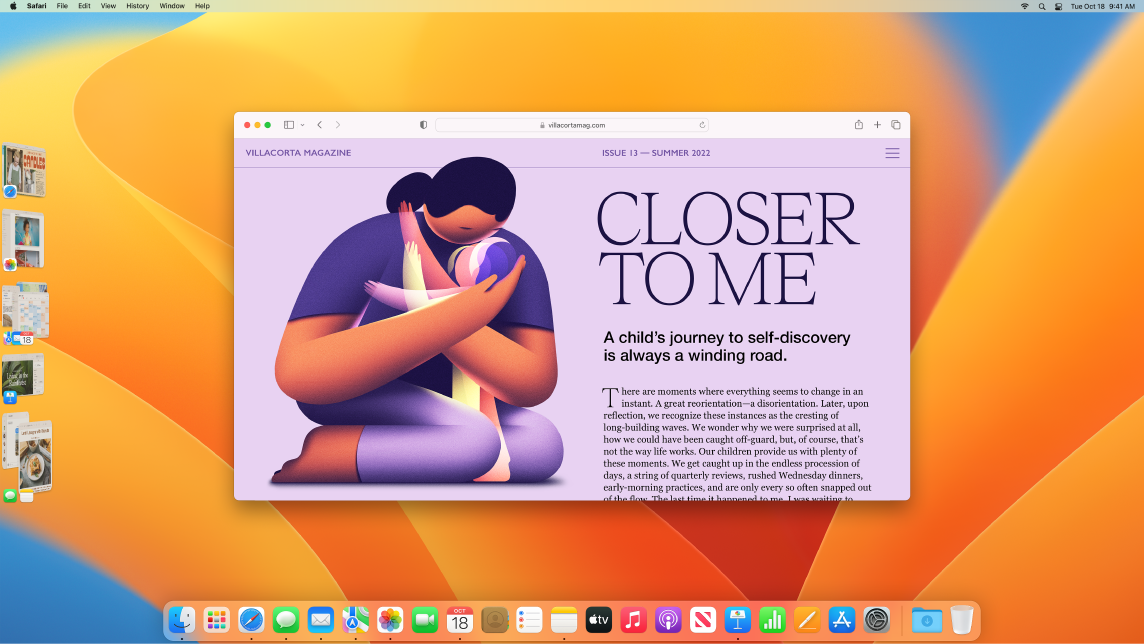
Järjestäjä: Järjestä apit ja ikkunat automaattisesti, jotta työpöytäsi pysyy siistinä. Tärkein keskittymisen kohteesi on etualalla ja muut ikkunat järjestettyinä sivuun. Voit avata ne yhdellä klikkauksella. Avaa Ohjauskeskus ja klikkaa Järjestäjä. Katso macOS:n käyttöoppaasta Macin työpöydän järjestäminen Järjestäjällä.
Mission Control. Voit siirtää avoimet ikkunasi nopeasti yhdelle tasolle ja sitten palata tavalliseen näkymään, jossa ikkuna näkyy etualalla ja aktiivisena, klikkaamalla tätä ikkunaa. Jos sinulla on lisätyöpöytiä (spaces) tai appeja Split View -näkymässä, ne näkyvät yhdellä rivillä näytön yläreunassa. Voit siirtyä Mission Controliin tai siitä pois painamalla ![]() näppäimistön ylärivillä tai painamalla ctrl-nuoli ylös. Voit lisätä Mission Control -kuvakkeen
näppäimistön ylärivillä tai painamalla ctrl-nuoli ylös. Voit lisätä Mission Control -kuvakkeen ![]() myös Dockiin. Katso Avointen ikkunoiden ja tilojen näyttäminen Macin Mission Controlissa macOS:n käyttöoppaassa.
myös Dockiin. Katso Avointen ikkunoiden ja tilojen näyttäminen Macin Mission Controlissa macOS:n käyttöoppaassa.
Kun yksi työpöytä ei riitä: Järjestä appi-ikkunasi useampiin työpöytätiloihin ja vaihda niiden välillä työskennellessäsi. Luo tila siirtymällä Mission Controliin ja klikkaamalla Lisää työpöytä -painiketta ![]() . Voit liikkua eri tilojen välillä käyttämällä näppäimistöoikoteitä ja Mission Controlia. Voit vetää ikkunoita tilasta toiseen sekä lisätä ja poistaa tiloja työskennellessäsi. Katso Eri tiloissa työskenteleminen Macissa macOS:n käyttöoppaassa.
. Voit liikkua eri tilojen välillä käyttämällä näppäimistöoikoteitä ja Mission Controlia. Voit vetää ikkunoita tilasta toiseen sekä lisätä ja poistaa tiloja työskennellessäsi. Katso Eri tiloissa työskenteleminen Macissa macOS:n käyttöoppaassa.
Vaakasuuntaiset liikennevalot: Jokaisen ikkunan vasemmassa yläkulmassa olevalla punaisella, keltaisella ja vihreällä painikkeella on tietty rooli. Sulje appi-ikkuna klikkaamalla punaista painiketta. Joissakin apeissa tämä lopettaa apin ja sulkee apin kaikki avoimet ikkunat. Toisissa apeissa tämä sulkee nykyisen ikkunan, mutta jättää apin avoimeksi. Keltainen painike sulkee ikkunan väliaikaisesti ja siirtää sen Dockin oikeaan reunaan. Voit avata sen uudelleen klikkaamalla sitä Dockissa. Vihreällä painikkeella voit nopeasti vaihtaa ikkunat esimerkiksi koko näytön tilaan ja Split View -näkymään.