Yhteydenpito FaceTimella, Maililla ja Viesteillä
iMacin mukana tulee appeja, joiden avulla voit pysyä yhteydessä läheisiin ja etäisempiinkin ystäviisi ja perheenjäseniisi. Lue lisää FaceTimesta, Mailista ja Viesteistä klikkaamalla taulukon linkkiä.
 FaceTime Soita ja vastaanota video- ja äänipuheluja Macin FaceTime-apissa. |  Lähetä ja vastaanota sähköpostiviestejä ja hallitse sähköpostitilejäsi. |  Viestit Lähetä ja vastaanota iMessage-viestejä sekä teksti- ja multimediaviestejä Macin Viestit-apissa. |
FaceTime
FaceTimella voit soittaa video- ja äänipuheluja perheenjäsenille ja ystäville ja kerätä FaceTime-ryhmäpuheluun jopa 32 osallistujaa. Etkö pysty vastaamaan puheluun? Lähetä viesti tai aseta takaisinsoittomuistutus suoraan apissa.
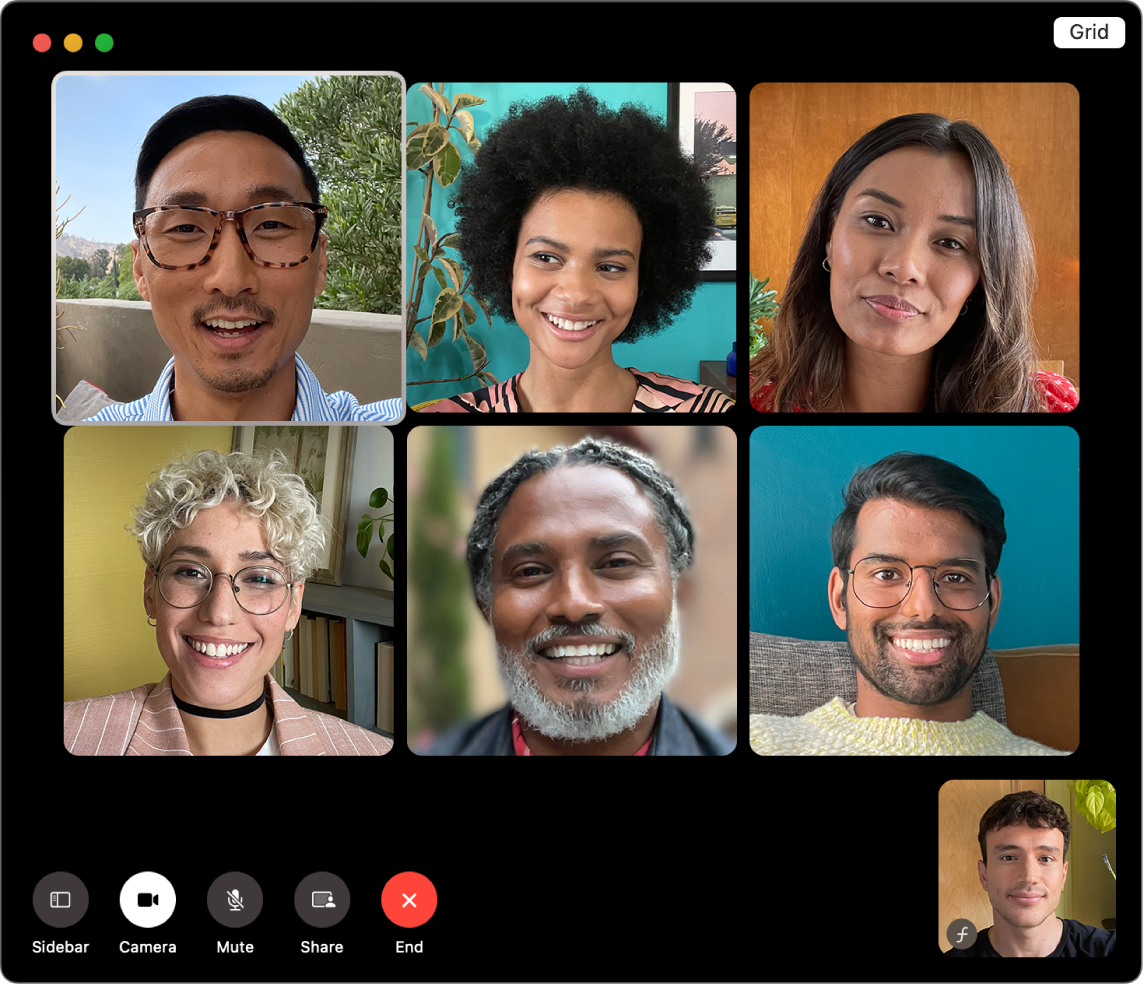
Kirjaudu FaceTimeen. Sinun pitää kirjautua FaceTimeen ennen kuin voit soittaa ja vastaanottaa video- ja äänipuheluja. Syötä Apple-tilisi sähköpostiosoite tai puhelinnumero ja salasanasi FaceTime-ikkunaan ja klikkaa sitten Kirjaudu sisään. Etkö muista, onko sinulla Apple-tili? Jos sinulla on iPhone, valitse Asetukset ja napauta nimeäsi. Apple-tilillä käyttämäsi sähköposti näkyy ylälaidassa nimesi alla.
Siri: Voit sanoa esimerkiksi: ”Soita FaceTime-puhelu Sharonille.”
FaceTime-puhelun soittaminen: Voit soittaa FaceTime-videopuheluita Macin sisäisen 12MP Center Stage -kameran avulla. Klikkaa Uusi FaceTime, syötä sen henkilön nimi, puhelinnumero tai sähköpostiosoite, jolle haluat soittaa, ja klikkaa 

Vinkki: Voit lisätä ryhmäpuheluun jopa 32 henkilöä. Luo ainutlaatuinen linkki, jonka voit jakaa ryhmän kanssa, klikkaamalla Luo linkki FaceTime-ikkunan vasemmassa yläkulmassa. Kopio linkki leikepöydälle tai jaa se suoraan ystävien kanssa Viesteissä tai Mailissa tai ajoita puhelu myöhemmäksi lisäämällä linkki kalenteritapahtumaan. Linkin avulla voit nyt liittyä FaceTime-puheluihin myös muilla kuin Apple-laitteilla.
Hyväksy tai hylkää puheluja. Kun saat FaceTime-puhelun, liity siihen videopuheluna klikkaamalla Vastaa. Jos haluat vastata vain äänipuheluna, klikkaa 

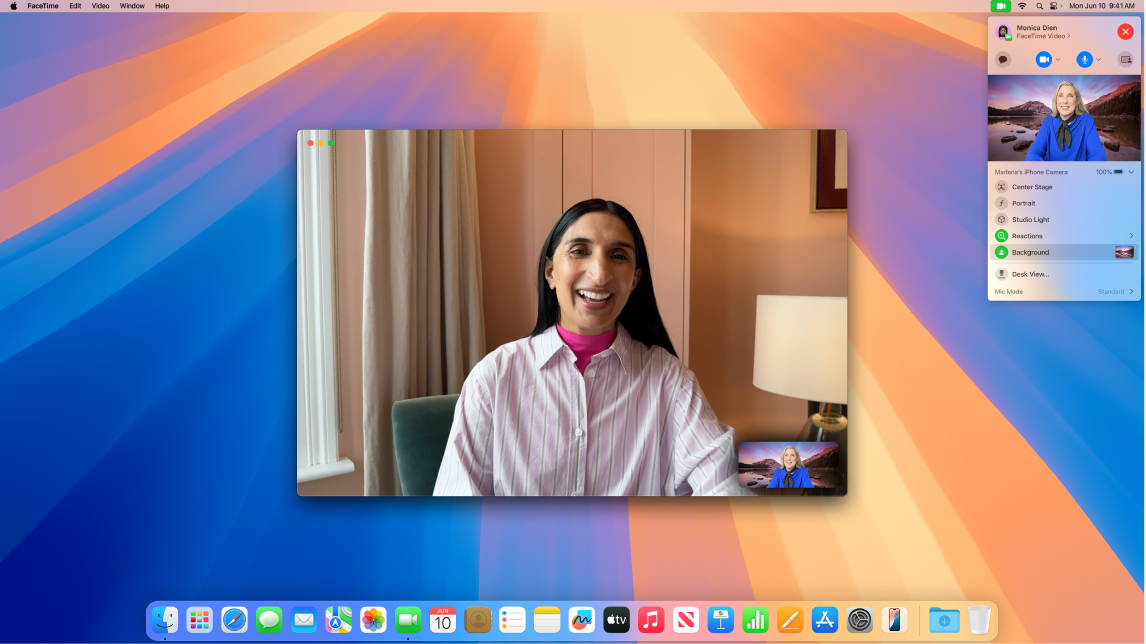
Taustan valitseminen: macOS Sequoiassa tai uudemmassa voit ilmaista itseäsi valitsemalla virtuaalisen taustan tai vaikkapa piilottaa sen avulla taustalla näkyvät pyykit. Jos haluat vaihtaa taustan, avaa FaceTime-appi, klikkaa 
Lisätietoja: Katso FaceTimen käyttöopas.
Lue, kirjoita ja lähetä sähköpostiviestejä kaikilta tileiltäsi – esimerkiksi iCloudista, Gmailista, Exchangesta, Yahoosta tai Outlookista – samassa paikassa.

Sähköpostitilien käyttöönotto: Oletko kyllästynyt kirjautumaan useille verkkosivustoille sähköpostitiliesi tarkistamista varten? Voit ottaa Mailin käyttöön kaikissa tileissäsi, niin näet kaikki viestisi samassa paikassa. Valitse Mail > Lisää tili.
Lähetä tai ajoita sähköpostiviesti. Aloita uuden sähköpostin kirjoittaminen klikkaamalla 


Kuvien ja muiden tiedostojen lähettäminen: Voit sisällyttää kirjoittamiisi sähköpostiviesteihin mm. kuvia ja dokumentteja. Jos haluat lisätä tiedostoja, klikkaa 

Siri: Voit sanoa esimerkiksi: ”Lähetä Lauralle sähköpostia matkasta.”
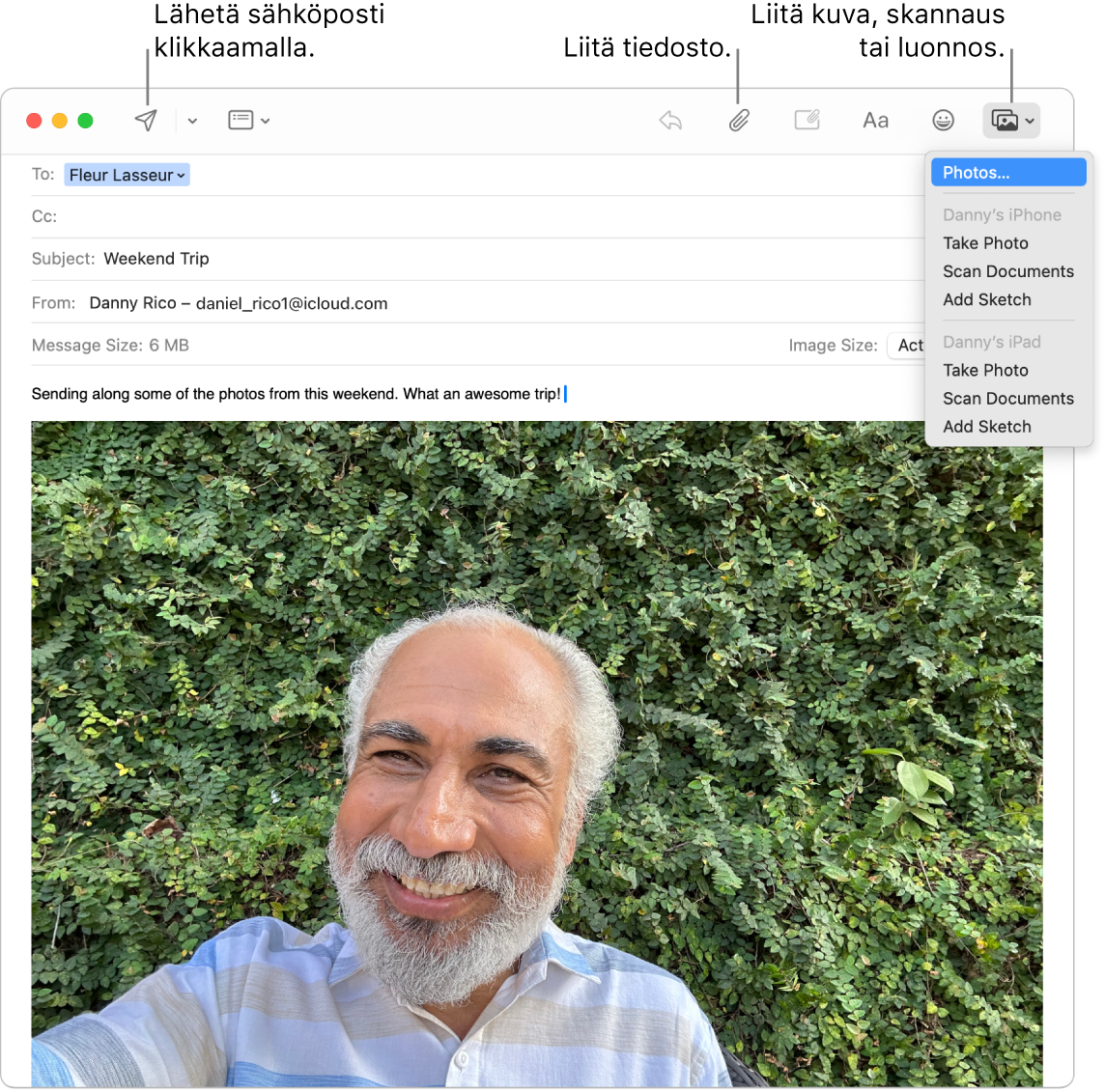
Sähköpostien löytäminen nopeasti: Voit nopeasti hakea sähköposteja omilla hakusanoillasi. Klikkaa Mailin oikeassa yläkulmassa 
Vinkki: Pidä sähköpostisi järjestyksessä suodattamalla sähköposteja omilla säännöillä. Voit esimerkiksi estää tietyn lähettäjän viestit siirtämällä hänen viestinsä suoraan Roskakoriin. Jos haluat lisätä säännön, klikkaa Mail > Asetukset > Säännöt ja klikkaa Lisää.
Lisätietoja: Katso Mailin käyttöopas.
Viestit
Pysy yhteydessä lähettämällä ja vastaanottamalla viestejä ja mediaa suoraan Macissasi. Haun avulla viestejä on helppo löytää nopeasti, ja voit kiinnittää suosikkikeskustelusi yläosaan, jotta sinun on helppo ottaa yhteyttä ihmisiin, joiden kanssa juttelet eniten.
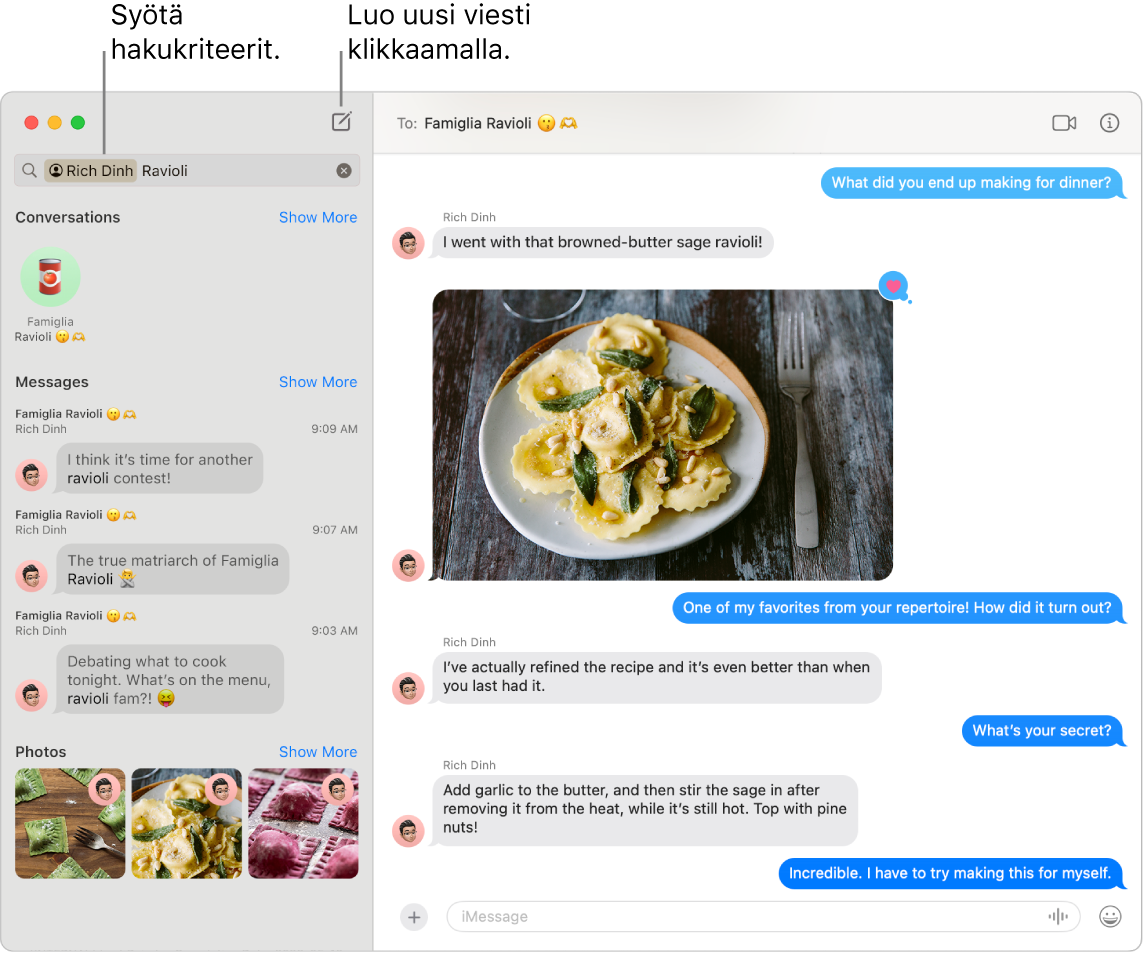
Viestin lähettäminen kenelle tahansa millä tahansa laitteella: Kun kirjaudut sisään Apple-tililläsi, voit lähettää iMessage-apilla rajattomasti viestejä kenelle tahansa, jolla on Apple-laite. Jos sinulla on iPhone, voit myös välittää teksti- ja multimediaviestejä iPhonesta Maciin. Aloita keskustelu klikkaamalla ![]() .
.
Katso Applen tukiartikkeli Mitä eroa on iMessagella ja teksti- tai multimediaviesteillä? jos haluat tietoa erityyppisistä viesteistä.
Siri: Voit sanoa esimerkiksi: ”Lähetä äidille viesti, että olen myöhässä.”
Kuvien, tarrojen ja muiden lisääminen: Klikkaa keskustelussa 
Vinkki: macOS Sequoiassa voit nyt ajoittaa viestin lähetyksen tiettyyn aikaan. Klikkaa 
Oikean viestin löytäminen: Etsi haluamasi viesti nopeasti kirjoittamalla henkilön nimi tai avainsanoja hakukenttään. Voit tarkentaa hakua entisestään yhdistämällä eri hakusuodattimia. Hakutulokset on järjestetty kategorioittain, kuten keskusteluihin, viesteihin ja kuviin.
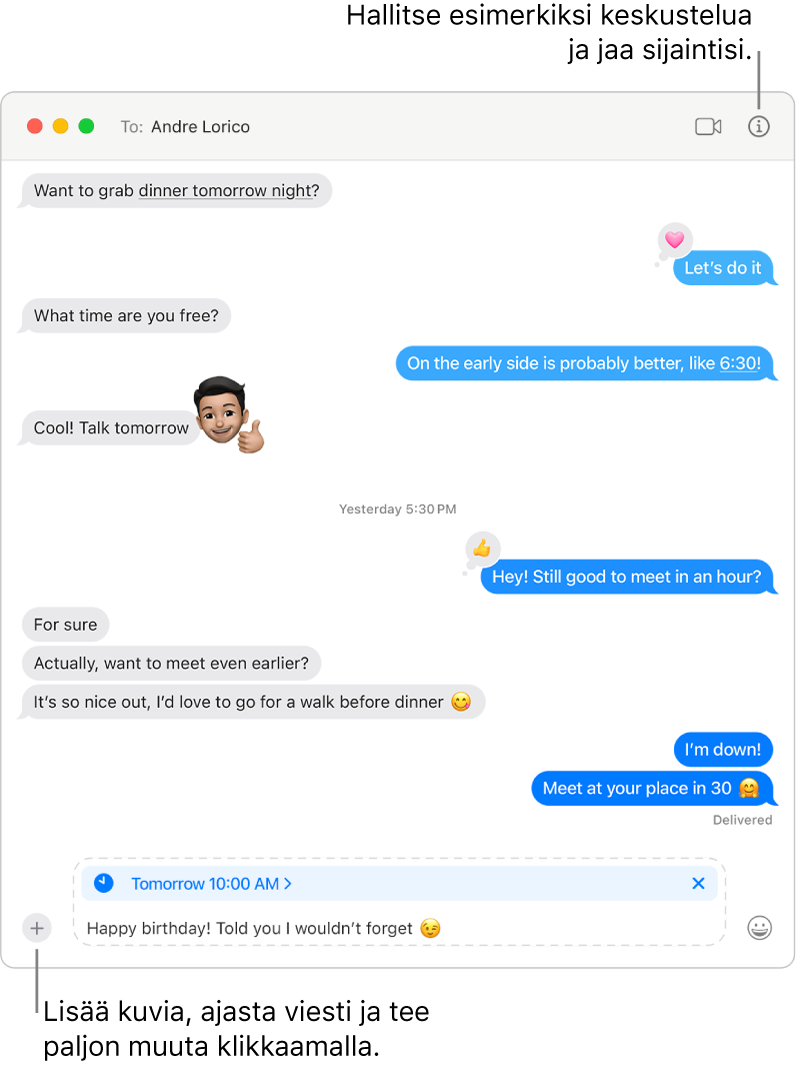
Suosikkikeskustelujen pitäminen yläosassa: Kiinnitä suosikkikeskustelusi viestiluettelon yläosaan vetämällä ne ylös. Uudet viestit, Tapbackit ja kirjoitusilmoitukset näkyvät kiinnitetyn keskustelun yläpuolella. Kun ryhmäkeskustelussa on lukemattomia viestejä, uusimmat osallistujan näkyvät kiinnitetyn keskustelun ympärillä.
Lisätietoja: Katso Viestien käyttöopas.