Final Cut Pro User Guide for Mac
- Welcome
- What’s new
-
- Intro to effects
-
- Intro to transitions
- How transitions are created
- Add transitions and fades
- Quickly add a transition with a keyboard shortcut
- Set the default duration for transitions
- Delete transitions
- Adjust transitions in the timeline
- Adjust transitions in the inspector and viewer
- Merge jump cuts with the Flow transition
- Adjust transitions with multiple images
- Modify transitions in Motion
-
- Add storylines
- Use the precision editor
- Conform frame sizes and rates
- Use XML to transfer projects
- Glossary
- Copyright

Change the 3D text lighting environment in Final Cut Pro for Mac
Reflective objects such as 3D text need something to reflect. You can choose what’s reflected in the surface of 3D titles by enabling environment lighting.
Environment lighting projects an image onto the 3D title to simulate a reflected world. Because environment lighting emulates the reflective properties of real-world objects, its effects are more noticeable on 3D text with shiny surfaces.
The following examples show different lighting environments. (In these examples, Lighting Style is set to Off. For information about lighting styles, see Adjust 3D text lighting in Final Cut Pro for Mac.)
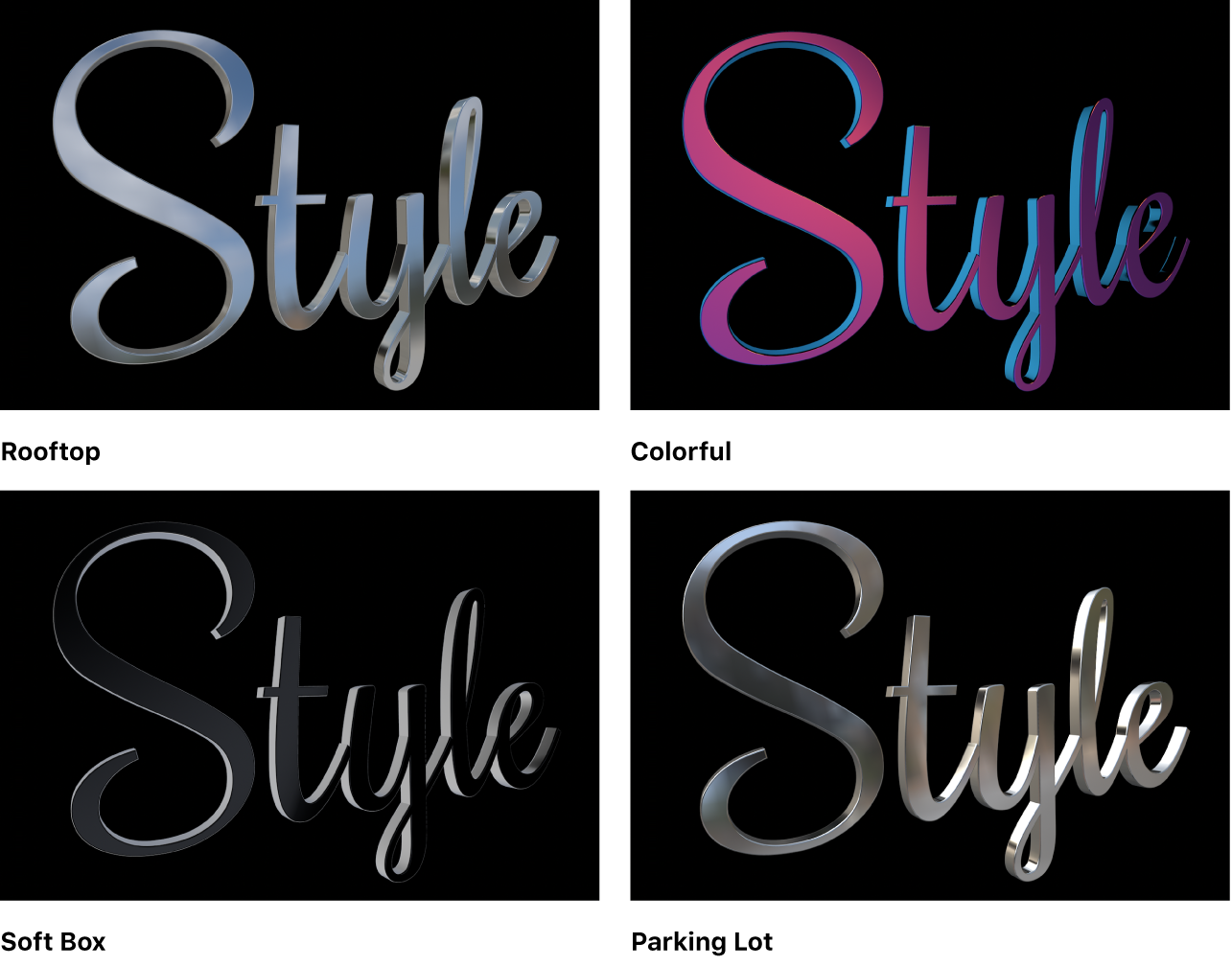
Set the lighting environment for a 3D title
Select a 3D title in the Final Cut Pro timeline.
If the inspector isn’t already shown, do one of the following:
Choose Window > Show in Workspace > Inspector (or press Command-4).
Click the Inspector button on the right side of the toolbar.
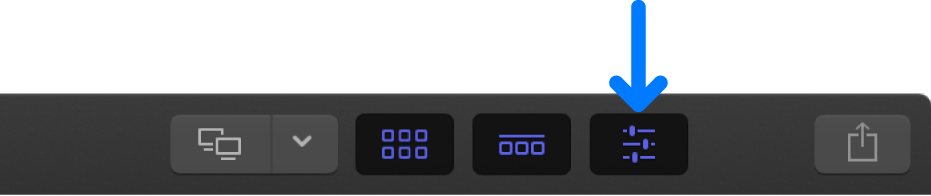
Click the Text button at the top of the inspector.
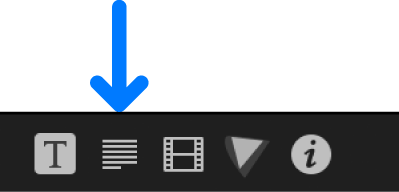
Tip: Double-click the top bar of the inspector to switch between half-height view and full-height view.
In the Lighting section of the 3D Text section, click Show next to the Environment section to show the Environment controls.
Click the Type pop-up menu and choose one of the preset lighting environments.
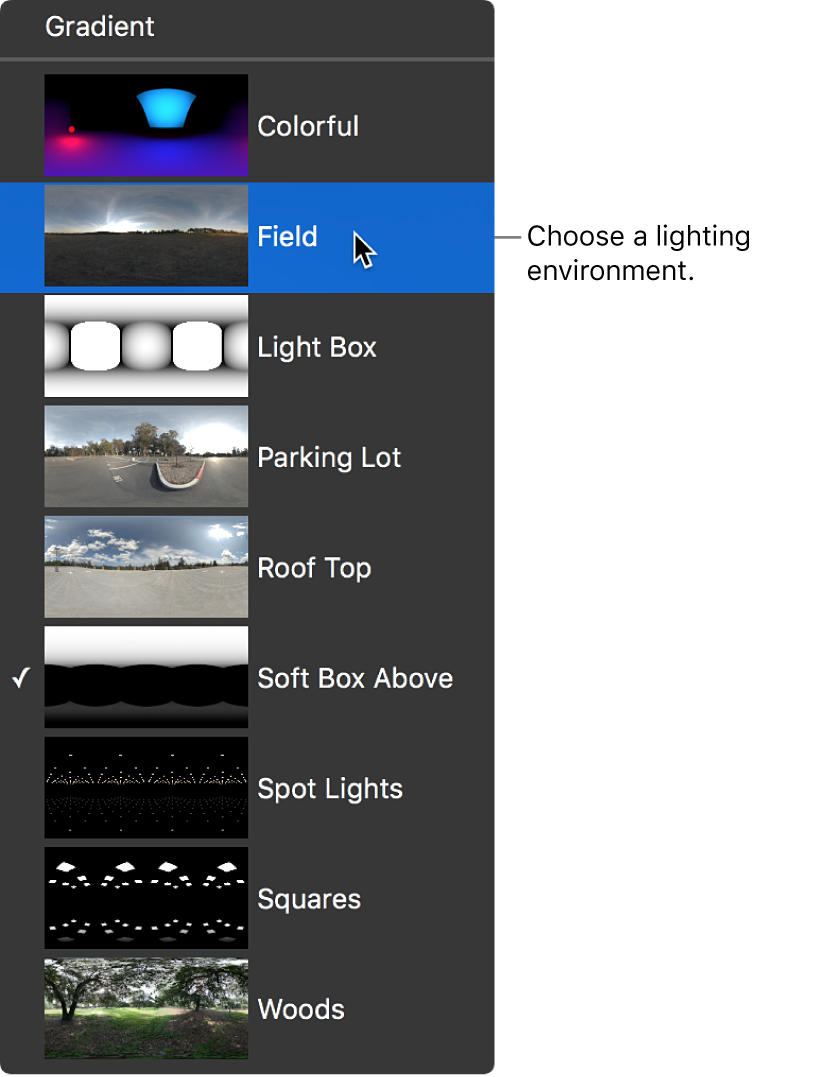
Tip: You may need to rotate the 3D title around the X or Y axis to see different parts of the reflected environment. See Rotate titles in 3D space in Final Cut Pro for Mac.
Modify the appearance of a reflected environment
Select a 3D title in the Final Cut Pro timeline.
In the Lighting section of the Final Cut Pro Text inspector, click Show next to the Environment section to show the Environment controls.
Adjust the following controls:
Intensity: Adjust the brightness of the reflected image.
Rotation: Change the angle at which the environment image appears reflected in the 3D title.
Tip: By default, environments rotate around the Y axis. To rotate around the other axes, expand the Rotation controls and adjust the dials.
Contrast: Control the relative difference in brightness between the light and dark areas in the reflected image.
Saturation: Control the amount of color visible in the reflected image.
Turn off the environment reflection
Because the Environment controls effectively add a light source to your 3D title (even when Lighting Style is set to Off), you may want to turn off Environment entirely—for example, if you add scene lights to create a custom lighting environment.
Select a 3D title in the Final Cut Pro timeline.
In the Lighting section of the 3D Text section of the Text inspector, deselect the Environment checkbox.
Tip: For the most realistic results, make sure that all 3D titles in your project use the same reflection environment.
Download this guide: PDF