AirDropin käyttäminen Macissa
AirDropin avulla voit langattomasti lähettää esimerkiksi asiakirjoja, kuvia, videoita, verkkosivustoja ja karttasijainteja lähellä olevaan Maciin, iPhoneen, iPadiin tai iPod touchiin.
Sisällön jakaminen AirDropin avulla
Avaa lähetettävä tiedosto ja klikkaa appi-ikkunasta . Finderissa voit myös control-klikata tiedostoa ja valita sitten oikotievalikosta Jaa.
Valitse AirDrop luettelossa olevista jakovaihtoehdoista.
Valitse vastaanottaja AirDrop-välilehdestä:
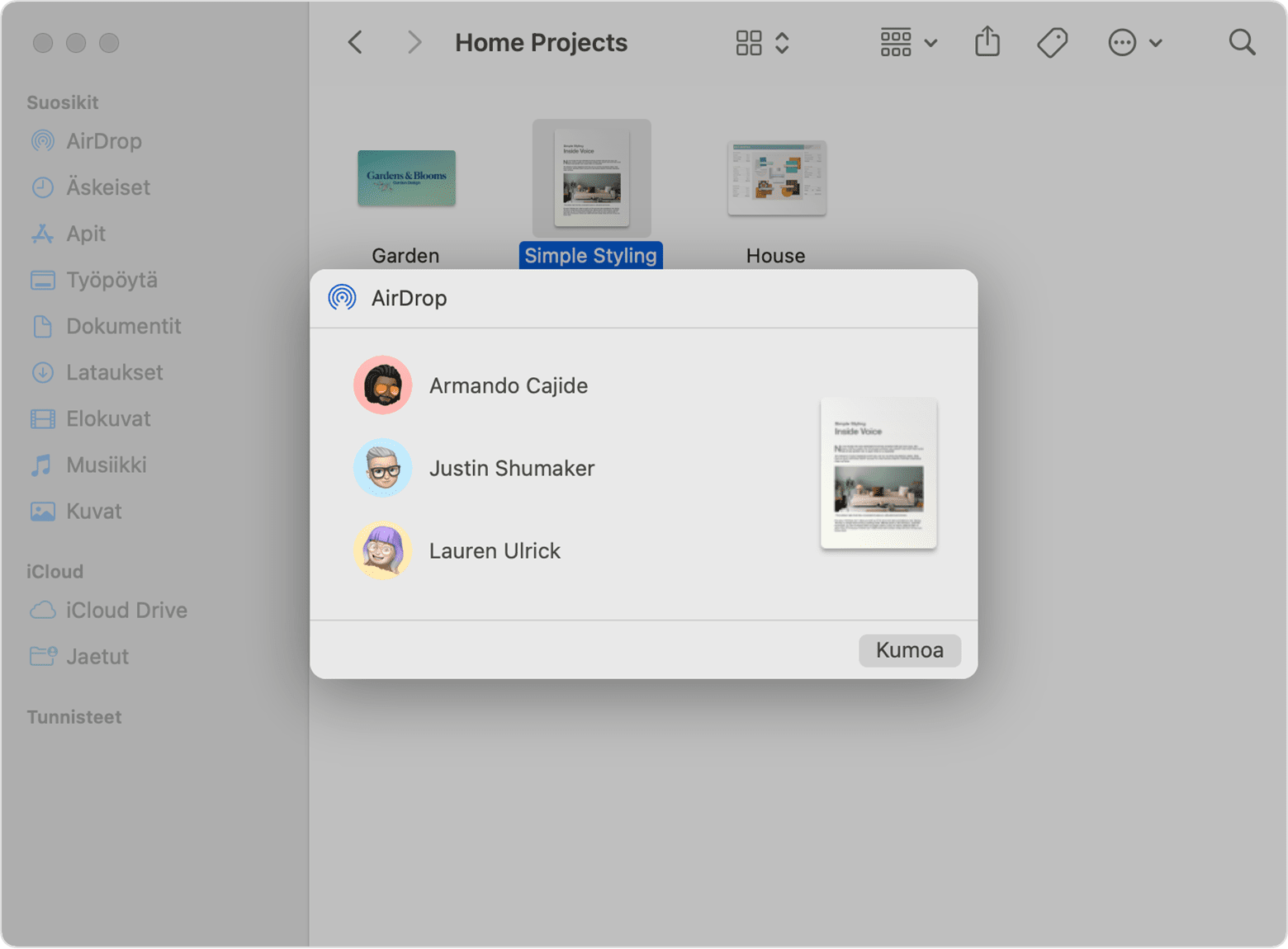
Voit myös avata AirDrop-ikkunan ja vetää tiedostot vastaanottajan päälle:
Valitse AirDrop Finder-ikkunan sivupalkista. Voit myös valita valikkoriviltä Siirry > AirDrop.
AirDrop-ikkunassa näkyvät lähellä olevat AirDrop-käyttäjät. Vedä vähintään yksi asiakirja, kuva tai muu tiedosto ikkunassa näkyvän vastaanottajan päälle.
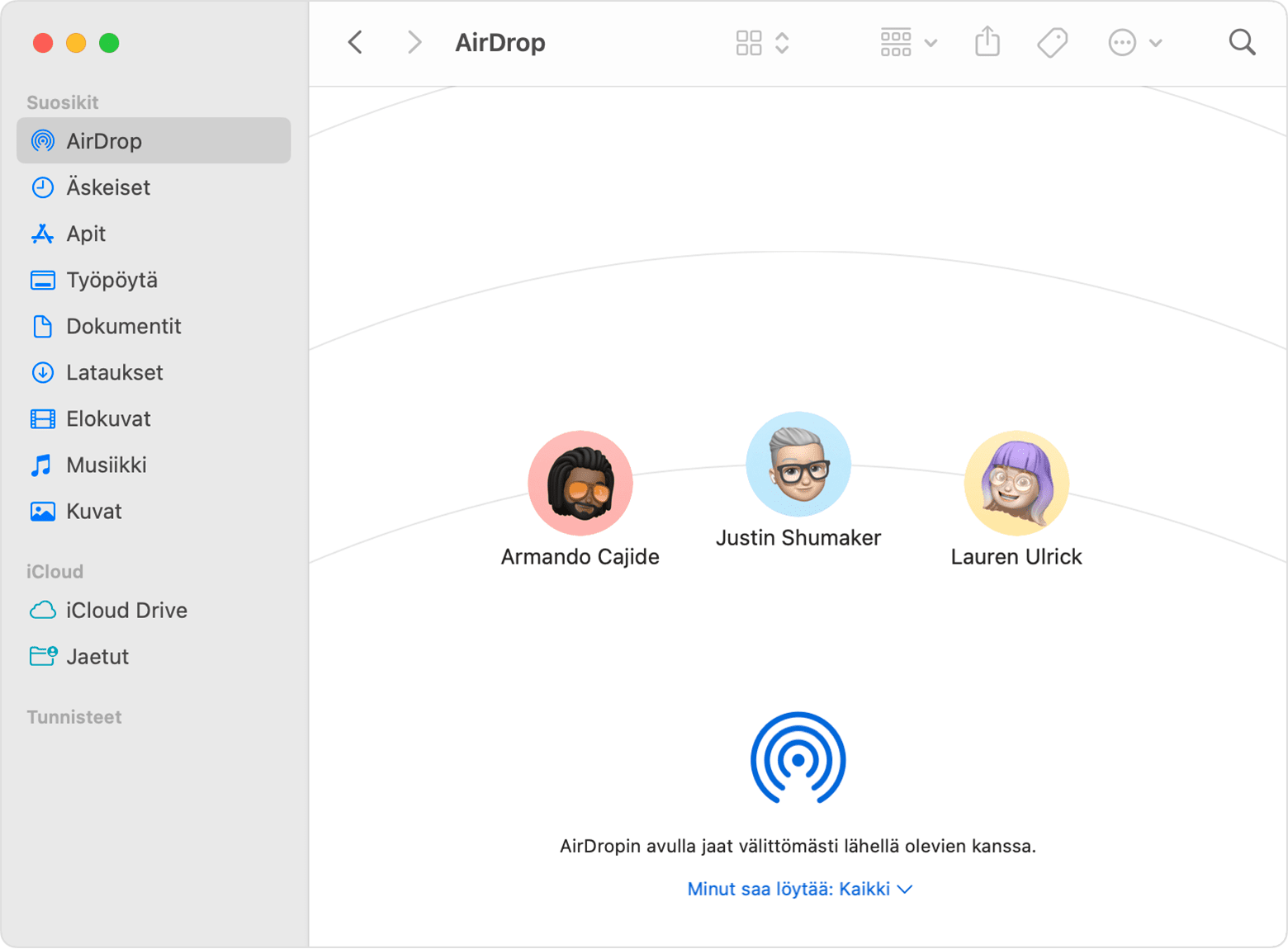
Voit myös jakaa sisältöä iPhonesta, iPadista tai iPod touchista.
Sisällön vastaanottaminen AirDropin avulla
Jos lähellä oleva henkilö yrittää lähettää sinulle tiedoston AirDropilla, näet hänen pyyntönsä ilmoituksena tai viestinä AirDrop-ikkunassa. Tallenna tiedosto Lataukset-kansioon klikkaamalla Hyväksy.
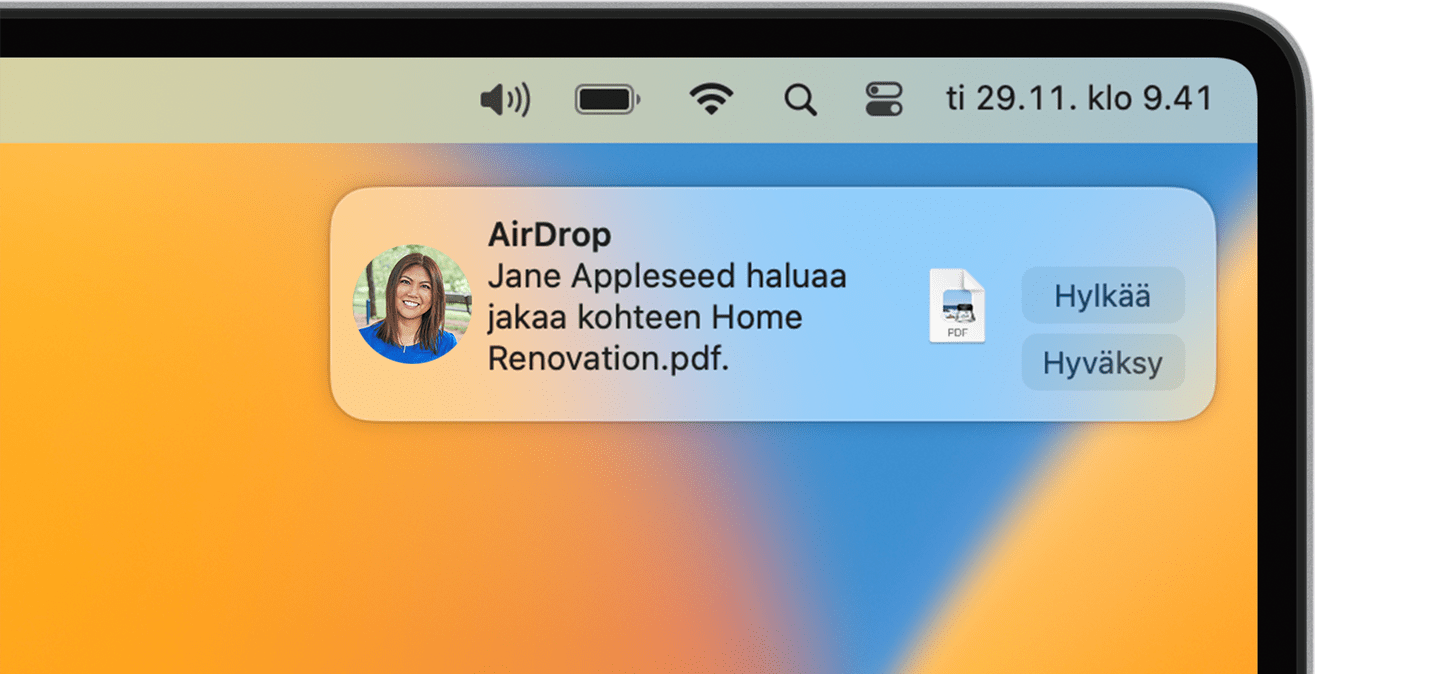
Jos toinen laite ei näy AirDropissa
Varmista, että molemmat laitteet ovat enintään 9 metrin päässä toisistaan ja että Wi-Fi ja Bluetooth ovat päällä molemmissa laitteissa.
Valitse Finderin valikkoriviltä Siirry > AirDrop ja sitten AirDrop-ikkunasta Minut saa löytää ‑asetus. iPhonella, iPadilla ja iPod touchilla on sama asetus. Jos vastaanottotavaksi on määritetty Vain yhteystiedot, molempien laitteiden on oltava kirjautuneina iCloudiin ja lähettäjän Apple ID:hen liittyvän sähköpostiosoitteen tai puhelinnumeron on oltava vastaanottavan laitteen Yhteystiedot-apissa.
Asenna uusimmat ohjelmistopäivitykset Maciin ja muihin laitteisiin.
Varmista, etteivät palomuurin asetukset estä saapuvia yhteyksiä:
macOS Ventura tai uudemmat: Valitse Omenavalikko > Järjestelmäasetukset. Klikkaa sivupalkissa Verkko ja sitten oikealta Palomuuri. Klikkaa Valinnat-painiketta ja varmista, että Estä kaikki saapuvat yhteydet ‑valinta on pois päältä.
Aiemmat macOS-versiot: Valitse Omenavalikko > Järjestelmäasetukset ja sitten Suojaus ja yksityisyys. Klikkaa Palomuuri-välilehteä, ja syötä pyydettäessä ylläpitäjän salasana. Klikkaa Palomuurivalinnat ja varmista, että Estä kaikki saapuvat yhteydet ‑kohtaa ei ole valittu.
