
Quickly turn accessibility features on or off on Mac
You can quickly turn many accessibility features on or off using a keyboard shortcut, the menu bar, Control Center, or Siri.
Use a keyboard shortcut
You can use a keyboard shortcut to open the Accessibility Shortcuts panel, where you can turn accessibility features on or off.
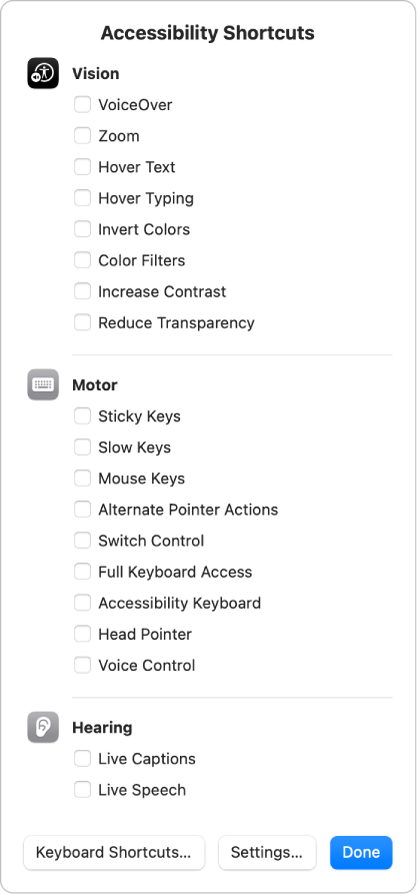
Press Option-Command-F5.
Or, if your Mac or Magic Keyboard has Touch ID, quickly press Touch ID three times.
In the panel, select the features you want to turn on or off, then click Done. Or, click anywhere outside the panel to close it.
Additional accessibility shortcuts you can use and customize can be found in Keyboard settings. On your Mac, choose Apple menu 
![]() in the sidebar. (You may need to scroll down.) Click Keyboard Shortcuts on the right, then in the dialog that appears, click Accessibility in the sidebar. See Use macOS keyboard shortcuts.
in the sidebar. (You may need to scroll down.) Click Keyboard Shortcuts on the right, then in the dialog that appears, click Accessibility in the sidebar. See Use macOS keyboard shortcuts.
Use the menu bar or Control Center
To turn accessibility features on or off right from the desktop, add Accessibility Shortcuts to the menu bar or Control Center.
On your Mac, choose Apple menu

 in the sidebar. (You may need to scroll down.)
in the sidebar. (You may need to scroll down.)Go to Accessibility Shortcuts on the right, then turn on Show in Menu Bar or Show in Control Center.
Click
 in the menu bar or in Control Center, then click a feature to turn it on or off.
in the menu bar or in Control Center, then click a feature to turn it on or off.
You can also add the Hearing option to the menu bar or Control Center, and use it to quickly adjust settings for background sounds and Made for iPhone (MFi) hearing devices paired with your Mac.
Add or remove features from Accessibility Shortcuts
You can change which features appear when you use the Accessibility Shortcuts panel or the Accessibility Shortcuts module in the menu bar or Control Center.
On your Mac, choose Apple menu

 in the sidebar, then click Shortcut on the right. (You may need to scroll down.)
in the sidebar, then click Shortcut on the right. (You may need to scroll down.)Select or deselect the checkbox next to a feature to show or hide it when you use Accessibility Shortcuts.
If you select only one feature, the Accessibility Shortcuts panel isn’t displayed when you press the keyboard shortcut; instead, the feature is immediately turned on or off.
Use Siri
Siri: Say something like: “Turn on Voice Control” or “Turn off VoiceOver.” Learn how to use Siri.