Macin tallennuslaitteen korjaaminen Levytyökalun avulla
Levytyökalu pystyy etsimään ja korjaamaan Macin tallennuslaitteen alustukseen ja hakemistorakenteeseen liittyvät virheet. Virheet voivat johtaa Macin käytön aikana odottamattomaan toimintaan, ja merkittävät virheet voivat jopa estää Macia käynnistymästä kokonaan.
Ennen kuin aloitat
Varmista, että sinulla on tiedoistasi ajan tasalla oleva varmuuskopio siltä varalta, että sinun on palautettava vioittuneita tiedostoja tai Levytyökalu löytää virheitä, joita se ei pysty korjaamaan.
Avaa Levytyökalu
Jos korjaat Macin käynnistyslevyn tai Mac ei käynnisty kokonaan, käynnistä macOS:n palautustoiminnolla. Kun näet palautustoiminnon lisäappien luettelon, valitse Levytyökalu ja klikkaa sitten Jatka.
Levytyökalu on käytettävissä myös Apit-kansion Lisäapit-kansiossa.
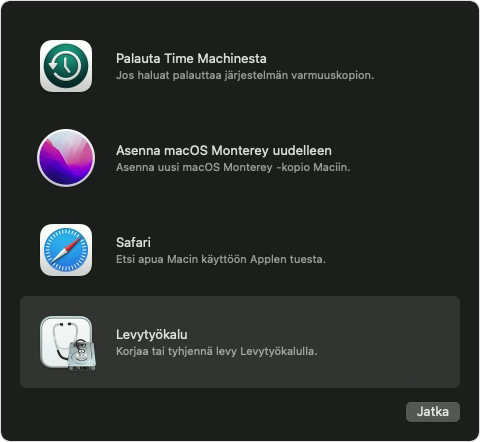
Käytä Korjaus-toimintoa Levytyökalussa
Valitse Levytyökalun valikkoriviltä tai työkaluriviltä Näytä > Näytä kaikki laitteet (jos käytettävissä).
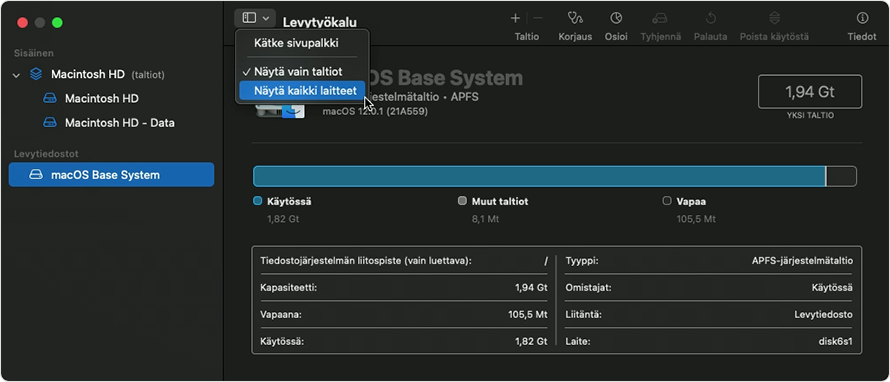
Levytyökalun sivupalkissa näkyy nyt jokainen käytettävissä oleva tallennuslaite, käynnistyslevystäsi alkaen. Kunkin laitteen alla on lueteltu kaikki kyseisen laitteen säiliöt ja taltiot. Etkö näe laitettasi?
Seuraavassa esimerkissä käynnistyslevyllä (APPLE HDD) on yksi säiliö (Container disk4) ja kaksi taltiota (Macintosh HD ja Macintosh HD - Data). Levylläsi ei ehkä ole säiliötä, ja sillä voi olla eri määrä taltioita.
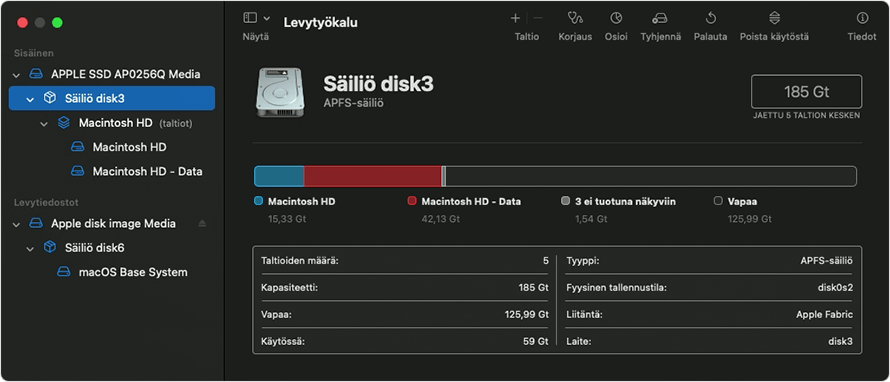
Aloita valitsemalla kunkin korjattavan laitteen viimeinen taltio. Yllä olevassa esimerkissä Macintosh HD – Data on viimeinen taltio.
Klikkaa tai -välilehteä ja aloita valitun taltion tarkistaminen virheiden varalta valitsemalla Suorita (tai Korjauslevy). Jos painike on himmennetty eikä sitä voi klikata, ohita tämä vaihe valitsemallesi levylle, säiliölle tai taltiolle. Jos sinulta kysytään salasanaa levyn lukituksen avausta varten, anna ylläpitäjän salasana.
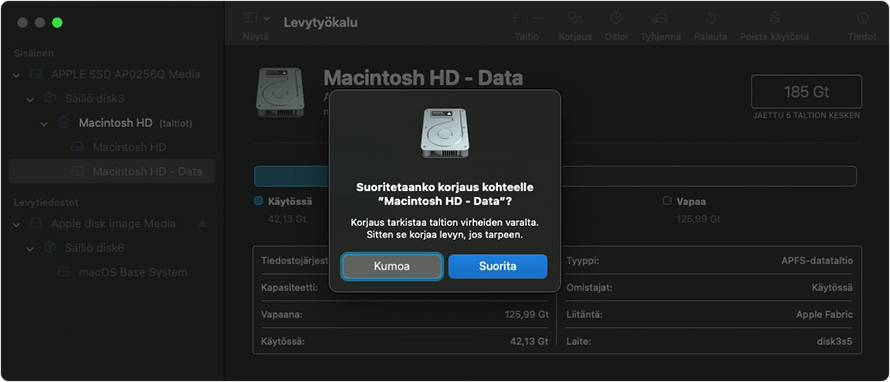
Kun Levytyökalu on tarkistanut taltion, valitse sivupalkissa taltion yläpuolelta seuraava kohde ja suorita Korjaus-toiminto uudelleen. Etene luettelossa ja suorita Korjaus-toiminto laitteen jokaiselle taltiolle, sitten jokaiselle säiliölle ja lopuksi itse laitteelle.
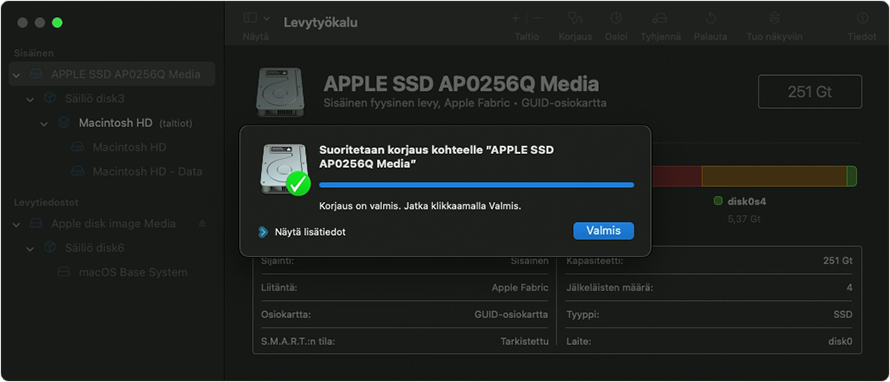
Kun se on tehty, sulje Levytyökalu. Jos käytit macOS:n palautustoiminnon Levytyökalua, voit nyt käynnistää Macin uudelleen: valitse Omenavalikko > Käynnistä uudelleen.
Jos Levytyökalu ei pysty korjaamaan laitettasi tai se ei näe sitä
Jos Levytyökalu löysi virheitä, joita se ei pystynyt korjaamaan, tyhjennä (alusta) levy Levytyökalulla.
Jos tallennuslaite ei näy Levytyökalun sivupalkissa, Mac tai tallennuslaite saattaa tarvita huoltoa. Sammuta Mac ja irrota kaikki muut kuin oleelliset laitteet ja yritä sitten uudelleen. Jos kyseessä on ulkoinen tallennuslaite, tarkista myös sen johto, liitännät ja virta.
