Ääniraidan ja äänitehosteiden lisääminen iMovie-projektiin
iMoviessa on sisäisiä ääniraitoja ja äänitehosteita, joita voit käyttää iMovie-projekteissasi.
Ääniraidan lisääminen iMovie-projektiin iPhonessa tai iPadissa
iOS:n ja iPadOS:n iMovie sisältää kokoelman tunnettujen säveltäjien ja taiteilijoiden ääniraitoja ja äänitehosteita, joita voit käyttää omassa projektissasi.
Ääniraidan lisääminen
Kun projekti on avoinna aikajanalla, napauta Lisää .
Napauta Ääni ja selaa sitten sisäisiä ääniraitoja napauttamalla Ääniraidat.
Kuuntele ääniraita napauttamalla sitä. Jos ääniraita näkyy himmennettynä, lataa se ensin napauttamalla sitä ja kuuntele se napauttamalla sitä uudelleen.
Jos haluat lisätä ääniraidan projektiin, napauta Add next to a soundtrack. iMovie automatically places the song at the beginning of the project and automatically fits it to the length of the project.
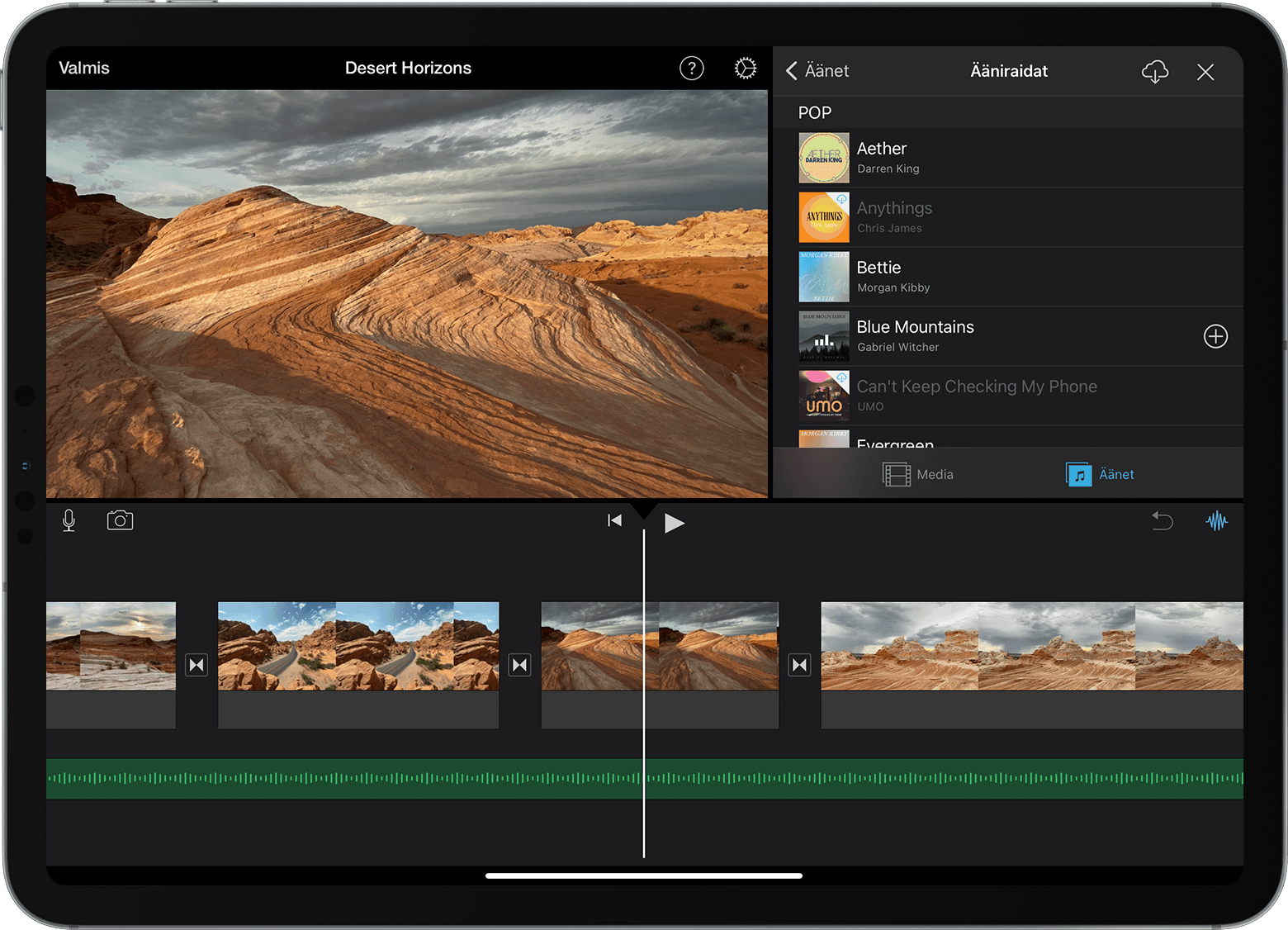
Kun olet lisännyt ääniraidan, voit muuttaa sen pituutta muiden leikkeiden tapaan. Voit myös käyttää projektissa useita ääniraitoja. Jos esimerkiksi haluat muuttaa ääniraidan tunnelmaa elokuvan aikana, voit trimmata ensimmäistä ääniraitaa aikajanalla ja sitten lisätä eri ääniraidan sen perään.
Äänitehosteiden lisääminen
Kun lisäät äänitehosteen, äänitehoste liitetään videoleikkeeseen aikajanalla sen päälle. Jos siirrät videoleikettä, äänitehoste siirtyy videoleikkeen mukana. Tässä ne eroavat ääniraidoista, jotka ovat projektisi videoleikkeistä riippumattomia.
Kun projektisi on auki, vieritä aikajanaa niin, että toistopaikka (valkoinen pystysuora viiva) on siinä kohdassa, johon haluat lisätä äänitehosteen.
Napauta Lisää media -painiketta, napauta Ääni ja napauta sitten Äänitehosteet, jos haluat selata sisäisiä äänitehosteita.
Kuuntele äänitehoste napauttamalla sitä.
Jos haluat lisätä äänitehosteen, napauta äänitehosteen vierestä Add .
Leikkeen äänenvoimakkuuden säätäminen
Kun olet lisännyt äänen iMovie-projektiisi, voit säätää äänileikkeiden äänenvoimakkuutta, jotta ääni miksataan oikein. Voit myös säätää äänen kanssa tallennettujen videoleikkeiden äänenvoimakkuutta.
Jos haluat säätää ääni- tai videoleikkeen äänenvoimakkuutta, napauta leikettä aikajanalla, napauta ikkunan alalaidassa olevaa ja suurenna tai pienennä äänenvoimakkuutta liukusäätimellä. Jos hiljennät leikkeen äänen kokonaan, aikajanalla olevaan leikkeeseen ilmestyy .
Voit tehdä myös muita säätöjä, esimerkiksi häivyttää leikkeen äänen tai muuttaa leikkeen nopeutta. Lue, miten toimia iPhonessa ja iPod touchissa tai iPadissa.
Musiikin ja äänileikkeiden lisääminen Macin iMoviessa
Macin iMovie sisältää kokoelman musiikkia ja äänileikkeitä, joita voit käyttää projektissasi. Sateen ja askelten kaltaisten äänitehosteiden lisäksi iMoviessa on myös muita hyödyllisiä äänileikkeitä, kuten tunnelmia ja tunnussäveliä.
Kun projektisi on auki, klikkaa selaimen ylälaidassa Ääni ja klikkaa sitten vasemmalla olevassa sivupalkissa Äänitehosteet. Sinun on ehkä klikattava Mediaselain-painiketta, jotta mediaselain tulee näkyviin.
Jos haluat kuunnella tunnussävelen tai äänileikkeen, siirrä osoitin luettelossa olevan valinnan päälle ja klikkaa leikkeen vieressä olevaa toistopainiketta. Voit myös valita kappaleen tai äänileikkeen, klikata mediaselaimen ylälaidassa olevaa aaltomuotoa ja kuunnella kappaleen tai äänitehosteen painamalla välilyöntinäppäintä.
Kun olet löytänyt haluamasi kappaleen tai äänileikkeen, vedä se mediaselaimesta aikajanalle:
Jos haluat liittää musiikkia tai äänitehosteita tiettyyn videoleikkeeseen, vedä ne videoleikkeen alle, jolloin näyttöön tulee leikkeet yhdistävä palkki. Jos siirrät liitettyä videoleikettä, ääni siirtyy sen mukana.
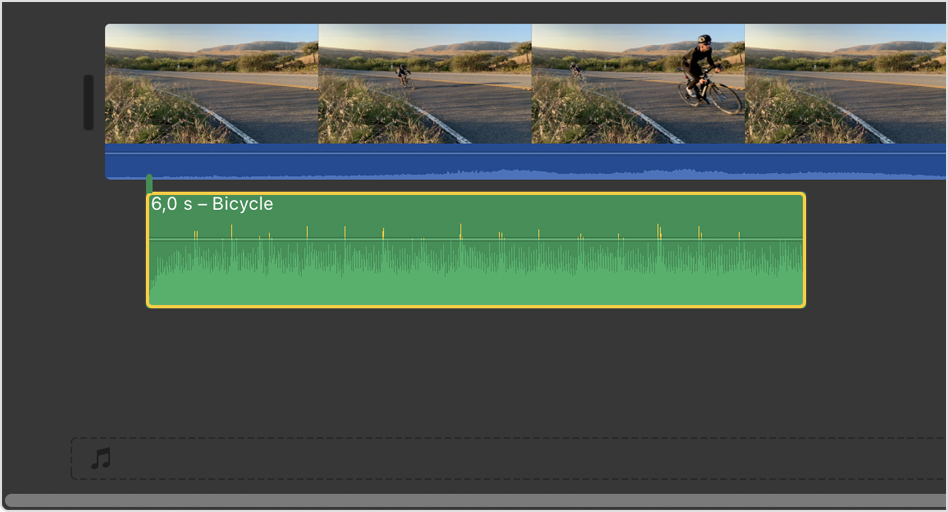
Jos haluat lisätä elokuvaan taustamusiikkia, vedä tunnussäveliä tai muita äänileikkeitä musiikkivalitsimeen, joka näkyy in the timeline. Audio in the music well is unaffected by the video clips in the timeline.
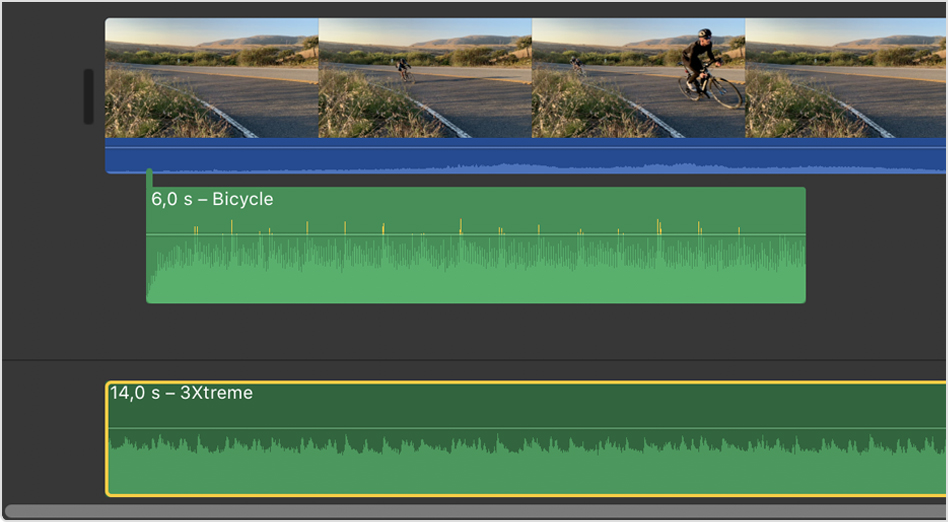
Leikkeen äänenvoimakkuuden säätäminen
Kun olet lisännyt äänen iMovie-projektiin, voit säätää ääni- ja videoleikkeiden äänenvoimakkuutta, jotta saat miksattua äänestä oikeanlaisen. Lue, miten voit säätää ääni- ja videoleikkeiden äänenvoimakkuutta ja häivyttää ääntä. Voit myös parantaa äänen laatua automaattisesti, vähentää taustamelua ja optimoida äänen puheelle.