iPhone-, iPad- ja iPod touch -laitteiden varmuuskopioiden sijainti
Etsi iOS- ja iPadOS-varmuuskopioiden luettelo Macista, Windows-tietokoneesta ja iOS- tai iPadOS-laitteesta. Perehdy muun muassa varmuuskopioiden poistamiseen ja kopiointiin.
Varmuuskopioiden hallinta Finderin tai Apple-laitteet-apin avulla
Varmuuskopioiden etsiminen manuaalisesti tai iTunesin avulla
Varmuuskopioiden hallinta Finderin tai Apple-laitteet-apin avulla
Avaa Finder tai Apple-laitteet-appi.
Yhdistä laite USB-kaapelilla.
Klikkaa laitetta, jos se ei ole valittuna automaattisesti. Lue, miten toimia, jos laite ei näy.
Luota laitteeseen tarvittaessa. Tämä on yleensä tarpeen, jos käytät uutta laitetta toisen, aiemmin luotetun laitteen varmuuskopion kanssa.
Klikkaa Yleiset-välilehdessä Hallitse varmuuskopioita, niin varmuuskopioiden luettelo tulee näkyviin. Klikkaa luettelosta haluamaasi varmuuskopiota oikealla painikkeella ja valitse sitten Poista, Arkistoi, Näytä Finderissa tai Show in Explorer (Näytä Resurssienhallinnassa).
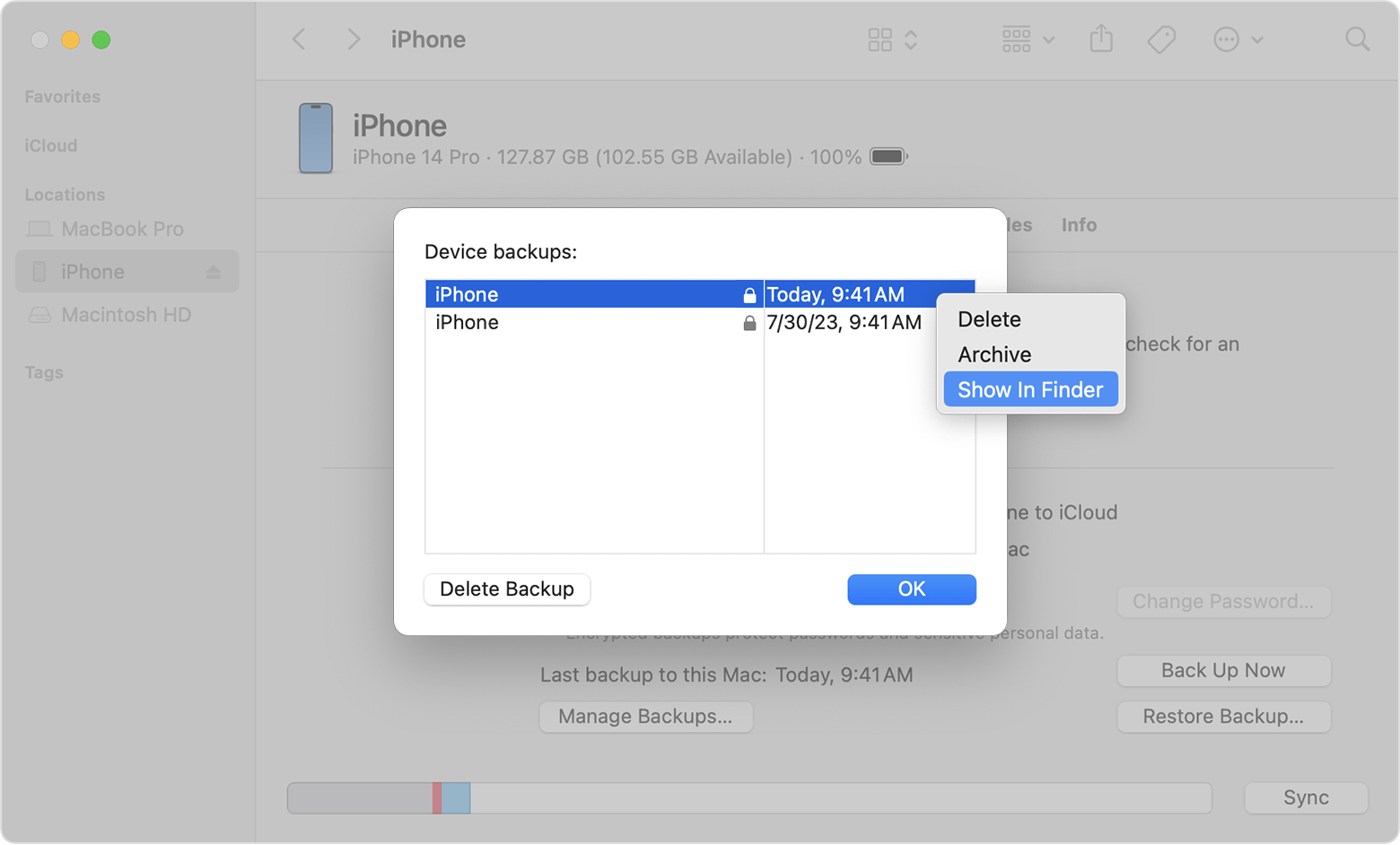
Palaa Finderiin tai Apple-laitteet-appiin klikkaamalla OK, kun olet valmis.
Varmuuskopioiden etsiminen manuaalisesti tai iTunesin avulla
Maciin tallennettujen varmuuskopioiden etsiminen
Valitse Finderista Siirry > Siirry kansioon.
Kirjoita tai kopioi ja sijoita polun nimi -ikkunaan ~/Library/Application Support/MobileSync/Backup/.
Windows-tietokoneeseen tallennettujen varmuuskopioiden etsiminen
Paina Windows + R ‑näppäinyhdistelmää.
Kirjoita Suorita-ikkunaan
%USERPROFILE%, jos käytät Apple-laitteet-appia tai iTunesia Microsoft Storesta. Kirjoita%AppData%, jos iTunesissa näkyy Ohje > Etsi päivityksiä etkä käytä Apple-laitteet-appia.
Lisätietoja
Lue, miten voit varmuuskopioida iPhonen, iPadin tai iPod touchin.
Lue, miten iCloud- ja iTunes-varmuuskopiot eroavat toisistaan.
Lue, miten voit poistaa tai hallita iCloud-varmuuskopioita Macissa tai Windows-tietokoneessa.
Lue, miten voit katsoa ja hallita iCloudin laitevarmuuskopioita.