Ääniohjauksen käyttäminen Macissa
Ääniohjauksen avulla voit käyttää Macia pelkällä äänelläsi perinteisten syöttölaitteiden asemesta.
Ääniohjauksen laittaminen päälle
Edellyttää macOS Catalina 10.15:tä tai sitä uudempaa
Valitse Omenavalikko > Järjestelmäasetukset.
Klikkaa Käyttöapu.
Klikkaa Käyttöapu-asetuksista Ääniohjaus.
Laita Ääniohjaus päälle. Jos laitat Ääniohjauksen päälle ensimmäistä kertaa, Mac saattaa suorittaa kertalatauksen Applelta.* Ääniohjaus on käytettävissä latauksen jälkeen.
Jos ääniohjaus on päällä:
macOS Sonomassa ja uudemmissa valikkoriville ilmestyy Ääniohjaus. Tästä valikosta voit lopettaa tai aloittaa kuuntelun, vaihtaa kielen ja mikrofonin sekä avata Ääniohjaus-asetukset. Jos haluat lopettaa tai aloittaa kuuntelun, voit myös sanoa ”Mene nukkumaan” tai ”Herää”.
macOS Venturassa ja sitä aiemmissa näyttöön ilmestyy mikrofonikuvake. Se kuvaa Ääniohjaus-asetuksista valittua mikrofonia. Jos haluat lopettaa kuuntelun, klikkaa mikrofonin alta Nuku. Jos haluat aloittaa kuuntelun, klikkaa Herätys. Voit myös sanoa ”Mene nukkumaan” tai ”Herää”.
Ääniohjauksen käyttäminen
Tutustu ääniohjaukseen perehtymällä käytettävissä olevien äänikomentojen luetteloon: sano ”Näytä komennot”. Luettelo vaihtelee kontekstin mukaan, ja saatat löytää muunnelmia, joita ei ole luettelossa.
Jos käytössäsi on macOS Sonoma tai sitä uudempi, voit opetella ja harjoitella ääniohjauskomentoja interaktiivisen oppaan avulla:
Valitse Omenavalikko > Järjestelmäasetukset.
Klikkaa sivupalkista Käyttöapu ja sitten oikealta Ääniohjaus.
Klikkaa Avaa opas ‑painiketta.
Voit laittaa Ääniohjaus-asetuksista päälle Toista ääni, kun komento tunnistetaan ‑asetuksen, jotta tiedät helpommin, onko ääniohjaus kuullut lauseesi komentona.
Peruskäyttö
Ääniohjaus tunnistaa monien appien, nimiöiden, säätimien ja muiden näytöllä olevien kohteiden nimet, joten voit liikkua yhdistämällä nämä nimet tiettyihin komentoihin. Seuraavassa on muutamia esimerkkejä:
Pagesin avaaminen: ”Avaa Pages.” Uuden dokumentin luominen: ”Klikkaa Uusi dokumentti.” Kirjetyöpohjan valitseminen: ”Klikkaa Kirje. Klikkaa Klassinen kirje.” Dokumentin tallentaminen: ”Tallenna dokumentti.”
Uuden viestin aloittaminen Mailissa: ”Klikkaa Uusi viesti.” Vastaanottajan osoitteen lisääminen: ”John Appleseed.”
Macin käynnistäminen uudelleen: ”Klikkaa Omenavalikkoa. Klikkaa Käynnistä uudelleen tai käytä numeropeittokuvaa ja sano “Klikkaa 8”.
Voit myös luoda omia äänikomentoja.
Numero- ja nimipeittokuvat
Numero- ja nimipeittokuvien avulla voit käyttää nopeasti näytön osia, jotka ääniohjaus tunnistaa klikattaviksi, kuten valikoita, valintaneliöitä ja painikkeita.
Jos haluat laittaa kohteiden numerot päälle, sano ”Näytä numerot”. Sano sitten vain numero ja klikkaa sitä. Jos haluat laittaa kohteiden numerot pois päältä, sano ”Kätke numerot”.
Jos haluat laittaa kohteiden nimet päälle, sano ”Näytä nimet”. Jos haluat klikata nimeä, sano ”Klikkaa” ja sano nimi. Jos haluat laittaa kohteiden nimet pois päältä, sano ”Kätke nimet”. Tämä ominaisuus edellyttää macOS Sonomaa tai sitä uudempaa.
Nämä peittokuvat helpottavat verkkosivujen kaltaisten monimutkaisten käyttöliittymien käyttöä. Voit esimerkiksi sanoa verkkoselaimessasi ”Hae lähellä olevia Apple Storeja”. Valitse sitten jokin tuloksista numeropeittokuvan avulla: ”Näytä numerot. Klikkaa 64.” (Jos linkin nimi on yksilöllinen, voit ehkä klikata sitä myös ilman peittokuvia sanomalla ensin ”Klikkaa” ja sitten linkin nimen.)
Ääniohjaus näyttää numerot automaattisesti valikoissa, kuten myös tilanteissa, joissa sinun on tehtävä ero samannimisten kohteiden välillä.

Ruudukkopeittokuvat
Ruudukkopeittokuvien avulla voit käyttää näytön osia, joissa ei ole säädintä tai joita ääniohjaus ei tunnista klikattaviksi.
Sano ”Näytä ruudukko”, jos haluat näyttää numeroidun ruudukon näytössä, tai ”Näytä ikkunaruudukko”, jos haluat rajoittaa ruudukon aktiiviseen ikkunaan. Sano ruudukon numero, jos haluat jakaa kyseisen ruudukon alueen osiin, ja toista tarpeen mukaan valinnan tarkentamiseksi.
Jos haluat klikata ruudukon numeron takana olevaa kohdetta, sano ”Klikkaa” ja numero. Voit myös sanoa ”Lähennä” ja numeron, jos haluat lähentää ruudukon kyseiselle alueelle ja kätkeä ruudukon automaattisesti sen jälkeen. Voit myös käyttää ruudukon numeroita silloin, jos haluat vetää valitun kohteen ruudukon yhdeltä alueelta toiselle: ”Vedä 3 kohtaan 14.”
Jos haluat kätkeä ruudukon numerot, sano ”Kätke numerot”. Jos haluat kätkeä sekä numerot että ruudukon, sano ”Kätke ruudukko”.
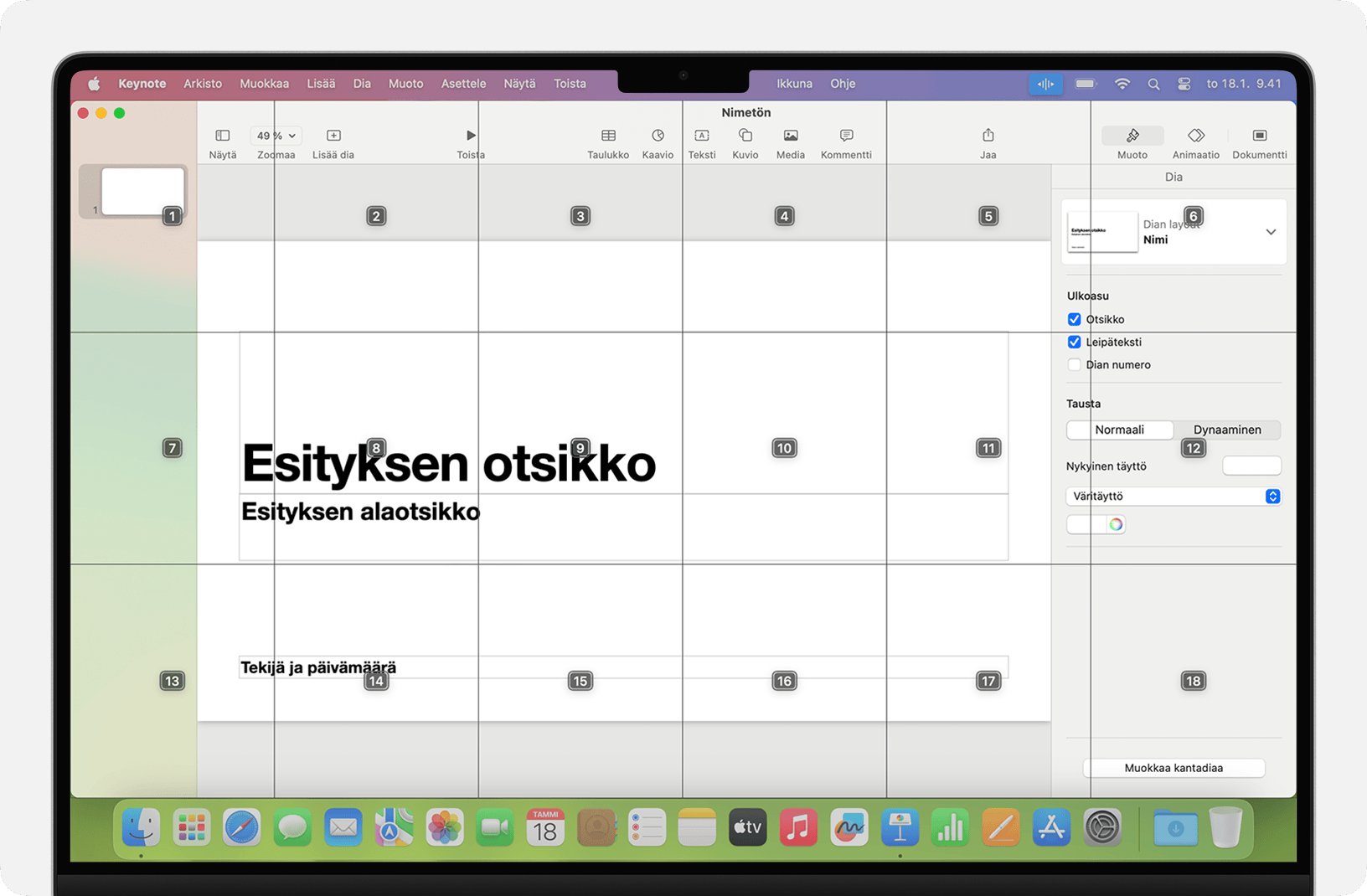
Sanelu
Kun kohdistin on dokumentissa, sähköpostiviestissä, tekstiviestissä tai muussa tekstikentässä, voit sanella jatkuvasti. Sanelu muuntaa lausutut sanat tekstiksi.
Jos haluat lisätä välimerkin, symbolin tai emojin, sano sen nimi, kuten ”kysymysmerkki”, ”prosenttimerkki” tai ”iloinen emoji”. Ne voivat vaihdella kielen tai murteen mukaan.
Voit käyttää liikkumiseen ja tekstin valitsemiseen erilaisia komentoja, kuten ”Liiku kaksi lausetta ylöspäin”, ”Liiku yksi kappale eteenpäin”, ”Valitse edellinen sana” tai ”Valitse seuraava kappale”.
Jos haluat muotoilla tekstiä, kokeile esimerkiksi komentoja ”Lihavoi tämä” tai ”Kirjoita tämä isolla”. Sano ”Numero”, jos haluat muotoilla seuraavan ilmauksen numeroksi.
Jos haluat poistaa tekstiä, voit valita monista poistokomennoista. Voit esimerkiksi sanoa ”poista tämä”, niin ääniohjaus tietää, että haluat poistaa juuri kirjoittamasi tekstin. Voit myös sanoa ”Poista kaikki”, jos haluat poistaa kaiken ja aloittaa alusta.
Jos haluat sanella tekstin merkki merkiltä, sano ”Kirjain kirjaimelta ‑tila” ja sanele sitten jokainen merkki. Tämä ominaisuus edellyttää macOS Venturaa tai sitä uudempaa, eikä se ole käytettävissä kaikilla kielillä.
Ääniohjaus ymmärtää kontekstipohjaiset vihjeet, joten voit liikkua saumattomasti tekstin sanelun ja komentojen välillä. Jos haluat esimerkiksi sanella ja sitten lähettää syntymäpäivätervehdyksen Viestit-apilla, voit sanoa ”Hyvää syntymäpäivää. Klikkaa Lähetä.” Jos haluat korvata ilmauksen, sano ”Korvaa Olen melkein perillä ilmauksella Saavuin juuri”.
Voit vaihtaa tilojen välillä manuaalisesti sanomalla
”Komentotila”
”Sanelutila”
”Kirjain kirjaimelta ‑tila”.
Voit myös luoda oman sanaston sanelua varten.
Omien äänikomentojen luominen
Avaa ääniohjausasetukset sanomalla esimerkiksi ”Avaa ääniohjausasetukset”.
Klikkaa Komennot tai sano ”Klikkaa Komennot”. Näyttöön tulee kaikkien komentojen täydellinen luettelo.
Jos haluat lisätä uuden komennon, klikkaa lisäyspainiketta tai sano ”Klikkaa Lisää”. Määritä sitten seuraavat asetukset komentoa varten:
Kun sanon: kirjoita sana tai ilmaus, jonka haluat lausua toiminnon suorittamista varten.
Käytettäessä: valitse, suorittaako Mac toiminnon vain silloin, kun käytät tiettyä appia.
Suorita: valitse suoritettava toiminto. Voit avata Finderin kohteen, avata URL-osoitteen, liittää tietoja leikepöydältä, painaa näppäinoikotietä, valita valikkokohteen tai suorittaa Automator-työnkulun.
Voit myös valita komennon selvittääksesi, mitkä muut ilmaukset toimivat kyseisen komennon kanssa. ”Peru tuo” toimii esimerkiksi useiden ilmausten kanssa, joihin kuuluvat muun muassa ”Peru tämä” ja ”Hylkää tuo”.
Jos haluat lisätä nopeasti uuden komennon, voit sanoa ”Tee tämä puhuttavaksi”. Ääniohjaus auttaa sinua määrittämään uuden komennon kontekstin perusteella. Jos esimerkiksi lausut tämän komennon, kun valikkokohde on valittuna, ääniohjaus auttaa sinua luomaan komennon kyseisen valikkokohteen valitsemista varten.
macOS Montereyn uusimmasta versiosta alkaen voit myös tuoda ja viedä äänikomentoja.
Oman sanelusanaston luominen
Avaa ääniohjausasetukset sanomalla esimerkiksi ”Avaa ääniohjausasetukset”.
Klikkaa Sanasto tai sano ”Klikkaa Sanasto”.
Klikkaa lisäyspainiketta (+) tai sano ”Klikkaa Lisää”.
Kirjoita uusi sana tai ilmaus siinä muodossa, jossa haluat syöttää sen, kun se lausutaan.
macOS Montereyn uusimmasta versiosta alkaen voit myös tuoda ja viedä sanastoja.
Lisätietoja
Ääniohjaus toimii Mac-kannettavaa ja ulkoista näyttöä käytettäessä parhaiten, jos kannettavan kansi on auki, käytössä on ulkoinen mikrofoni tai näytössä on sisäinen mikrofoni.
Jos käytössä on Mac mini, Mac Studio tai Mac Pro, käytössä on oltava ulkoinen mikrofoni tai näytössä on oltava sisäinen mikrofoni.
Ääniohjaus suorittaa äänten käsittelyn kokonaan laitteessa, joten henkilökohtaiset tietosi pysyvät aina yksityisinä.
* Jos olet yrityksen tai koulun verkossa, jossa käytetään välityspalvelinta, ääniohjaus ei ehkä pysty lataamaan sisältöä. Pyydä järjestelmänvalvojaa perehtymään Applen ohjelmistotuotteiden käyttämiin verkkoportteihin.