iMovie-projektin ilmeen muuttaminen
Muuta elokuvasi ulkonäköä tehosteilla, kuten videosuodattimilla, värinsäätötyökaluilla ja Ken Burns -tehosteella.
iMovie-projektin ilmeen muuttaminen iPhonessa tai iPadissa
iMovie sisältää tehosteita, jotka voivat muuttaa leikkeiden ulkoasua. Jos haluat tietyn ulkoasun, käytä valmista suodatinta, kuten mustavalkoista tai seepiaa. Voit säätää jokaiselle iMovie-projektisi valokuvalle Ken Burns -tehosteen, joka pyyhkäisee kuvan yli ja loitontaa tai lähentää kuvaa.
iMovien suodattimien käyttäminen iPhonessa, iPadissa tai iPod touchissa
Lisää suodatin projektin yksittäiseen videoleikkeeseen näin:
Valitse videoleike aikajanalta napauttamalla sitä.
Napauta, then tap a filter to preview it in the viewer.
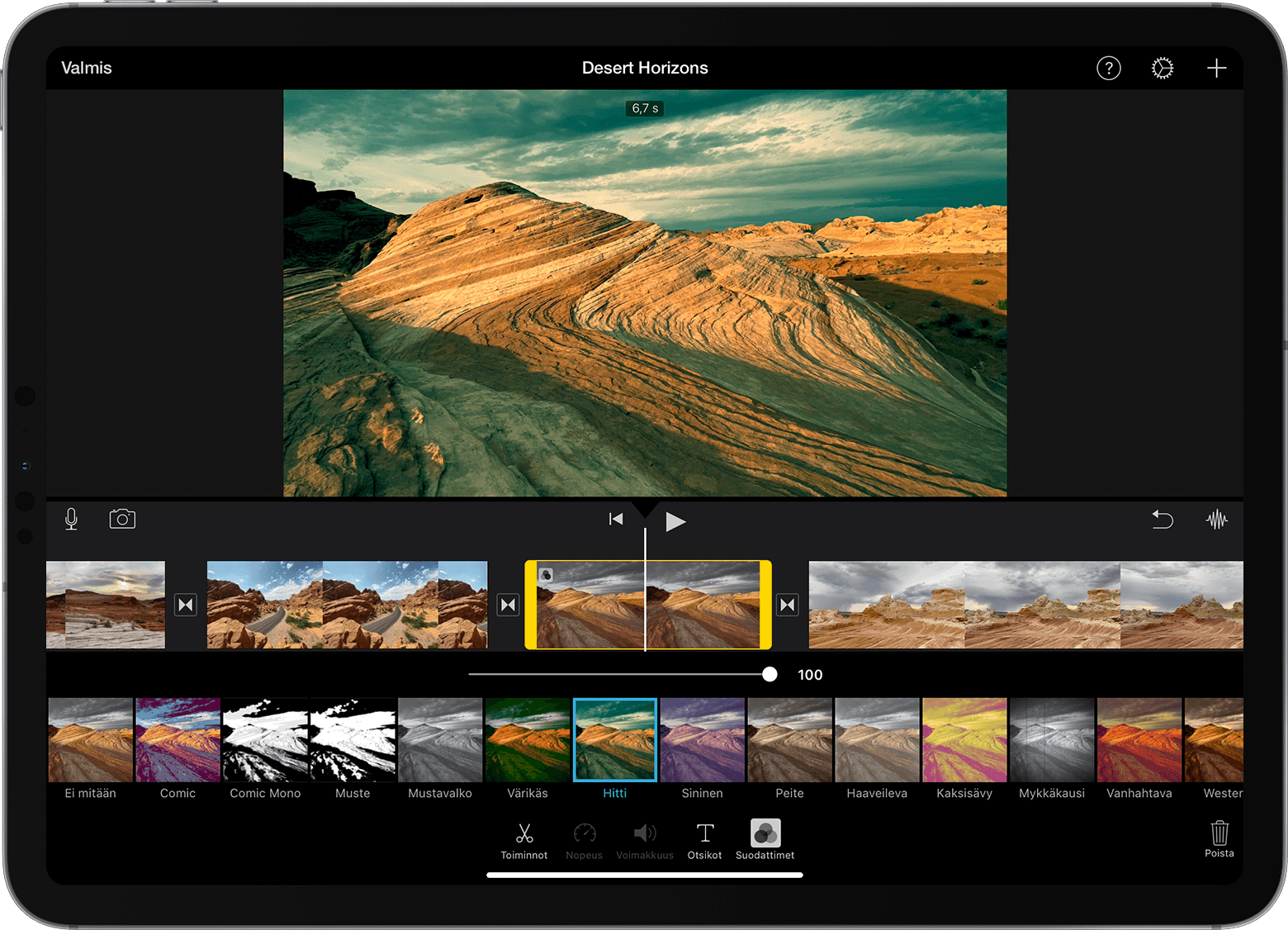
Aseta suodatin napauttamalla suodattimen ulkopuolelta, tai napauta Ei mitään, jos et halua käyttää suodatinta.
Voit myös lisätä suodattimen koko projektiin:
Avaa projekti.
Napauta , napauta suodatinta ja napauta sitten Valmis. Suodattimet otetaan käyttöön kaikissa projektin videoleikkeissä mutta ei valokuvissa tai muissa kuvissa.
Jos haluat lisätä suodattimen valokuvaan, ota suodatin käyttöön Kuvat-apissa ja lisää sitten valokuva takaisin projektin aikajanalle. Kuvat-apissa on monia samoja suodattimia kuin iMoviessa.
Ken Burns -tehosteen muokkaaminen
iMovie ottaa automaattisesti käyttöön Ken Burns -tehosteen kaikissa iMovie-projektiin lisätyissä valokuvissa. Voit muokata tehostetta tai poistaa sen käytöstä kokonaan.
Napauta aikajanalta kuvaa, jota haluat muokata.
Tuo Ken Burns ‑tehosteen säätimet näkyviin katseluikkunassa napauttamalla .
Jos haluat valita kuvasta alussa näytettävän kohdan, napauta , lähennä tai loitonna sitten kuvaa nipistämällä ja vedä kuvaa katseluikkunassa.
Jos haluat valita kuvasta lopussa näytettävän kohdan, napauta , lähennä tai loitonna sitten kuvaa nipistämällä ja vedä kuvaa katseluikkunassa.
Jos haluat poistaa Ken Burns ‑tehosteen käytöstä kuvassa, napauta .
iMovie-projektin ilmeen muuttaminen Macissa
iMovie sisältää tehosteita, jotka voivat muuttaa leikkeiden ulkoasua. Voit parantaa leikkeen ulkoasua ja ääntä nopeasti. Jos haluat tietyn ulkoasun, käytä valmista suodatinta, kuten mustavalkoista tai seepiaa. Sisäänrakennetuilla automaattisilla värien muokkaustyökaluilla voit esimerkiksi säätää värejä, sovittaa leikkeiden värit toisiinsa ja korjata valkoisia tai harmaita. Vaihtoehtoisesti voit myös muokata värejä käsin.
You can use iMovien vihreä tausta -tehosteella voit lisätä vihreä tausta -sisällön peittona.
Leikkeen ulkoasun ja äänen parantaminen nopeasti iMoviessa Macilla
Jos haluat parantaa klipin ulkoasua ja ääntä nopeasti, valitse klippi selaimessa tai aikajanalla ja klikkaa sitten katseluikkunan yläpuolelta .
Valmiin suodattimen käyttäminen iMoviessa Macilla
Valitse vähintään yksi klippi selaimessa tai aikajanalla ja klikkaa sitten katseluikkunan yläpuolelta .
Klikkaa Leikesuodatin-painiketta.
Pidä eri suodattimet näyttävässä ikkunassa osoitinta suodattimen päällä, jotta voit esikatsella suodatettua leikettä katseluikkunassa. Lisää sitten suodatin valittuihin leikkeisiin klikkaamalla sitä.
Jos haluat poistaa suodattimen käytöstä, klikkaa ja klikkaa sitten Nollaa.
Videon värien muuttaminen automaattisesti iMoviessa Macilla
Valitse vähintään yksi videoleike selaimessa tai aikajanalla.
Klikkaa katseluikkunan yläpuolelta ja valitse sitten haluamasi vaihtoehto:
Jos haluat säätää värejä automaattisesti, klikkaa Autom.
Jos haluat sovittaa leikkeiden värit toisiinsa, klikkaa Sovita väri ja vedä osoitin (joka on nyt pipetin näköinen) sen leikkeen päälle, jonka värit haluat muuttaa vastaamaan valitun leikkeen värejä. Klikkaa, kun olet löytänyt kehyksen, jota haluat käyttää värien sovituksen lähteenä.
Voit korjata leikkeen valkoiset tai harmaat sävyt klikkaamalla Valkotasapaino-painiketta ja klikkaamalla sitten katseluikkunassa leikkeen sitä osaa, jonka pitäisi olla valkoinen tai harmaa.
Jos haluat muuttaa ihon sävyä leikkeessä, klikkaa Ihonväritasapaino-painiketta ja klikkaa sitten katseluohjelmassa jonkun leikkeessä näkyvän henkilön paljasta ihoa.
Kun olet valmis, klikkaa . Voit ottaa tehosteen käyttöön tai poistaa sen käytöstä vetämällä kytkintä. Vaihtoehtoisesti voit poistaa muutoksen klikkaamalla .
Videon värien muuttaminen käsin iMoviessa Macilla
iMovien sisäisillä värinkorjaustyökaluilla saat leikkeet näyttämään mahdollisimman luonnollisilta. Voit myös muuttaa leikkeiden värit kokonaan. Valitse vähintään yksi klippi selaimessa tai aikajanalla ja tuo sitten näkyviin värikorjauksen säätimet klikkaamalla katseluikkunan yläpuolelta :
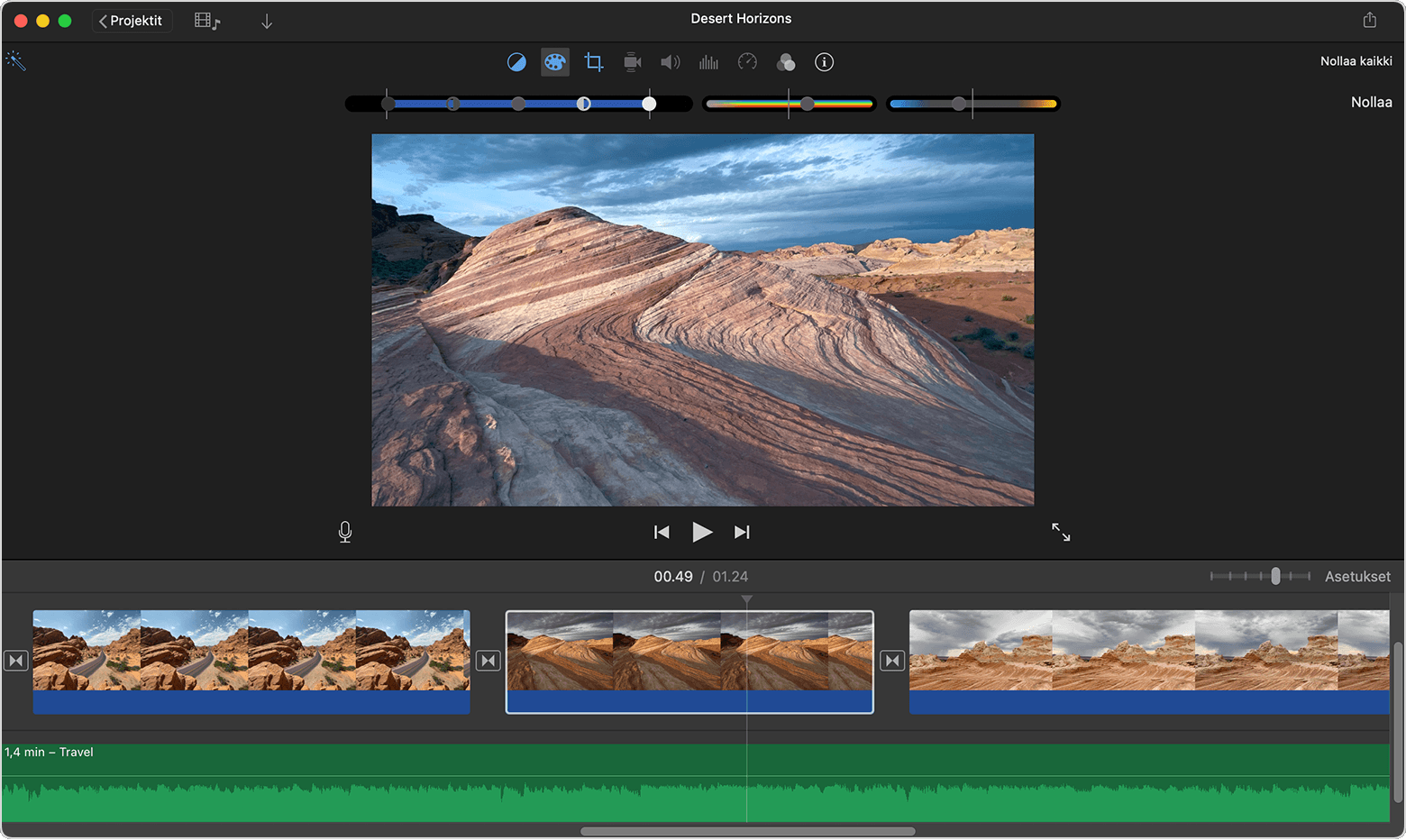
Voit muokata varjoja, kirkkautta, kontrastia tai korostuksia vetämällä liukusäätimiä monen liukusäätimen asetuspaneelissa vasemmalla.
Voit säätää kylläisyyttä (värin voimakkuutta) vetämällä keskeltä Kylläisyys-säädintä.
Voit säätää värilämpötilaa vetämällä Värilämpötila-säädintä oikealla.