
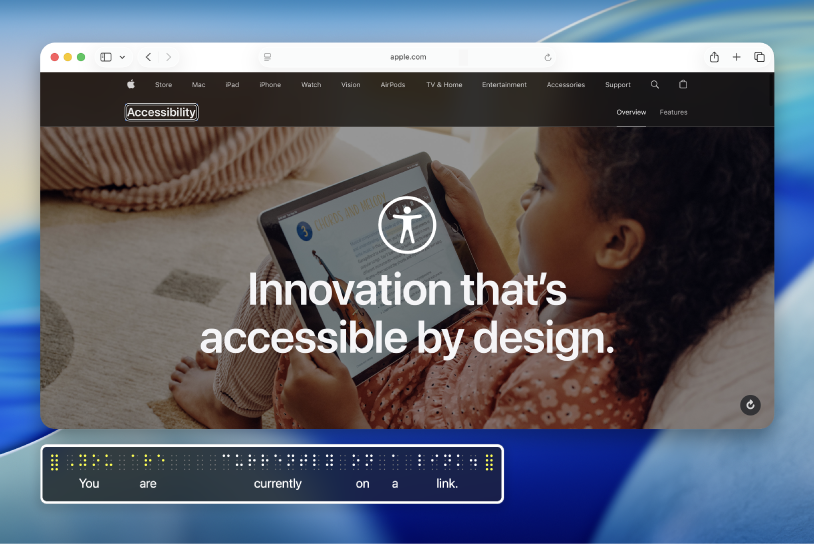
New to VoiceOver on Mac?
Learn the basics for controlling your Mac using VoiceOver—the screen reader built into macOS.
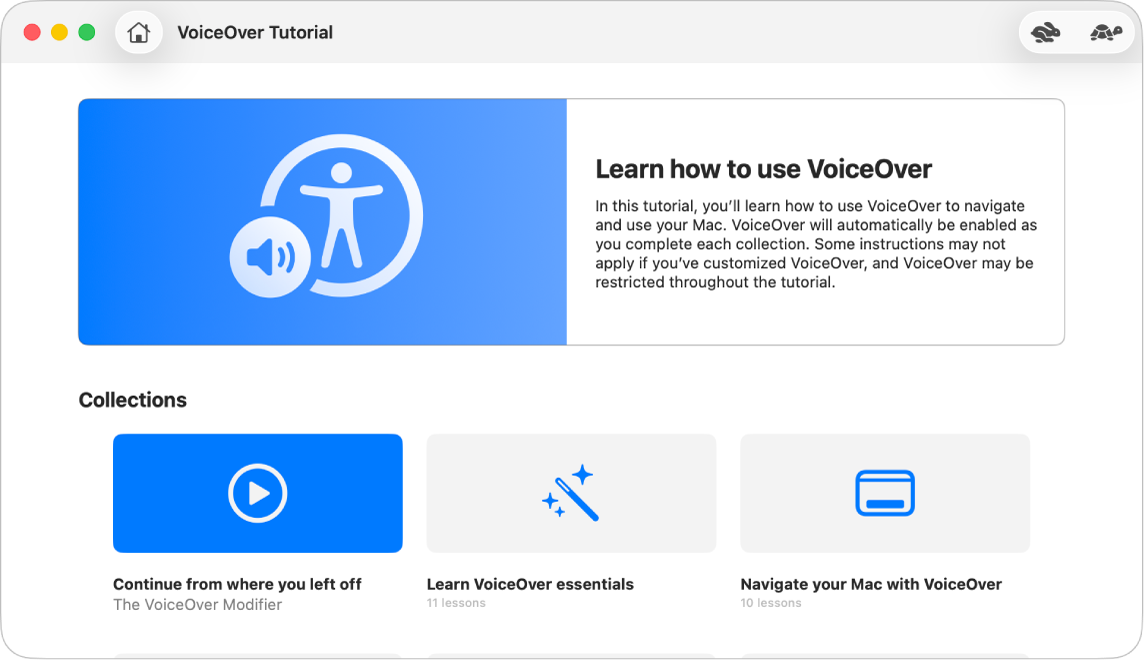
Learn how to use VoiceOver
Practice basic VoiceOver commands with the VoiceOver Tutorial on Mac.
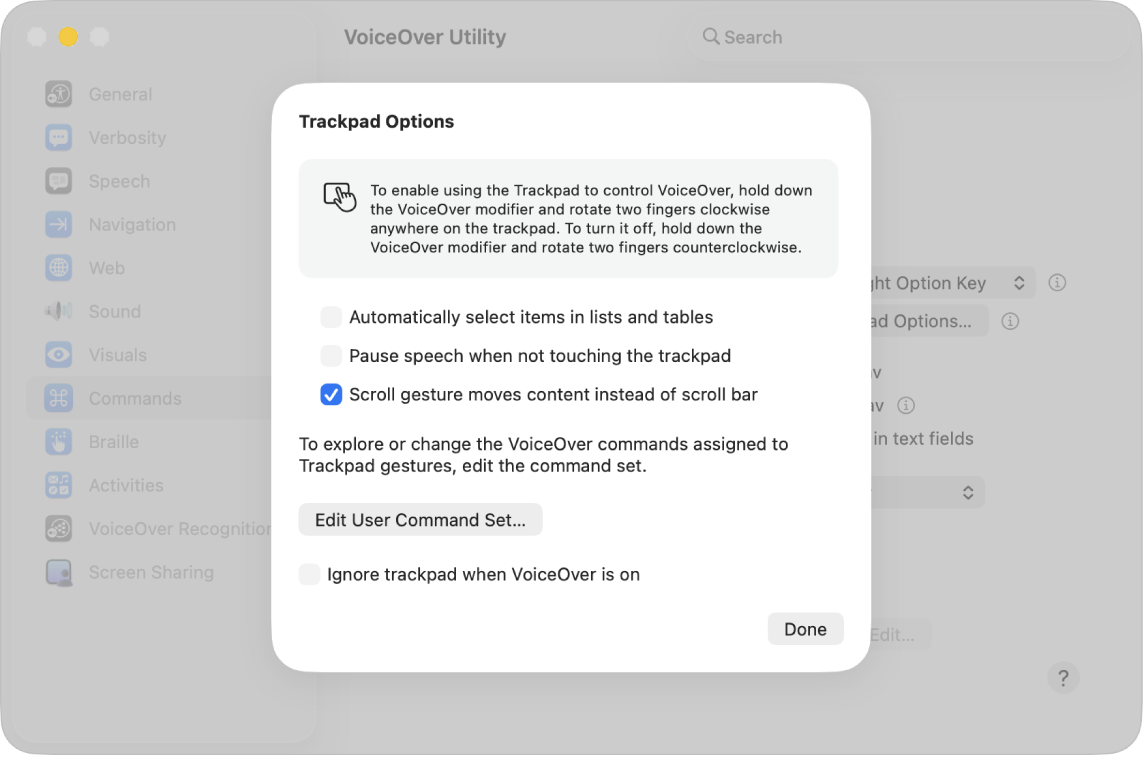
Use familiar gestures
If you use a trackpad with your Mac, you can use many of the same VoiceOver gestures you know from iOS and iPadOS—for example, tap the trackpad to hear the item in the VoiceOver cursor.
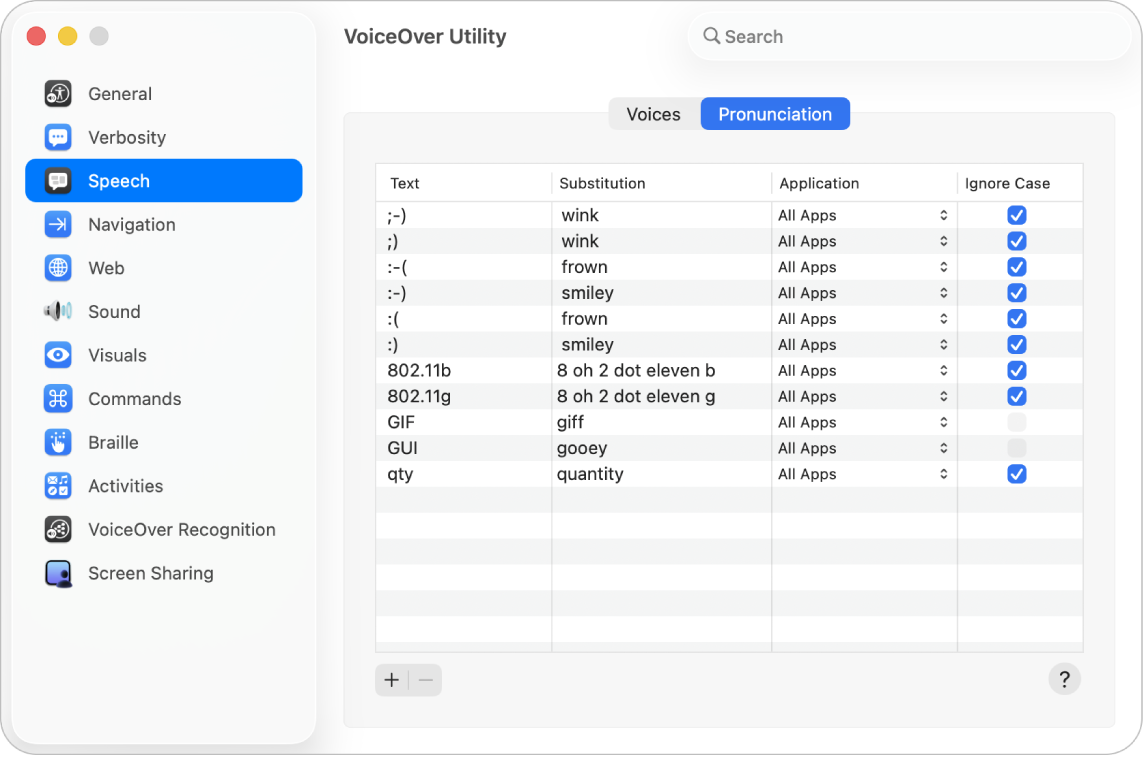
Work the way you like
Customize VoiceOver using VoiceOver Utility. Change the VoiceOver voice, connect braille devices, set options for how you navigate with VoiceOver, and more.
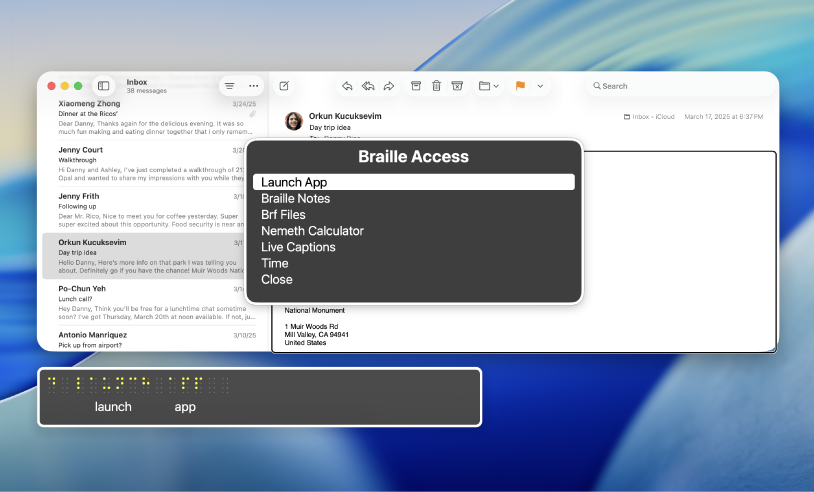
What’s new in macOS Tahoe
With new features in macOS Tahoe, you have greater control when you use VoiceOver on a Mac. Use Braille Access to turn your Mac into a braille notetaker, use VoiceOver while you’re sharing your screen with another Mac, assign commands to Braille Keyboard Input so that you can type using braille display keys, and more.
To explore the VoiceOver User Guide, click Table of Contents at the top of the page, or enter a word or phrase in the search field.
For more resources, visit the Apple Accessibility Support website.
Download this guide in Braille Ready Format: BRF (English)