Olge produktiivne rakendustega Calendar, Notes, Reminders ja Shortcuts
Teie MacBook Pro sisaldab rakendusi, mis aitab teil teha tööd efektiivsemalt, korraldada asju paremini ning hallata oma päeva lihtsalt. Klõpsake tabelis olevat linki, et õppida kasutama rakenduste Calendar, Notes, Reminders ja Shortcuts tööjõudlust kasvatavaid funktsioone.
 Calendar Olge oma tiheda ajagraafikuga kursis mitme kalendri abil ning hallake neid kõike ühest kohast. | 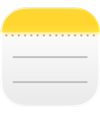 Notes Rakenduses Notes hoitakse teie kõikvõimalikke märkmeid. Kaasake kontroll-loendeid, pilte jm. |
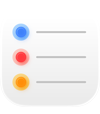 Reminders Looge, jagage ja korrastage Macis oma ülesannete loendeid rakendusega Reminders. |  Shortcuts Looge oma lemmikrakendustega võimsaid automatiseerimistoiminguid, et teha ära rohkem ja kiiremini. Käitage neid Spotlightiga, Siriga või isegi automaatselt. |
Calendar
Maci rakenduses Calendar saate lisada kalendreid, luua sündmusi ja uusi meeldetuletusi, lõpetada oma ülesandeid ning jagada kalendrit teistega.
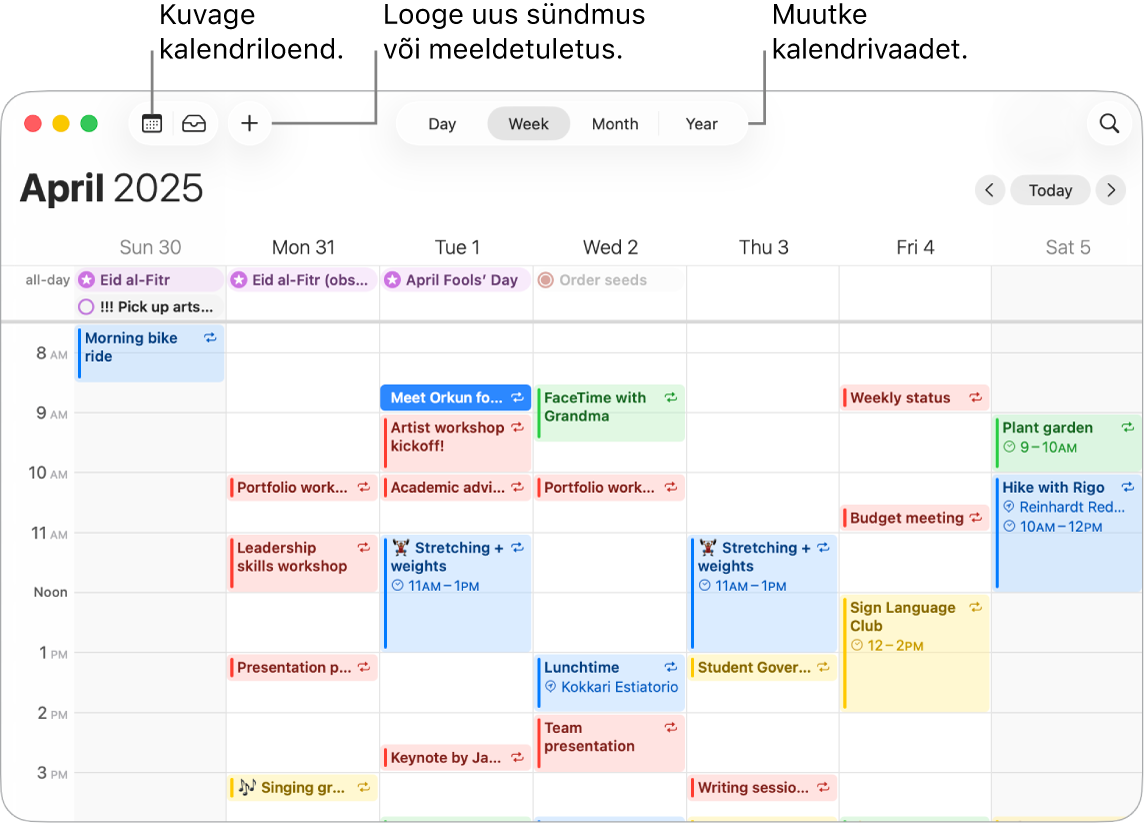
Mitme konto lisamine. Rakendusega Calendar on võimalik lisada mitu kontot – iCloudi, Google’i, Microsoft Exchange’i kontod jne – ning hallata kõiki oma sündmusi ühest kohast. Avage rakendus Calendar, valige Calendar > Add Account, seejärel järgige ekraanil kuvatavaid juhiseid.
Kalendrite lisamine. Saate luua eraldi kalendreid, et pidada arvet erinevate ajakavade üle. Näiteks saate hoida kõik oma töökohtumised ühes kalendris ning oma lapse koolisündmused teises. Valige File > New Calendar. Kui teil on mitu kontot, siis valige uue kalendri konto. Uus kalender kuvatakse küljeribal. Kalendri värvi muutmiseks Control-klõpsake seda, seejärel valige Get Info.
Vihje: Saate valida kõikide oma kalendrite kuvamise, või ainult mõne. Klõpsake kõikide oma kalendrite ja kavandatud meeldetuletuste loendi kuvamiseks 
Sündmuste ja meeldetuletuste loomine. Uue sündmuse või meeldetuletuse loomiseks klõpsake 
Siri: küsige Sirilt midagi sellist nagu “Set up lunch on Thursday with Rachel, Guillermo, and Nisha” (Kavanda lõuna neljapäevaks Racheli, Guillermo ja Nishaga).
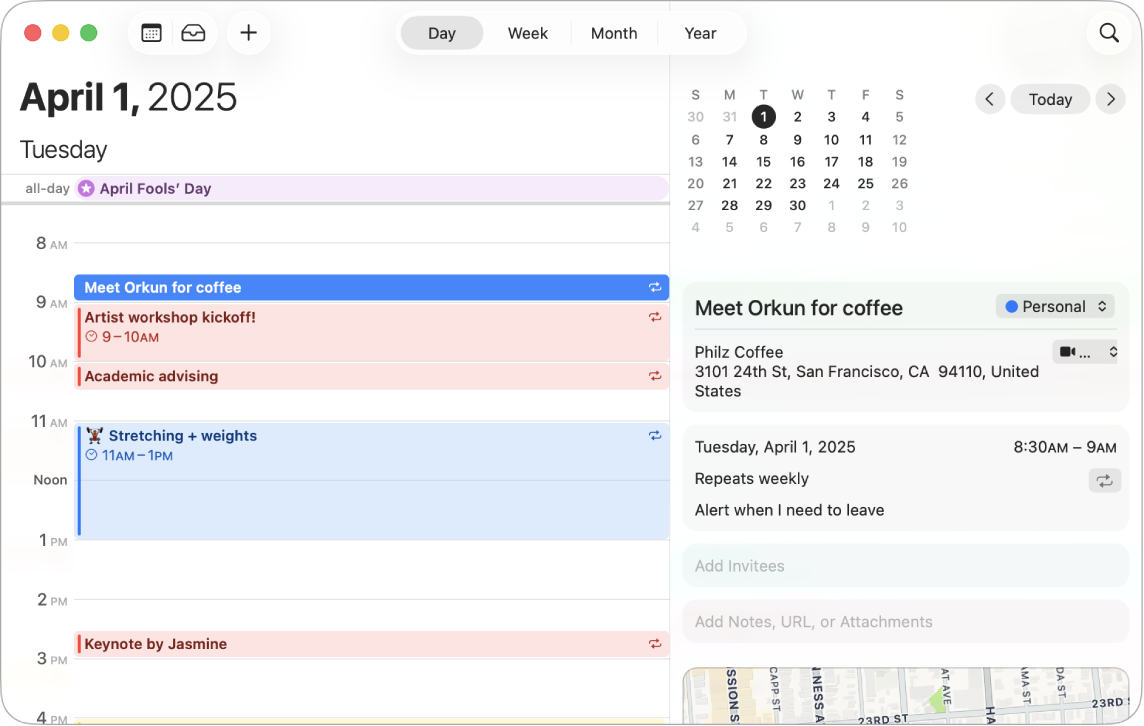
Kalendri jagamine teistega. iCloud teeb kalendrite jagamise lihtsaks. Control-klõpsake küljeribal oma iCloudi konto all kalendril, seejärel valige Share Calendar. Sisestage isiku e-posti aadress, kellega soovite seda jagada.
Lisateabe hankimine. Vt. Rakenduse Calendar kasutusjuhendit.
Notes
Rakendus Notes võimaldab märkida midagi kiirelt üles ning jäädvustada teie jaoks olulist. Saate teha märkmetes teistega koostööd; lisada kontroll-loendeid, pilte ja helisalvestisi; ning isegi lahendada võrrandeid, kui sisestate võrdusmärgi.
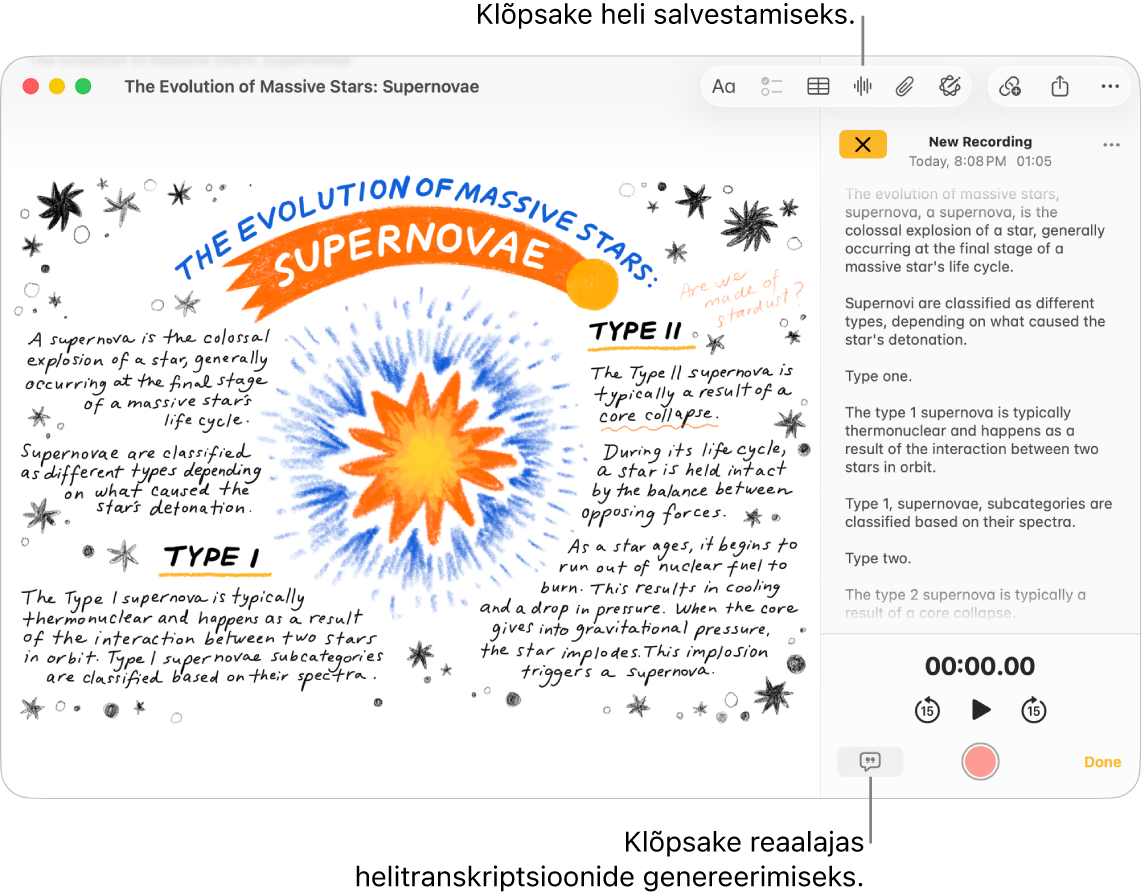
Märkme loomine või muutmine. Uue märkme loomiseks klõpsake rakenduse Notes tööriistaribal 
Märkmete vormindamine ja nendesse sisu lisamine. Saate lisada märkmetele kontroll-loendeid, tabeleid, pilte, helisalvestisi jm. Teksti vormindamiseks klõpsake 

Märkmes koostöö tegemine. Saate saata kutse koostöö tegemiseks loendis rakenduses Messages või Mail või kopeerida ja jagada linki. Klõpsake tööriistaribal 

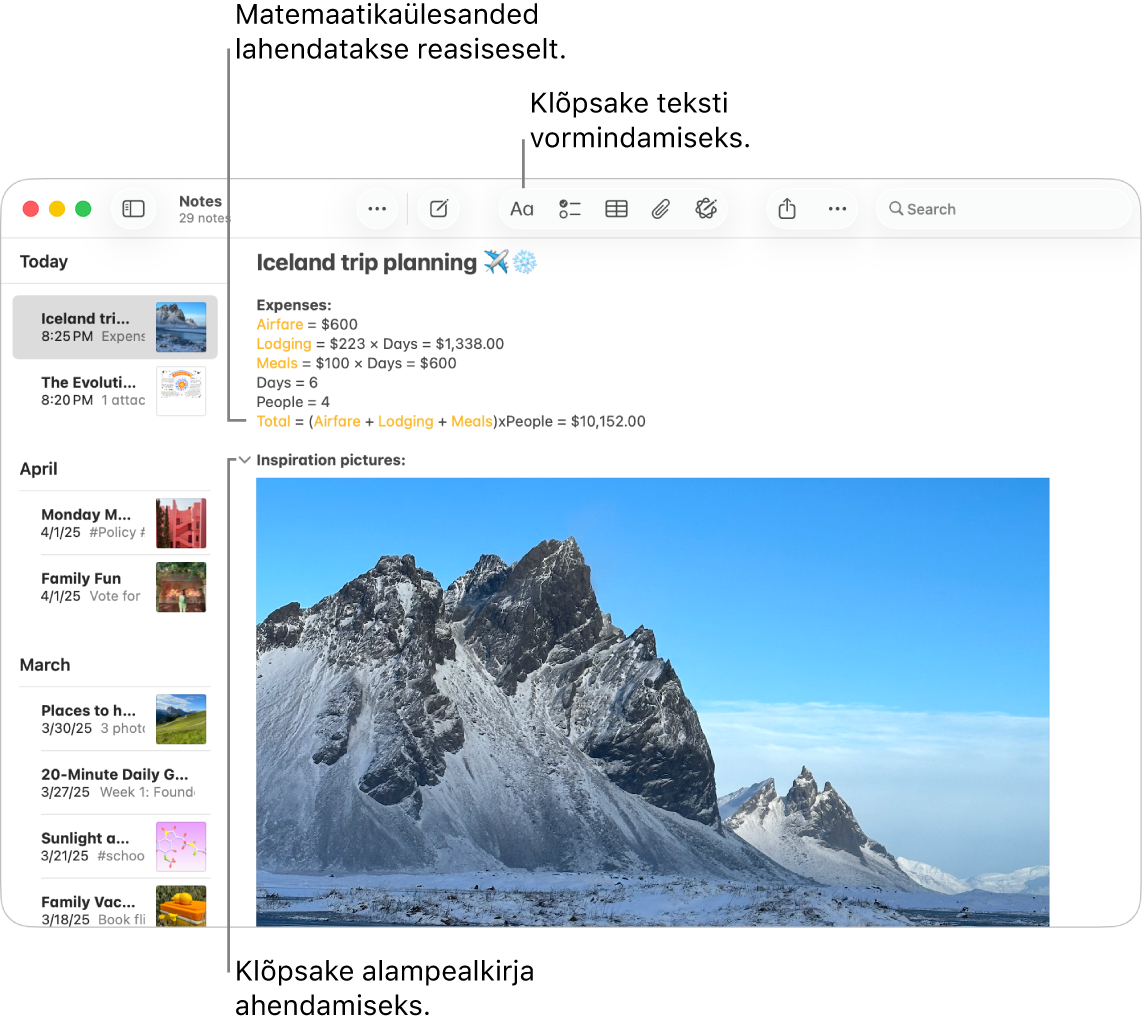
Matemaatikaülesannete lahendamine. Arvutage numbreid, lahendage võrrandeid ja määrake muutujaid – otse rakenduses Notes. Muutuja defineerimiseks sisestage sõna või täht ning selle järele võrdusmärk ja muutuja väärtus. Muutuja kasutamiseks peab see olema mis tahes lause ees, kus seda kasutatakse. Võrrandi lahendamiseks sisestage võrrand, mille järel on võrdusmärk.
Vihje: Märkme leidmine vajadusel. Klõpsake otsinguvälja kuvamiseks tööriistaribal 
Lisateabe hankimine. Vt. Rakenduse Notes kasutusjuhendit.
Reminders
Hoidke oma ülesannete loendeid rakenduses Reminders. Lisage uusi ülesandeid, jälgige oma edenemist ning jagage ülesandeid teistega. Pidage oma meeldetuletuste üle arvet iCloudi abil ka oma teistes Apple’i seadmetes.
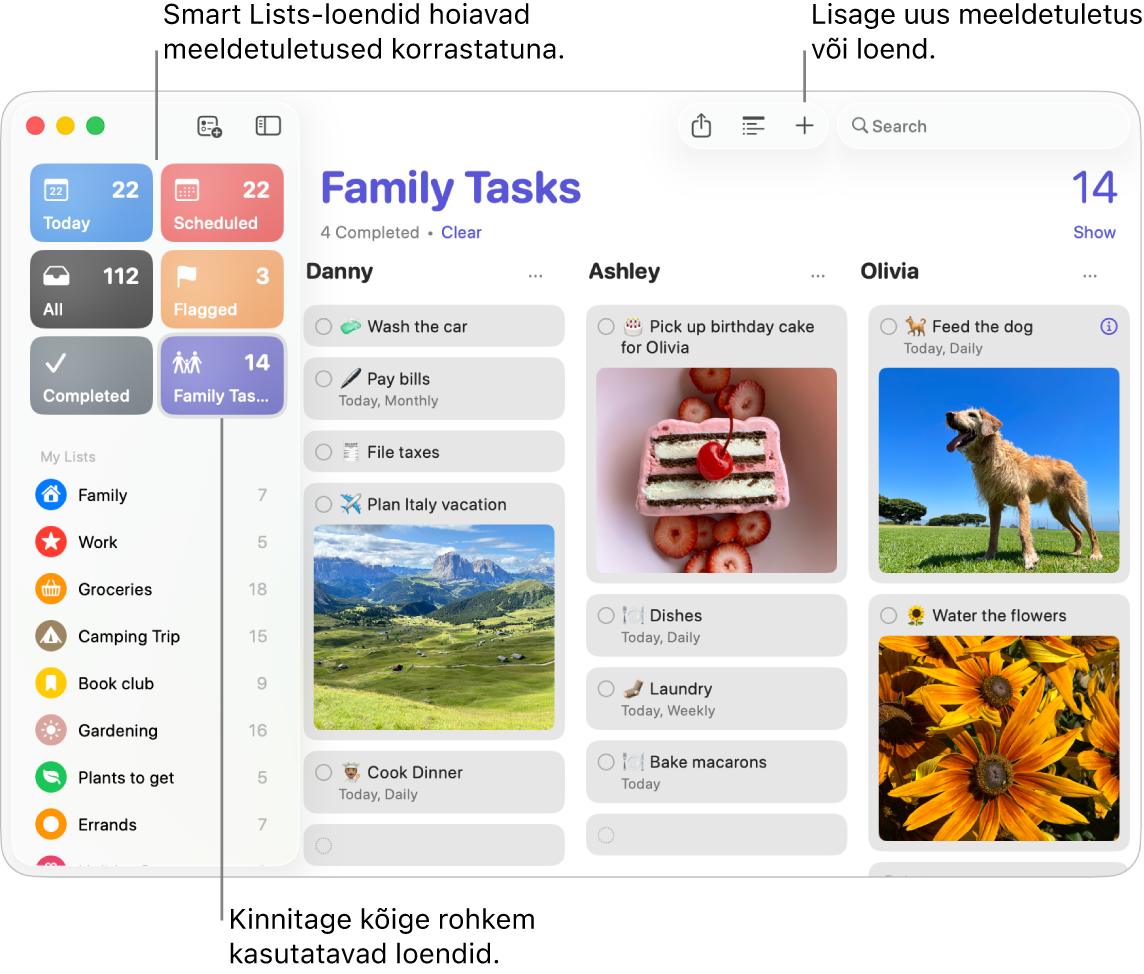
Meeldetuletuste loendi loomine. Saate luua iga projekti jaoks eraldi loendi, et hoida oma ülesanded korrastatuna. iCloudi meeldetuletused võimaldavad luua ka tuvastatud reeglite ja filtrite alusel automaatselt liigitatud Grocery Lists-loendeid või kohandatud Smart Lists-loendeid. Loendi loomiseks valige File > New List.
Meeldetuletuse lisamine või muutmine. Uue meeldetuletuse loomiseks klõpsake viimase üksuse all olevat ruumi või klõpsake üleval paremal 

Siri: küsige Sirilt midagi sellist nagu “Remind me to stop at the grocery store when I leave here” (Tuleta mulle meelde siit lahkumisel minna poest läbi).
Loendis koostöö tegemine. Töökoormuse jagamiseks loendis koostöö tegemise kutse saatmine. Klõpsake 
Vihje: Kui olete Family Sharing-grupi haldur, siis saate luua loendi Family Grocery List, mida jagatakse automaatselt teie Family Sharing-grupi liikmetega. Vt. Family Grocery Listi loomine.
Märge: Grocery loend ei ole saadaval kõikides keeltes.
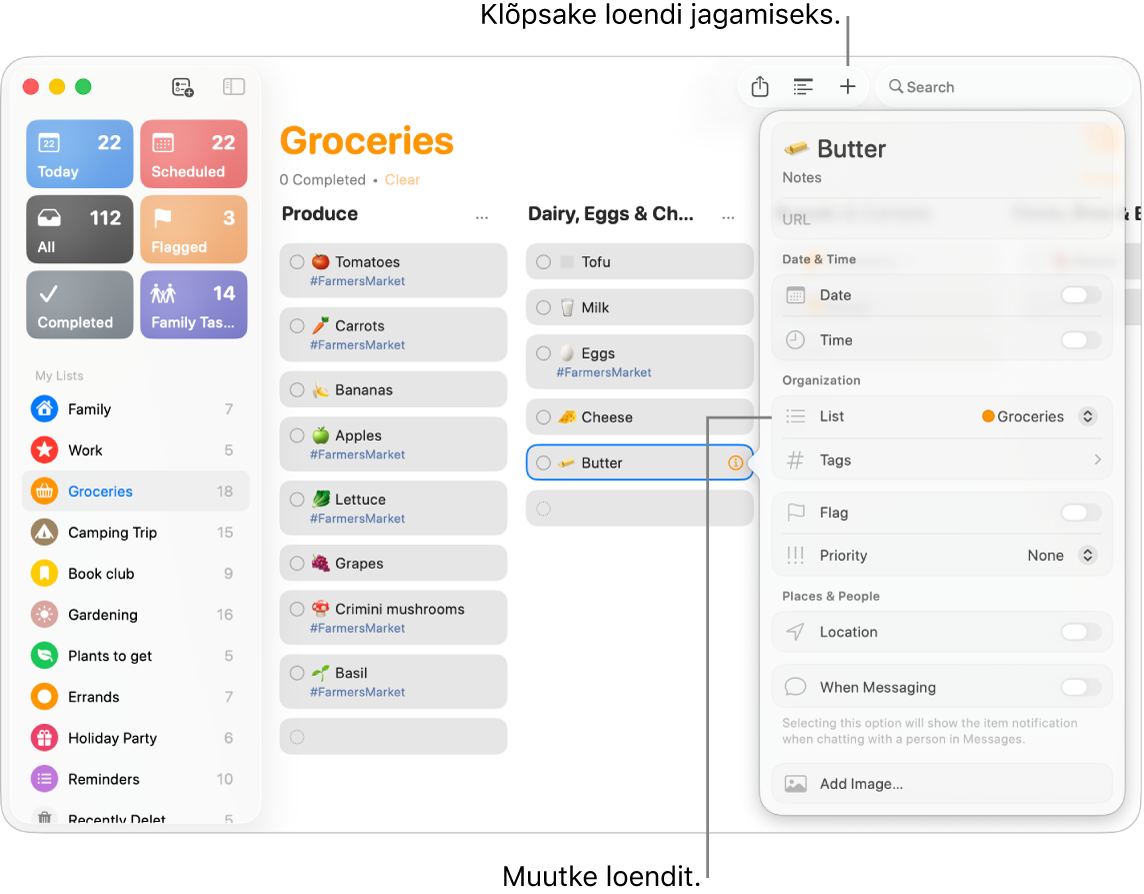
Tulevaste sündmuste vaatamine. Hoidke tulevased meeldetuletused korrastatuna ning ärge unustage kunagi mitte midagi. Ajastatud meeldetuletused kuvatakse rakenduses Calendar ning loendid Today ja Scheduled rakenduses Reminders. Meeldetuletusele kuupäeva lisamiseks klõpsake meeldetuletust, klõpsake Add Date, seejärel valige meeldetuletuse saamise kuupäev.
Lisateabe hankimine. Vt. Rakenduse Reminders kasutusjuhendit.
Shortcuts
Kasutage rakendust Shortcuts võimsate automatiseerimistoimingute loomiseks, mille abil saate rohkem ja kiiremini tehtud. Valige juba valmis otseteede hulgast rakenduse Shortcuts Gallerys või looge enda omasid, valides sadade toimingute hulgast oma lemmikrakendustest. Saate käitada otseteid Spotlightiga, Siriga või isegi automaatselt, et saaksite ühe klõpsuga alustada FaceTime’i kõnet perega, käivitada videokonverentsi, korrastada kiirelt oma faile jne.
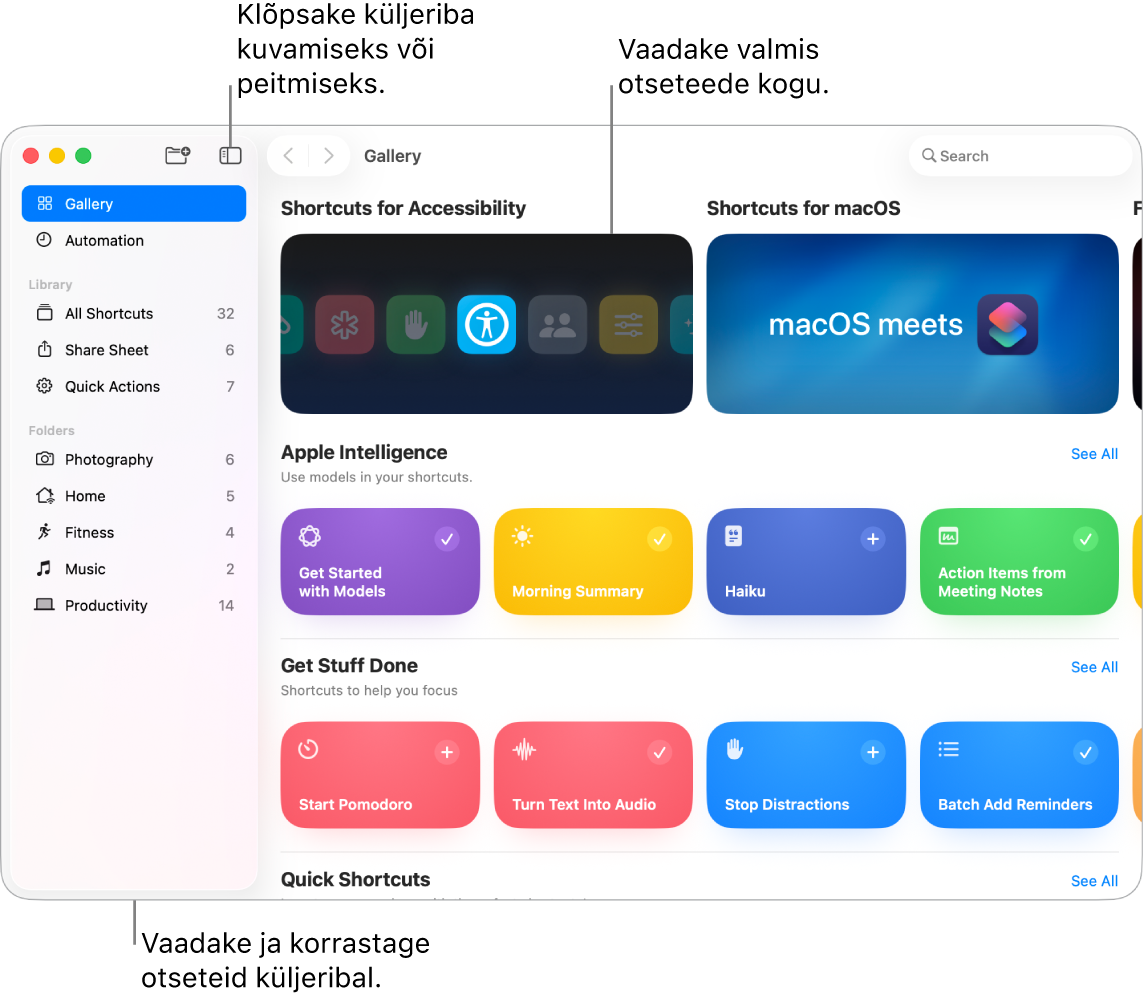
Otseteede leidmiseks Gallery sirvimine. Levinud tegevuste algsed otseteed on grupeeritud kogudesse. Teie loodud otseteed ja teie valitud või muudetud otseteed kuvatakse küljeribal jaotises All Shortcuts.
Otsetee loomine galeriist. Enda otseteede hulka lisamiseks valige jaotisest Gallery otsetee. Näiteks klõpsake Quick Shortcutsi kogus otseteel Play Playlist 
Kohandatud otsetee loomine. Saate luua ka oma enda otseteid. Jaotise All Shortcuts vaatamisel klõpsake tööriistaribal 
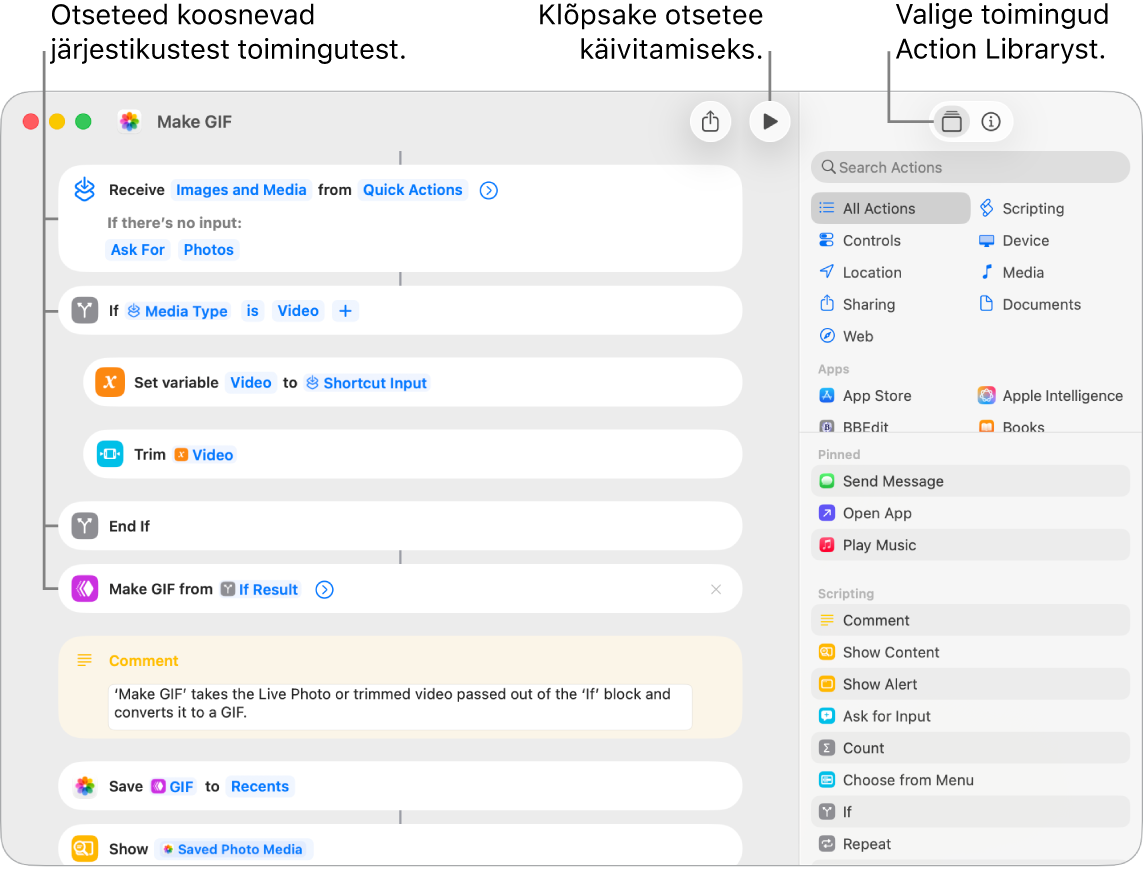
Otseteed teie otseteede juurde. Saate käitada otseteid klõpsamisega, kui teete need Spotlightis, Siris või menüüribal valitavaks või saate käitada neid automaatselt, näiteks kindlal kellaajal või kuupäeval või kindlate toimingute tegemisel, näiteks faili salvestamisel kausta. Otsetee käitamise viisi valimiseks topeltklõpsake sellel, klõpsake üleval paremal 
Siri: küsige Sirilt midagi sellist nagu “Text last image” (Saada viimane pilt tekstsõnumiga).
Lisateabe hankimine. Vaadake Rakenduse Shortcuts kasutusjuhendit.