
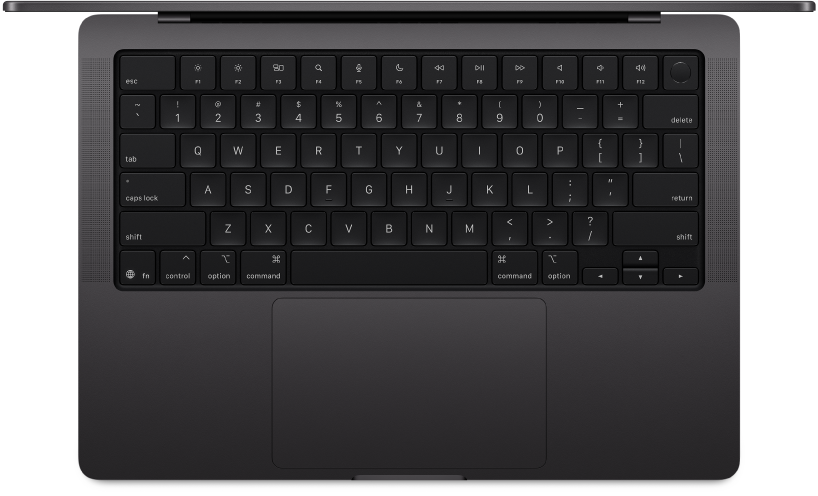
Tutvuge oma uue Maciga
Tutvuge MacBook Pro portidega, liidestega, tarvikutega ja teiste funktsioonidega.

Soovite alustada?
MacBook Pro käivitamiseks tõstke kaas üles või vajutage mis tahes klahvi. Järgige Setup Assistanti viipasid ning oletegi valmis.

Kui olete uus Maci kasutaja
Avastage kõike, mida teie uus MacBook Pro koos macOS Tahoega teha oskab. Need nõuanded ja trikid aitavad teid eriti just siis, kui tulete üle Windowsi arvutilt.
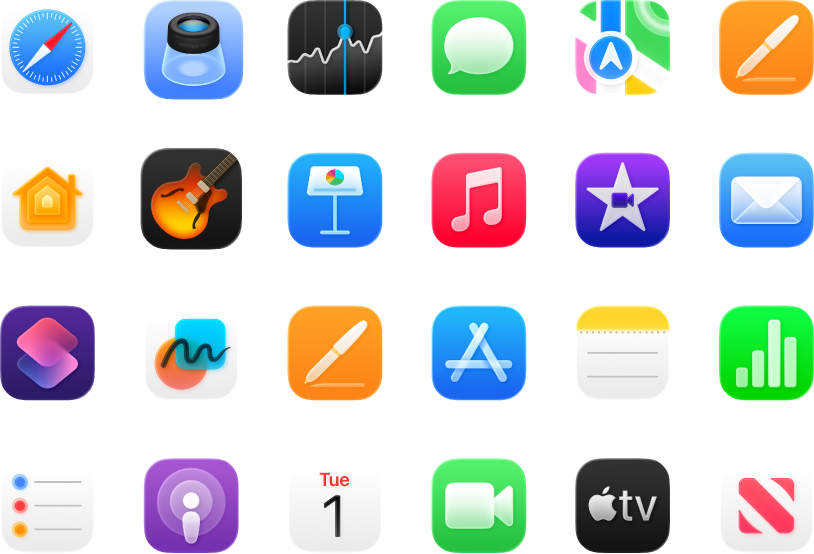
Tehke rohkem
Teie MacBook Proga on kaasas rakendused, mis aitavad püsida ühenduses, annavad teile vahendid loovtööks, pakuvad tundide viisi meelelahutust ja palju muud.
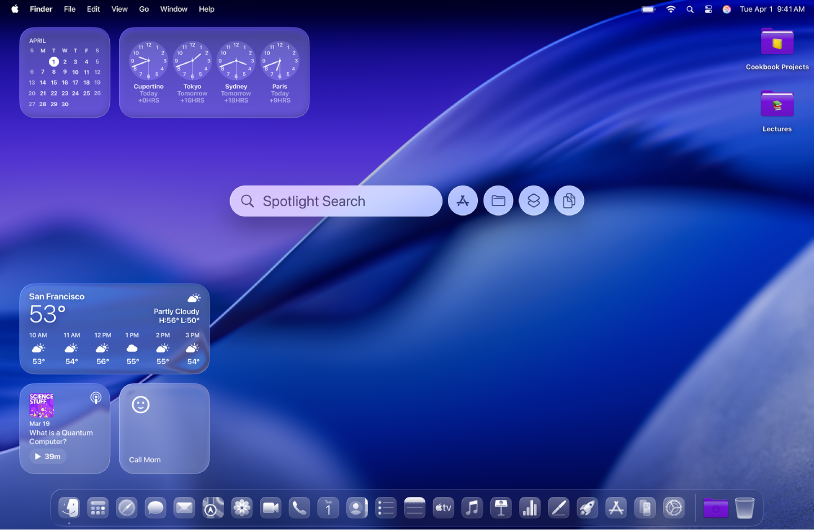
Avastage uusi funktsioone
Vaadake Maci kasutusjuhendist, mis on uut operatsioonisüsteemis macOS Tahoe ning kaasasolevates rakendustes.
See MacBook Pro alustusjuhend on mõeldud praegu müügil olevate MacBook Pro mudelite jaoks. Selle juhendi sirvimiseks klõpsake lehe ülaosas valikul Sisukord või sisestage sõna või fraas otsinguväljale.
Kui vajate abi, siis külastage MacBook Pro toe veebisaiti.