Maci varundamine ja taastamine
Oma failide turvaliselt säilitamiseks on oluline MacBook Airi regulaarselt varundada. Lihtsaim viis varundamiseks on funktsioon Time Machine, mis on teie Macis juba olemas. See võimaldab varundada teie rakendusi, kontosid, eelistusi, muusikat, fotosid, filme ja dokumente (see ei varunda macOS-i operatsioonisüsteemi). Kasutage funktsiooni Time Machine MacBook Airiga ühendatud välisele salvestusseadmele või toetatud võrgukettale varundamiseks. Funktsiooni Time Machine toetavate seadmete loendi leiate Apple'i toe artiklist Funktsiooniga Time Machine kasutatavad varunduskettad.
Vihje: Saate kasutada oma MacBook Airi varundamise sihtkohana jagatud Mac-arvutit, mis on samas võrgus. Valige teises Macis jaotisest System Preferences paan Sharing, seejärel lülitage funktsioon File Sharing sisse. Lisage jagatud kaust, Control-klõpsake kaustal, valige Advanced Options, seejärel klõpsake "Share as Time Machine backup destination".
Funktsiooni Time Machine seadistamine. Veenduge, et teie MacBook Air oleks samas Wi-Fi-võrgus, kui teie väline salvestusseade või ühendage väline salvestusseade MacBook Airiga. Avage System Preferences, klõpsake Time Machine, seejärel valige Back Up Automatically. Valige varunduseks kasutatav ketas ning kõik ongi valmis.
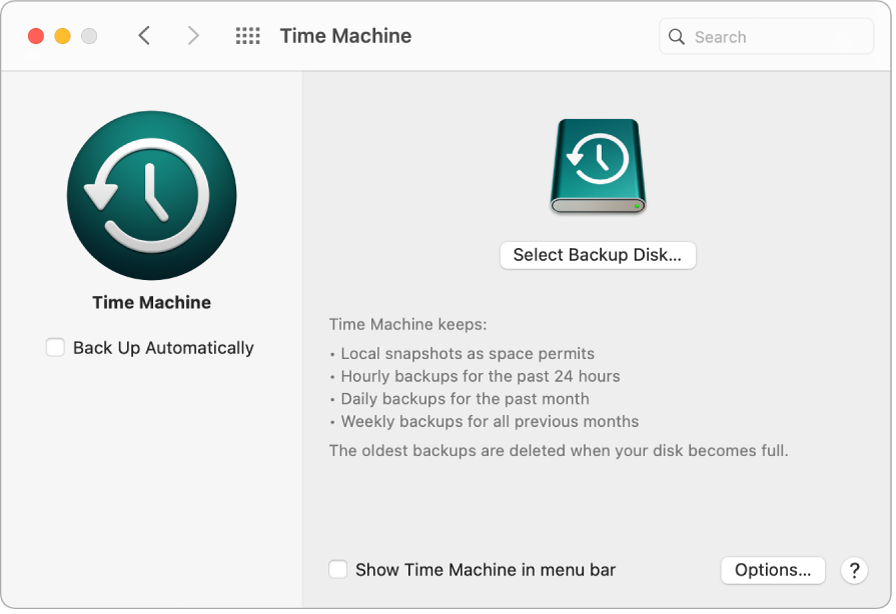
Varundamine iCloudiga. Teenusesse iCloud Drive salvestatud faile ja teenusesse iCloud Photos salvestatud fotosid säilitatakse automaatselt iCloudis ning need ei ole teie varunduse osaks. Kuid kui soovite ka neid varundada, siis järgige järgmisi juhiseid.
iCloud Drive: avage System Preferences, klõpsake Apple ID, seejärel klõpsake iCloud ning tühistage valik Optimize Mac Storage. iCloud Drive'i sisu salvestatakse Maci ning kaasatakse teie varundusse.
iCloud Photos: avage Photos, seejärel valige Photos > Preferences. Valige paanilt iCloud valik “Download Originals to this Mac”. Teie täiseraldusvõimega fotokogu salvestatakse Maci ning kaasatakse varundusse.
Failide taastamine. Funktsiooni Time Machine saab kasutada kõikide failide korraga taastamiseks. Klõpsake menüüribal ikoonil Time Machine, seejärel valige Enter Time Machine. (Kui menüüribal pole ikooni Time Machine, siis valige Apple Menu > System Preferences, klõpsake Time Machine, seejärel valige “Show Time Machine in menu bar”.) Valige üks või mitu taastatavat üksust (eraldi kaustad või kogu ketas), seejärel klõpsake Restore.
Kui kasutate Maci varundamiseks funktsiooni Time Machine, siis saate taastada oma failid, kui operatsioonisüsteem või ketas saavad viga. Selle tegemiseks peate enne funktsiooni Time Machine abil failide taastamist kõigepealt installima macOS-i uuesti Maci. Lugege lisateavet.
macOS-i uuesti installimine Operatsioonisüsteemi faile hoitakse isiklikest failidest eraldi suletud süsteemikettal. Kuid mõned toimingud, nagu ketta tühjendamine või kogemata vigastamine, nõuavad MacBook Airi taastamist. Saate installida macOS-i uuesti ning seejärel kasutada funktsiooni Time Machine oma isiklike failide taastamiseks varundusest. Operatsioonisüsteemi macOS Big Sur ja uuema kasutamisel on Maci taastamiseks erinevaid viise. Peate võibolla installima macOS-i uuema versiooni, kui arvutis algselt oli või mis oli arvutis ketta vigastamise ajal. Nende valikute kohta leiate lisateavet macOS-i kasutusjuhendi lõigust Kõikide oma failide taastamine Time Machine'i varundusest ja Apple'i toe artiklist Kuidas installida macOS-i uuesti.
Tähtis: Edasijõudnud kasutajad saavad luua macOS-i tulevikus uuesti installimiseks buuditava installifaili. See võib olla kasulik, kui soovite kindlat macOS-i versiooni. Vt. Apple'i toe artiklit Kuidas luua buuditavat installifaili macOSi- jaoks.
Tehaseseadete taastamine. Saate taastada Maci algsesse olekusse, kui kustutate Maci, seejärel kasutate macOS-i uuesti installimiseks funktsiooni macOS Recovery. Vt. macOS-i kasutusjuhendi lõiku Maci kustutamine.
Lisateabe hankimine. Vt. macOS-i kasutusjuhendi lõike Failide varundamine funktsiooniga Time Machine ja Funktsiooni Time Machine veaotsing Macis. Vt. Apple'i toe artiklit Mida teha enne Maci müümist, kinkimist või vahetamist.