Mitme seadmega koos töötamine
Teie Mac toimib koos teie teiste Apple’i seadmetega. Funktsioon Continuity võimaldab kasutada Maci, iPadi, iPhone’i või Apple Watchi tõhusalt koos.
Enne alustamist. Veenduge, et teie MacBook Airil, iOS-seadmel või iPadOS-seadmel oleks Wi-Fi ja Bluetooth lülitatud sisse ning et nad oleks kõik logitud sisse sama Apple ID-ga.
iPhone’i kasutamine Maciga
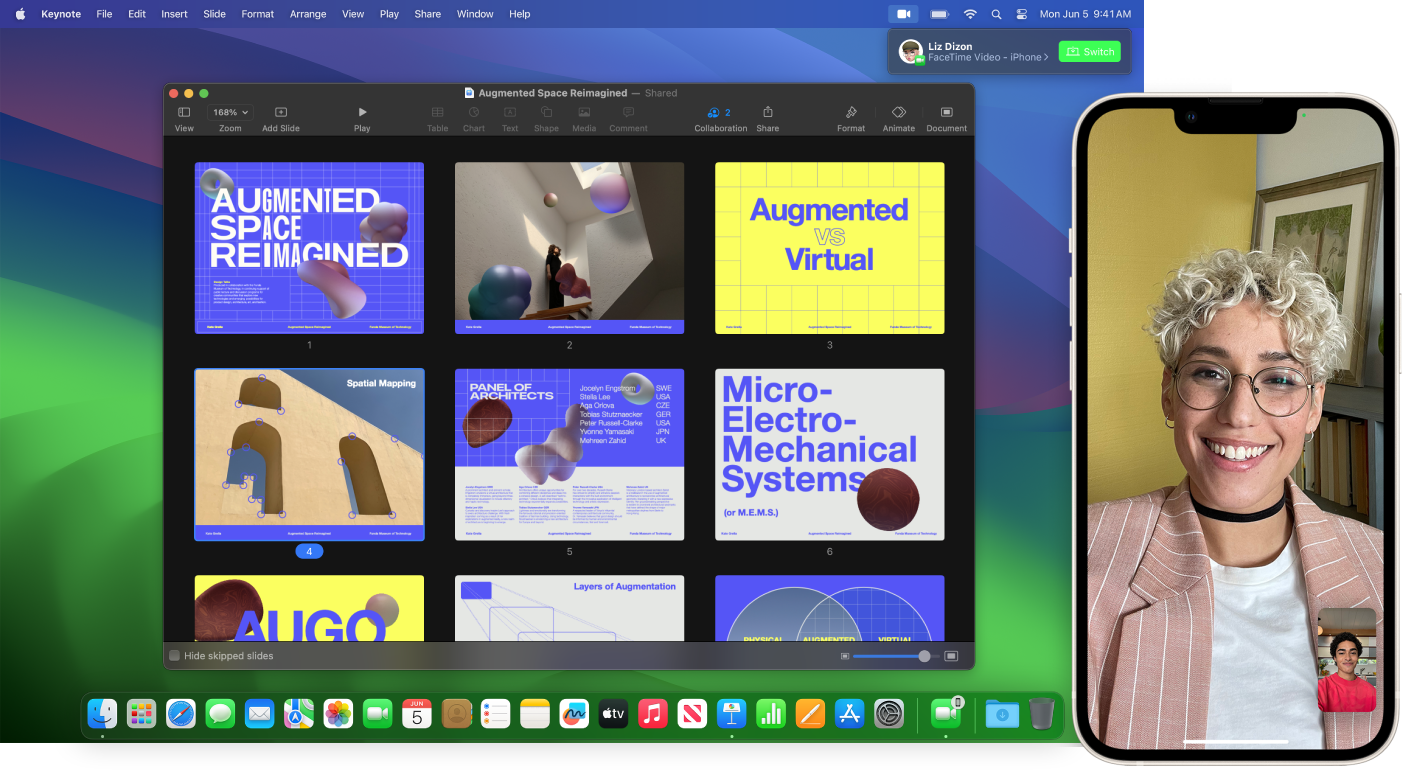
iPhone’i vidinate lisamine töölauale. Paigutage oma iPhone’i vidinad otse Maci töölauale. Kasutage Maci jaoks iPhone’i vidinate valimiseks Widget Galleryt või kukutage vidinad Notification Centerist oma töölauale. Widget Gallery avamiseks Control-klõpsake töölauda, seejärel valige Edit Widgets.
iPhone'i kasutamine veebikaamerana. Maci funktsioon Continuity Camera võimaldab kasutada iPhone'i Maci lisakaamerana. Saate kasutada oma iPhone’i kaamerat videokõnede tegemiseks. Pärast Continuity Camera seadistamist lülitub Mac automaatselt iPhone'i kaamerale, kui see on läheduses. Kui soovite, siis saate kasutada ka juhtmega ühendust. Vt. macOS-i kasutusjuhendi lõike Välise kaamera valimine ja iPhone'i kasutamine veebikaamerana.
Märge: Funktsiooni Continuity Camera kasutamiseks veebikaamerana vajate mudelit iPhone XR või uuemat. Funktsiooniga Continuity Camera fotode jagamiseks vajate operatsioonisüsteemiga iOS 12 (või uuemaga) iPhone'i ja iPod touchi või operatsioonisüsteemiga iPadOS 13.1 (või uuemaga) iPadi.
iPhone'i mikrofoni kasutamine. Funktsioon Continuity Camera võimaldab kasutada oma iPhone'i Maci mikrofonina. Kasutage kõne ajal FaceTime'i menüüd Video ja valige iPhone, või videokõnede ajal iPhone'i mikrofoni kasutamiseks valige see rakenduse seadetest. Samuti saate kasutada jaotise System Settings valikut Audio settings ning valida iPhone'i süsteemimikrofoniks.
iPhone’i rakenduste kasutamine Macis. Paljud teie iPhone'i ja iPadi rakendused toimivad teie Macis. Vt. macOS-i kasutusjuhendi lõiku iPhone’i ja iPadi rakenduste kasutamine Apple’i protsessoriga Macis.
Telefonikõned ja tekstsõnumid Macis. Wi-Fi-ühendusega on võimalik võtta vastu ja teha kõnesid otse MacBook Airist. Samuti saate võtta vastu ja saata tekstsõnumeid.
Valige iPhone'is Settings > Phone ning lubage Wi-Fi helistamine. Seejärel avage Macis FaceTime. Avage Settings, valige General, seejärel klõpsake “Calls from iPhone”. Vt. FaceTime'i kasutusjuhendi lõiku iPhone'i ja Maci seadistamine telefonikõnedeks.
iPhone'i kasutamine Hotspotina. Wi-Fi-ühendus kadus? Funktsioon Instant Hotspot võimaldab kasutada iPhone'i või iPadi Personal Hotspoti MacBook Airis kohe internetiga ühendamiseks – parooli pole vaja. Vt. macOS-i kasutusjuhendi lõiku iPhone'i või iPadi abil internetiühenduse loomine.
Klõpsake menüüribal Wi-Fi olekuikoonil ![]() , seejärel klõpsake loendis oma iPhone'i või iPadi kõrval ikoonil
, seejärel klõpsake loendis oma iPhone'i või iPadi kõrval ikoonil ![]() (kui te ei näe loendit, siis klõpsake Other Networks). Tööriistaribal olev Wi-Fi ikoon muutub ikooniks
(kui te ei näe loendit, siis klõpsake Other Networks). Tööriistaribal olev Wi-Fi ikoon muutub ikooniks ![]() . Te ei pea seadmes enam midagi muud tegema – MacBook Air loob ühenduse automaatselt. Kui te ei kasuta kuumpunkti ühendust, siis MacBook Air katkestab aku säästmiseks ühenduse.
. Te ei pea seadmes enam midagi muud tegema – MacBook Air loob ühenduse automaatselt. Kui te ei kasuta kuumpunkti ühendust, siis MacBook Air katkestab aku säästmiseks ühenduse.
Vihje: Kui teilt küsitakse parooli, siis veenduge, et seadmed on õigesti seadistatud. Vt. Apple'i toe artiklit Funktsiooni Instant Hotspot kasutamine ühenduse loomiseks Personal Hotspotiga ilma parooli sisestamata.
iPadii kasutamine Maciga
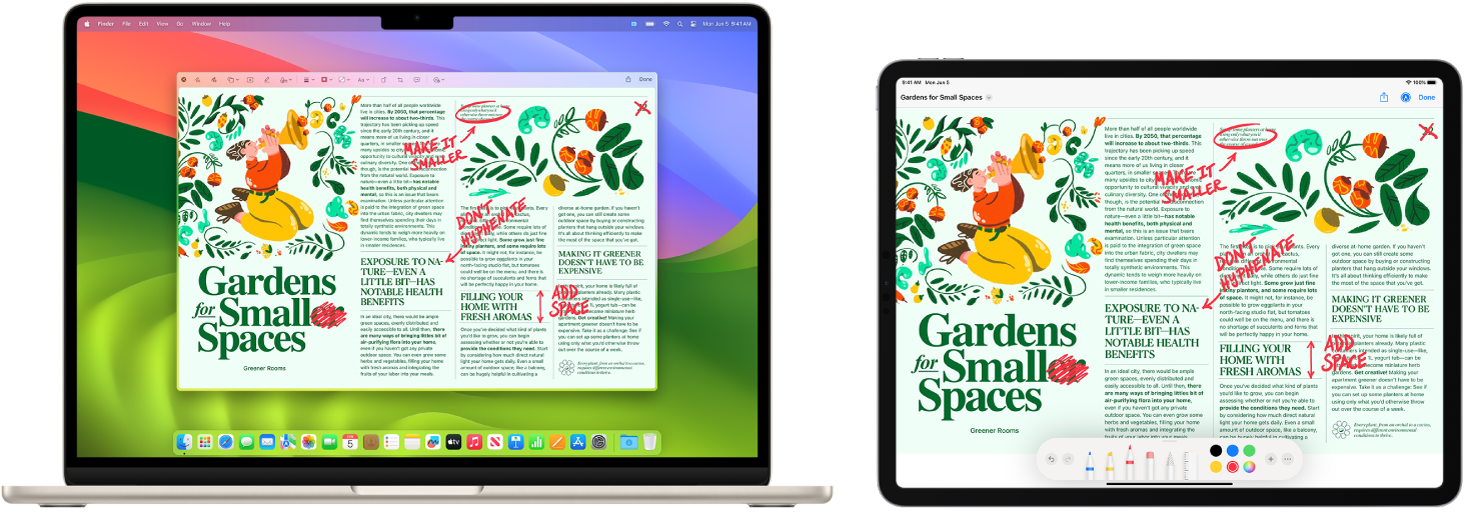
MacBook Airi efektiivsem kasutamine koos iPadiga. Sidecar võimaldab kasutada teie iPadi Maci teise ekraanina – andes teile töö jaoks rohkem ruumi ning võimaldab joonistada Maci rakendustes Apple Penciliga. Universal Control võimaldab juhtida iPadi Maci klaviatuuriga ning kasutada hiirt või puuteplaati, tehes sisu liigutamise iPadOS-i ja macOS-i vahel lihtsaks. Pluss saate kiirelt märgistada ekraanipilte, PDF-faile jm.
iPadi kasutamine Maci teise ekraanina. Funktsiooni Sidecar abil saate kasutada oma iPadi juhtmevabalt 10 meetri (32 jala) raadiuses Macist või ühendada iPadi selle laetuna hoidmiseks Maciga kaabli abil. iPadi seadistamiseks teise ekraanina avage Apple'i menüü ![]() > System Settings ning klõpsake Displays, seejärel valige hüpikmenüüst Add Display oma iPad. Hiljem on võimalik ühendada iPad Control Centeri
> System Settings ning klõpsake Displays, seejärel valige hüpikmenüüst Add Display oma iPad. Hiljem on võimalik ühendada iPad Control Centeri ![]() jaotisest Display. iPadi ühenduse katkestamiseks Maciga klõpsake Control Centeris nuppu Sidecar
jaotisest Display. iPadi ühenduse katkestamiseks Maciga klõpsake Control Centeris nuppu Sidecar ![]() . Võite puudutada ka iPadi küljeribal
. Võite puudutada ka iPadi küljeribal ![]() .
.
Märge: Sidecari saab kasutada iPadi mudelitega, mis toetavad Apple Pencilit ning kasutavad operatsioonisüsteemi iPadOS 13.1 (või uuemat). Lisateabe saamiseks vt. Apple'i toe artiklit Apple Pencili ühilduvus.
Sidecari seadete määramine. Avage System Settings, klõpsake Displays, seejärel klõpsake oma iPadi nime. Seejärel saate teha Sidecari seaded oma iPadi jaoks, nt kas see on peamine ekraan või peegeldab Maci kuva, kas see kuvab küljeriba ning kus see asub, ning kas saate tööriistade kasutamiseks Apple Penciliga topeltpuudutada.
Märge: Kui te pole oma iPadi seadistanud, siis neid valikuid Display-seadete all ei kuvata.
Apple Pencili kasutamine. Joonistage täpselt ning olge loominguline oma lemmikrakendustes. Lihtsalt lohistage aken Macist iPadi ning kasutage Apple Pencilit. Või kasutage Apple Pencilit PDF-failide, ekraanipiltide ja piltide märgistamiseks. Lisateabe saamiseks vt. macOS-i kasutusjuhendi lõiku Visandite lisamine funktsiooniga Continuity Sketch ja Apple’i toe artiklit Märgistamise kasutamine iPhone'i, iPadi või iPod touchiga.
Märge: Apple Pencili surve- ja kallutusfunktsioonid toimivad ainult rakendustega, mis toetavad pliiatsi lisafunktsioone.
Töölaua laiendamine või peegeldamine. Kui ühendate iPadi, siis muutub see automaatselt Maci töölaua laienduseks, nii et saate pukseerida rakendusi ja dokumente Maci ja iPadi vahel. Maci ekraani kuvamiseks mõlemas seadmes (ekraani peegeldamiseks) liigutage Control Centeris hiir nupule Sidecar ![]() , klõpsake nupu kohale ilmuvat paremale suunatud noolt, seejärel valige Mirror Built-in Retina Display. Töölaua uuesti laiendamiseks avage menüü ning valige Use As Separate Display.
, klõpsake nupu kohale ilmuvat paremale suunatud noolt, seejärel valige Mirror Built-in Retina Display. Töölaua uuesti laiendamiseks avage menüü ning valige Use As Separate Display.
Küljeriba otseteede kasutamine. Kasutage iPadi küljeriba kiirelt sageli kasutatavate nuppude ja juhtelementide valimiseks. Puudutage nuppe toimingute tagasivõtmiseks, klaviatuuri otseteede kasutamiseks ning menüüriba, Dock-riba ja klaviatuuri kuvamiseks või peitmiseks.
Vihje: Sidecari valikute kiirelt kasutamiseks saate määrata Display seaded ![]() , mis kuvatakse alati menüüribal. Valige System Settings > Control Center, seejärel kasutage Displays kõrval olevat hüpikmenüüd valimaks, kas menüüribal kuvatakse ikooni Displays kogu aeg või ainult siis, kui see on aktiivne. Kui Sidecar on sees ning iPad on ühendatud, siis muutub menüüriba ikoon Display ikooniks
, mis kuvatakse alati menüüribal. Valige System Settings > Control Center, seejärel kasutage Displays kõrval olevat hüpikmenüüd valimaks, kas menüüribal kuvatakse ikooni Displays kogu aeg või ainult siis, kui see on aktiivne. Kui Sidecar on sees ning iPad on ühendatud, siis muutub menüüriba ikoon Display ikooniks ![]() .
.
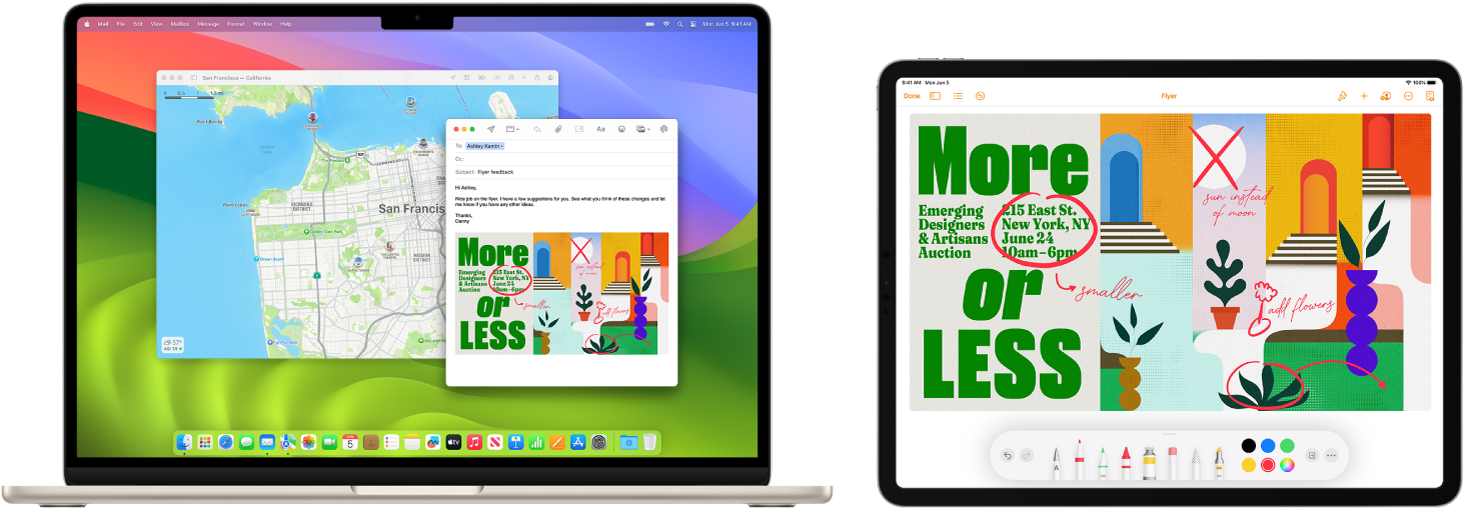
Ühe klaviatuuri ja hiire või puuteplaadi kasutamine mitme seadme juhtimiseks. Universal Control võimaldab kasutada ühte klaviatuuri ja hiirt või puuteplaati mitme seadme juhtimiseks. Kui liigutate kursori MacBook Airi ekraani servale, siis liigub kursor teie iPadi või teise Maci, nii et saate töötada sujuvalt kuni kolme seadmega.
Märge: Universal Controli kasutamiseks peab teil olema Macis macOS-i versioon 12.3 või uuem ning iPadis iPadOS 15.4 või uuem.
Kontrollige oma ühendusi. Maci funktsioon Universal Control kasutab teiste seadmete tuvastamiseks Bluetoothi ning ühendamiseks Wi-Fi-võrku. Veenduge, et igas seadmes oleks lülitatud Bluetooth sisse ning see oleks ühendatud Wi-Fi-võrguga. Samuti veenduge, et funktsioon Handoff oleks lülitatud MacBook Airi jaotisest General Settings ning iPadi rakendusest Settings > General > AirPlay & Handoff. Samuti peate olema loginud mõlemas seadmes sisse sama Apple ID-ga ning kaheastmeline autentimine peab olema lülitatud sisse. Kui need seaded on õiged, siis saate kasutada seadmete ühendamiseks Control Centerit. Klõpsake Macis menüüribal Control Centeri peal, klõpsake Screen Mirroring, seejärel valige jaotise Link Keyboard and Mouse alt seade.
Liigutage ekraanide vahel. Kasutage Macis hiirt või puuteplaati kursori nihutamiseks vasakule või paremale iPadile kõige lähemal olevasse ekraani serva, peatuge, seejärel liigutage kursorit veidi üle ekraani serva. Kui iPadi ekraanil kuvatakse ääris, siis jätkake kursori liigutamist iPadi ekraanil.
Pukseerimine. Valige tekst, pilt või teine teisaldatav objekt, seejärel lohistage see teises seadmes soovitud kohta. Näiteks saate lohistada Apple Penciliga joonistatud visandi iPadist MacBook Airi rakendusse Keynote. Samuti saate kopeerida midagi ühes seadmes ja kleepida selle teise.
Klaviatuuri jagamine. Kui kursor on dokumendis või mis tahes muus kohas, kus on võimalik teksti sisestada, ning sisestuspunkt vilgub, siis alustage kirjutamist.
Lisateabe hankimine. Vt. macOS-i kasutusjuhendi lõiku iPadi kasutamine Maci teise ekraanina ja Klaviatuuri ja hiire või puuteplaadi kasutamine seadmete vahel funktsiooniga Universal Control Macis.