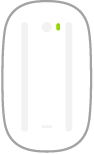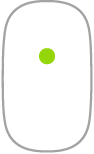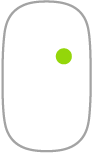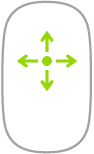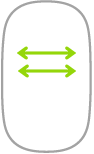Magic Mouse
Saate kasutada Magic Mouse'i kõikjal, kus see on arvuti leviulatuses. Kui peate hiirt laadima või uuesti siduma, siis ühendage see kaasasoleva Lightning-liidese USB-C-kaabli või Lightning-liidese USB-kaabli abil Mac Studioga.
Siin on mõned enamlevinud liigutused, mida saate kasutada hiirega Magic Mouse.
Liigutus | Toiming | ||||||||||
|---|---|---|---|---|---|---|---|---|---|---|---|
Sisse-/väljalülitamine: nihutage hiire all olevat lülitit, et lülitada hiir sisse | |||||||||||
Klõpsamine: vajutage klõpsamiseks või topeltklõpsamiseks hiire ülemist pinda. | |||||||||||
Teisene klõpsamine (st. paremklõpsamine): "teisese klõpsu" tegemiseks vajutage hiire vasakut või paremat külge. (Parem- ja vasakklõpsu lubamiseks klõpsake jaotises System Preferences valikul Mouse, seejärel valige “Secondary click”.) Või vajutage hiire klõpsamisel klaviatuuril klahvi Control. | |||||||||||
360º kerimine: hõõruge ühte sõrme hiire pinnal, et kerida või panoraamida mis tahes suunas. | |||||||||||
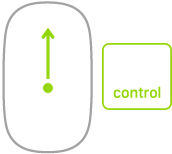 | Ekraani suum: ekraanil olevate üksuste suurendamiseks hoidke all klahvi Control ning kerige ühe sõrmega. (Ekraani suumi lubamiseks klõpsake jaotises System Preferences valikul Accessibility, klõpsake Zoom, seejärel valige “Use scroll gesture with modifier keys to zoom”.) | ||||||||||
Kahe sõrmega pühkimine: pühkige lehtede, fotode jm vahel liikumiseks vasakule või paremale. | |||||||||||
Hiire kohandamine. Selliste eelistuste määramiseks nagu liikumise ja kerimise kiirus, ning liigutuste kohandamise lubamiseks klõpsake jaotises System Preferences valiku Mouse.