Macis akende haldamine
Avastate võibolla sageli, et teil on avatud tosin rakendust ning töölaual on avatud iga rakenduse jaoks mitu akent. Õnneks on olemas mõned tõhusad viisid avatud akende vahel liikumiseks. Kui soovite keskenduda millegi tegemisele, siis saate täita ühe rakendusega kogu ekraani, kuvada ekraanil kaks rakendust või luua kohandatud tööruumi. Töölaua automaatselt korrastatuna hoidmiseks ning tegevuste vahel kiirelt liikumiseks hallake oma rakendusi ja aknaid Stage Manageriga. Kui peate leidma teiste alla peitunud akna, siis kasutage kõikide avatud akende kuvamiseks ühes kihis funktsiooni Mission Control. Saate kasutada mitut töölauaruumi oma töö jaotamiseks erinevatele töölaudadele ning nende vahel lihtsalt liikumiseks.
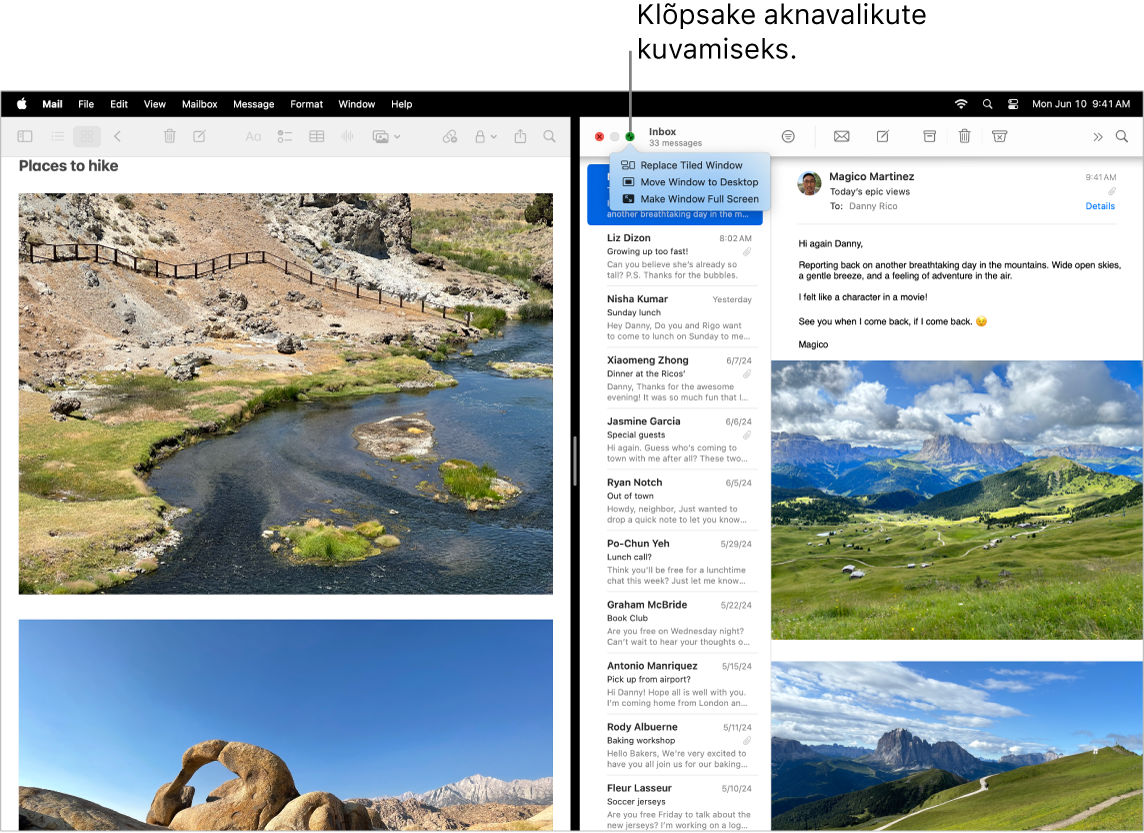
Terve ekraani kasutamine. Kasutage täisekraani ühele rakendusele keskendumiseks. Täisekraanvaate kasutamisel on menüüriba peidetud, kuni liigutate kursori ekraani ülaossa või saate määrata menüüriba alati kuvamise. Täisekraanvaatesse sisenemiseks või sellest väljumiseks liigutage kursor akna vasakus nurgas olevale rohelisele nupule, seejärel valige kuvatavast menüüst Full Screen. Vt. Rakenduste kasutamine täisekraanivaates.
Ekraani jagamine. Kasutage Split View-vaadet kahes rakenduse aknas kõrvuti töötamiseks. Liigutage kursor kasutatava akna ülemises vasakus nurgas olevale rohelisele nupule, klõpsake Full Screen, seejärel valige akna asendi määramiseks Right of Screen või Left of Screen. Klõpsake teisel aknal ning see täidab automaatselt ekraani teise poole. Hoidke kursorit rohelisel nupul, et kuvada rakenduste vahetamise valikud, kuvada kaks akent täisekraanil jne. Vt. Rakenduste kasutamine vaates Split View.
Akende paanimine. Saate aknaid ekraanil liigutada ning muuta nende suurust või korrastada ümber. Liigutage kursor kasutatava akna ülemises vasakus nurgas olevale rohelisele nupule, seejärel valige kuidas soovite kuva korrastada. Vt. Akende paanimine.
Vihje: Kui teil on avatud mitu akent ning soovite saada selget ülevaadet töölauast, siis klõpsake mis tahes kohas töölaua taustapildil, et teisaldada avatud aknad küljele. Kui olete valmis pooleliolevat jätkama, siis klõpsake akende avamiseks uuesti töölaua taustapilti.
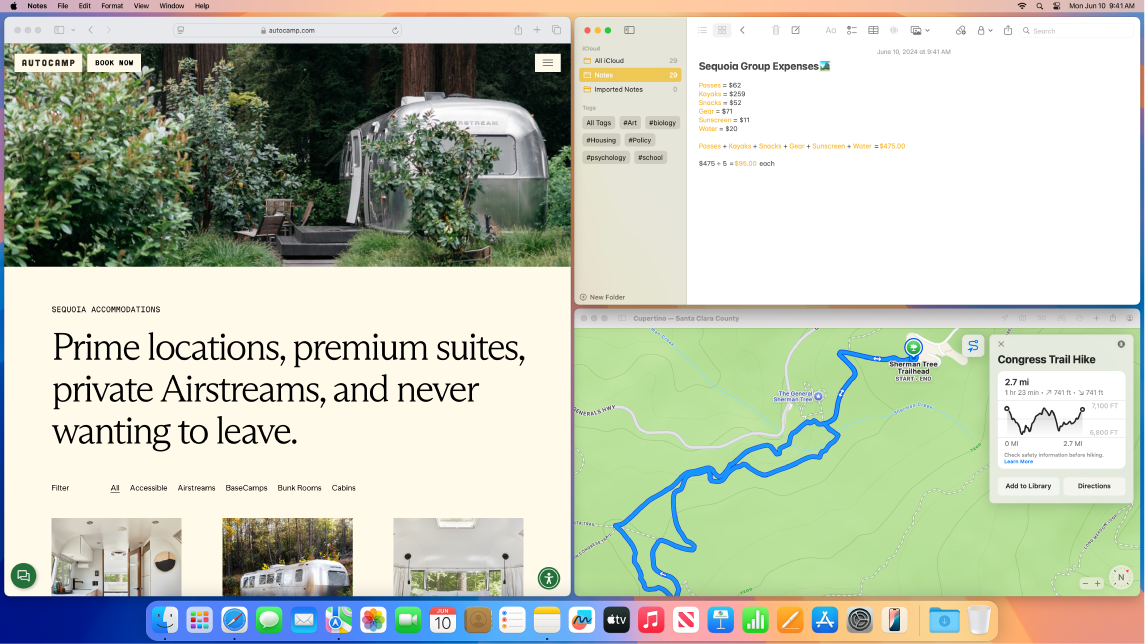
Vidinad. Paigutage vidinad oma töölauale vidinate galeriist, et teil oleks kiire juurdepääs sageli kasutatavatele rakendustele. Klõpsake menüüribal kuupäeval ja kellaajal või Control-klõpsake töölaual, seejärel klõpsake vidinate lisamiseks, eemaldamiseks või ümberjärjestamiseks Edit Widgets. Saate lohistada uusi vidinaid mis tahes kohta töölaual või Notification Centeris. Kui olete logitud iPhone’i ja Maci sisse sama Apple’i kontoga, siis saate lisada ka oma iPhone’i vidinaid töölauale, ilma et peaksite vastavaid rakendusi Maci installima.
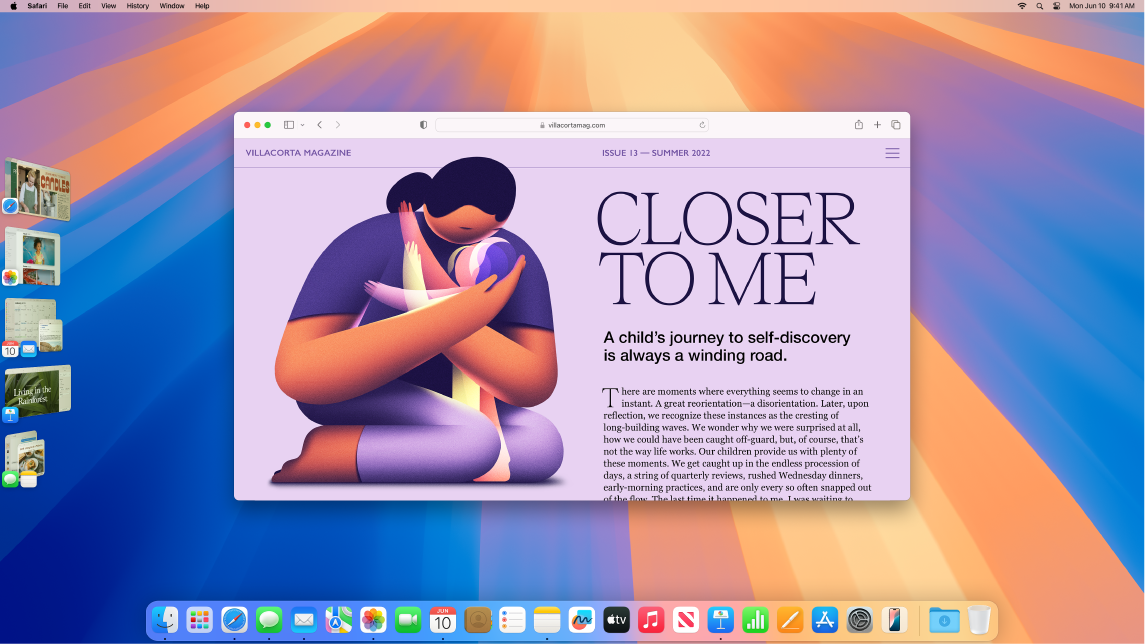
Stage Manager. Järjestage oma rakendused ja aknad automaatselt nii, et töölaud oleks korras. See, millele soovite keskenduda, asub esiplaanil ja keskel ning teised aknad on korrastatud küljele, nii et neid saab ühe klikiga avada. Avage Control Center, seejärel klõpsake Stage Manager. Vt. Maci töölaua haldamine Stage Manageriga.
Mission Control. Teisaldage kiiresti avatud aknad ühele kihile, seejärel klõpsake aknal, et minna tagasi tavavaatesse, kus see aken on esiplaanil ning aktiivne. Kui kasutate rohkem töölaudu (ruume) või rakendusi Split View-vaates, siis kuvatakse need ekraani ülaservas oleval real. Funktsiooni Mission Control sisenemiseks või sealt lahkumiseks vajutage klaviatuuri ülemisel real 

Kui ühest töölaust ei piisa. Korrastage rakenduste aknad mitmesse töölauaruumi, seejärel vahetage töö ajal nende vahel. Ruumi loomiseks sisestage Mission Control ja klõpsake 
Horisontaalne foor. Iga akna ülemises vasakus nurgas olev punane, kollane ja roheline nupp pole seal ainult ilu pärast. Klõpsake punast nuppu rakenduse akna sulgemiseks. Osade rakenduste puhul sulgeb see rakenduse kõik avatud aknad ning väljub rakendusest. Teiste puhul sulgeb see aktiivse akna, kuid jätab rakenduse avatuks. Kollane nupp sulgeb akna ajutiselt ning asetab selle Docki paremale küljele. Kui soovite akent uuesti avada, siis klõpsake selle laiendamiseks sellel Dock-ribal. Ning roheline nupp on kiire viis akende lülitamiseks täisekraanile, Split View-vaatele ning teisteks toiminguteks.