Sidecar Macis
Sidecar võimaldab muuta iPadi Maci teiseks ekraaniks ning kasutada iPadi Maci rakenduste sisestusseadmena. Võtke omale töödeks lisaruumi, joonistage Apple Penciliga, märgistage PDF-faile ja ekraanipilte jm.
Märge: Sidecari saab kasutada iPadi mudelitega, mis toetavad Apple Pencilit ning kasutavad operatsioonisüsteemi iPadOS 13.1 (või uuemat). Lisateabe saamiseks vt. Apple'i toe artiklit Apple Pencili ühilduvus.
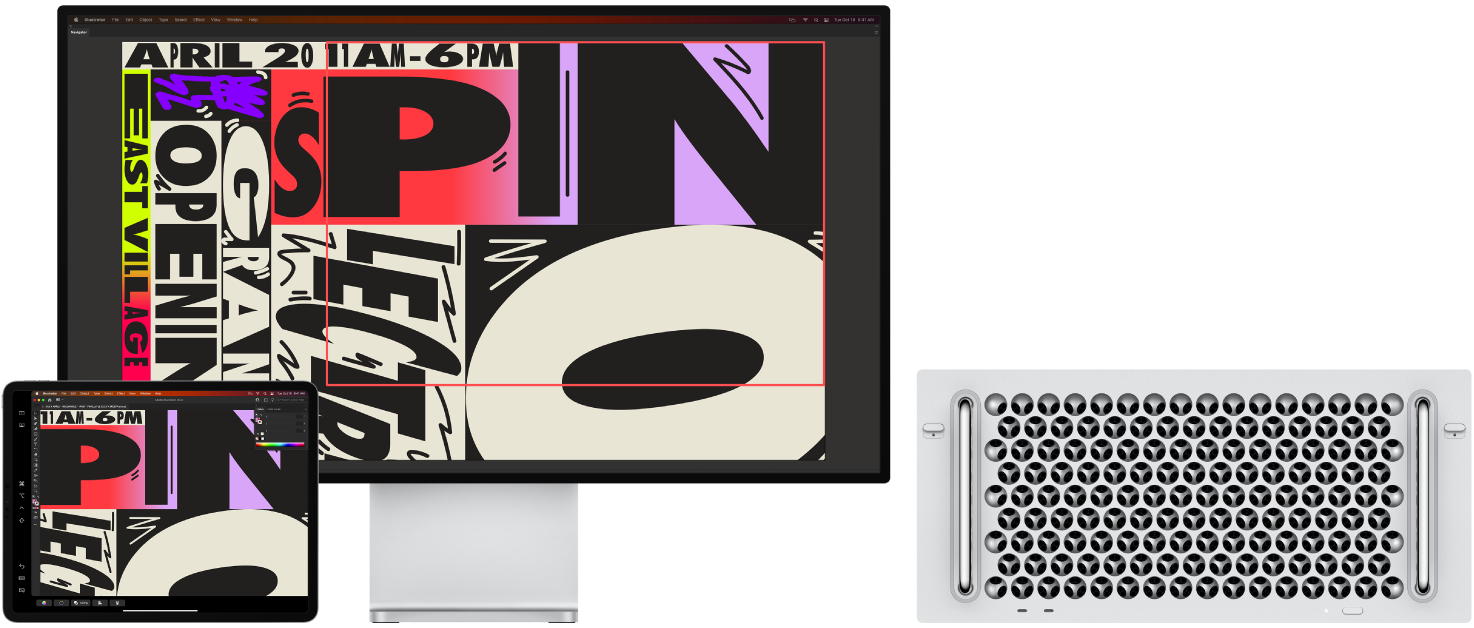
Seadistamine ja ühendamine. Saate kasutada oma iPadi juhtmevabalt 10 meetri (32 jala) raadiuses Macist või ühendada iPadi selle laetuna hoidmiseks Maciga kaabli abil. iPadi seadistamiseks teise ekraanina valige Apple'i menüü ![]() > System Settings, klõpsake Displays, seejärel valige hüpikmenüüst Add Display oma iPad. Hiljem on võimalik ühendada iPad Control Centeri
> System Settings, klõpsake Displays, seejärel valige hüpikmenüüst Add Display oma iPad. Hiljem on võimalik ühendada iPad Control Centeri ![]() jaotisest Display. iPadi ühenduse katkestamiseks Maciga klõpsake Control Centeris nuppu Sidecar
jaotisest Display. iPadi ühenduse katkestamiseks Maciga klõpsake Control Centeris nuppu Sidecar ![]() . Võite puudutada ka iPadi küljeribal
. Võite puudutada ka iPadi küljeribal ![]() .
.
Sidecari seadete määramine. Avage System Settings, klõpsake Displays, seejärel klõpsake oma iPadi nime. Seejärel saate teha Sidecari seaded oma iPadi jaoks, nt kas see on peamine ekraan või peegeldab Maci kuva, kas see kuvab küljeriba ja Touch Bari ning kus need asuvad, ning kas saate tööriistade kasutamiseks Apple Penciliga topeltpuudutada.
Märge: Kui te pole oma iPadi seadistanud, siis neid valikuid Display-seadete all ei kuvata.
Töölaua laiendamine või peegeldamine. Kui ühendate iPadi, siis muutub see automaatselt Maci töölaua laienduseks, nii et saate pukseerida rakendusi ja dokumente Maci ja iPadi vahel. Maci ekraani kuvamiseks mõlemas seadmes (ekraani peegeldamiseks) liigutage Control Centeris hiir nupule Sidecar ![]() , klõpsake nupu kohale ilmuvat paremale suunatud noolt, seejärel valige Mirror Built-in Retina Display. Töölaua uuesti laiendamiseks avage menüü ning valige Use As Separate Display.
, klõpsake nupu kohale ilmuvat paremale suunatud noolt, seejärel valige Mirror Built-in Retina Display. Töölaua uuesti laiendamiseks avage menüü ning valige Use As Separate Display.
Vihje: Sidecari valikute kiirelt kasutamiseks saate määrata Display seaded ![]() , mis kuvatakse alati menüüribal. Valige System Settings > Control Center, seejärel kasutage Displays kõrval olevat hüpikmenüüd valimaks, kas menüüribal kuvatakse ikooni Displays kogu aeg või ainult siis, kui see on aktiivne. Kui Sidecar on sees ning iPad on ühendatud, siis muutub menüüriba ikoon Display ikooniks
, mis kuvatakse alati menüüribal. Valige System Settings > Control Center, seejärel kasutage Displays kõrval olevat hüpikmenüüd valimaks, kas menüüribal kuvatakse ikooni Displays kogu aeg või ainult siis, kui see on aktiivne. Kui Sidecar on sees ning iPad on ühendatud, siis muutub menüüriba ikoon Display ikooniks ![]() .
.
Apple Pencili kasutamine. Joonistage täpselt ning olge loominguline oma lemmikrakendustes. Lihtsalt lohistage aken Macist iPadi ning kasutage Apple Pencilit. Või kasutage Apple Pencilit PDF-failide, ekraanipiltide ja piltide märgistamiseks. Lisateabe saamiseks vt. Funktsioonid Continuity Sketch ja Continuity Markup Macis.
Märge: Apple Pencili surve- ja kallutusfunktsioonid toimivad ainult rakendustega, mis toetavad pliiatsi lisafunktsioone.
Küljeriba otseteede kasutamine. Kasutage iPadi küljeriba kiirelt sageli kasutatavate nuppude ja juhtelementide valimiseks. Puudutage nuppe toimingute tagasivõtmiseks, klaviatuuri otseteede kasutamiseks ning menüüriba, Dock-riba ja klaviatuuri kuvamiseks või peitmiseks.
Touch Bari juhikute kasutamine – koos või ilma Touch Barita. Touch Bari toega rakenduste puhul kuvatakse juhikud iPadi ekraani allservas, sõltumata sellest, kas Macil on Touch Bar või mitte.
Lisateabe hankimine. Vt. macOS-i kasutusjuhendi lõiku iPadi kasutamine Maci teise kuvarina.