iPadi sisselülitamine ja seadistamine
Lülitage oma uus iPad sisse ning seadistage selles internetiühendus. iPadi seadistamiseks võite ühendada selle ka arvutiga. Kui teil on teine iPhone, iPad, iPod touch või Android-seade, siis saate kanda andmed üle uude iPadi.
Märge: Kui iPadi haldab ettevõtte, kool või muu organisatsioon, siis saate seadistamise juhised administraatori või õpetaja käest. Üldteabe saamiseks vt. Apple at Worki veebisaiti või Educationi veebisaiti.
Valmistage seadistamine ette
Seadistamise võimalikult sujuvaks tegemiseks veenduge, et teil on järgmine teave.
Internetiühendus üle Wi-Fi-võrgu (teil võib minna vaja selle võrgu nime ja parooli) või mobiilse andmeside teenus mobiilsideoperaatori kaudu (Wi-Fi + Cellular mudelid).
Teie Apple ID ja parool; kui teil pole Apple ID-d, siis saate selle seadistamise ajal luua.
Teie krediit- ja deebetkaardi kontoteave, kui soovite lisada seadistamise ajal teenusesse Apple Pay kaardi.
Teie eelmine iPad või seadme varundus, kui kannate oma andmed üle uude seadmesse.
Vihje: Kui teil ei ole oma seadme varundamiseks piisavalt salvestusruumi, siis iCloud annab teile nii palju ruumi, kui vaja ajutise varunduse loomiseks, tasuta kuni kolmeks nädalaks alates teie uue iPadi ostmisest. Valige oma eelmises seadmes Settings > General > Transfer or Reset [seade]. Puudutage Get Started ning järgige ekraanil kuvatavaid juhiseid.
Teie Android-seade, kui soovite kanda üle oma Androidi sisu.
iPadi sisselülitamine ja seadistamine
Vajutage ja hoidke ülanuppu kuni kuvatakse Apple'i logo.
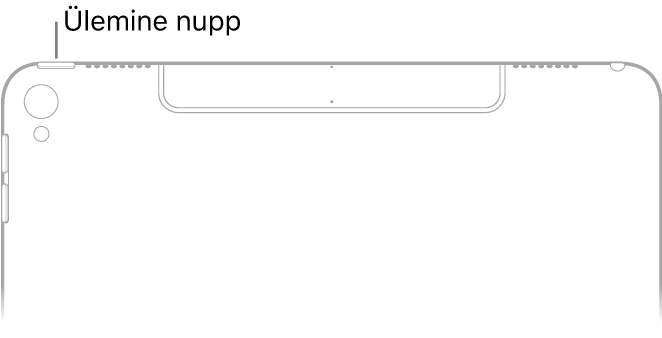
Kui iPad ei lülitu sisse, siis peate võib-olla laadima akut. Lisateabe saamiseks vaadake Apple'i toe artiklit Kui iPad ei lülitu sisse või on hangunud.
Järgige ühte järgmistest juhistest.
Puudutage Set Up Manually ning järgige ekraanil kuvatavaid juhiseid.
Kui teil on teine operatsioonisüsteemi iOS 11, iPadOS 13 või uuemat kasutav iPhone, iPad või iPod touch, siis saate kasutada uue seadme automaatseks seadistamiseks funktsiooni Quick Start. Tooge kaks seadet lähestikku, seejärel järgige ekraanil kuvatavaid juhiseid, et kopeerida turvaliselt paljud oma seaded, eelistused ja iCloud Keychain. Seejärel saate taastada ülejäänud andmed ja sisu uude seadmesse oma iCloudi varundusest.
Või kui mõlemas seadmes on installitud iOS 12.4, iPadOS 13 või uuem, siis saate kanda kõik andmed juhtmevabalt üle vanast seadmest uude. Hoidke seadmed üksteise läheduses ning toiteallikaga ühendatult kuni üleviimise toiming lõpeb.
Samuti saate edastada andmeid seadmete vahel juhtmega ühenduse abil. Vt. Apple'i toe artiklit Funktsiooni Quick Start kasutamine andmete edastamiseks uude iPhone'i, iPadi või iPod touchi.
Kui olete pime või halva nägemisega, siis saate kolmikklõpsata seadistamise ajal Kodunuppu (Kodunupuga iPadi mudelites) või kolmikklõpsata ülanuppu (teistes iPadi mudelites), et lülitada ekraanilugeja VoiceOver sisse. Funktsiooni Zoom sisselülitamiseks võite ka ekraani kolme sõrmega topeltpuudutada. vt. Alustage juurdepääsufunktsioonide kasutamist iPadis.
Üleminek Android-seadmest iPadile
iPadi esmakordsel seadistamisel on võimalik teisaldada oma andmed Android-seadmest automaatselt ja turvaliselt.
Märge: Rakendust Move to iOS saab kasutada ainult iPadi esmasel seadistamisel. Kui olete seadistamise juba lõpetanud ning soovite kasutada rakendust Move to iOS, siis peate kõigepealt tühjendama oma iPadi ning alustama uuesti või teisaldama andmed käsitsi. Vaadake Apple'i toe artiklit Andmete käsitsi teisaldamine Android-seadmest iPhone'i, iPadi või iPod touchi.
Android versiooni 4.0 või uuemat kasutava seadme puhul vaadake Apple'i toe artiklit Üleminek Androidilt iPhone’ile, iPadile või iPod touchile ning laadige alla rakendus Move to iOS.
Tehke iPadis järgmist.
Järgige seadistamise assistendi juhiseid.
Kuvas Apps & Data puudutage Move Data from Android.
Tehke Android-seadmes järgmist.
Lülitage Wi-Fi sisse.
Avage rakendus Move to iOS.
Järgige ekraanil kuvatavaid juhiseid.
HOIATUS: Vigastuste vältimiseks lugege enne iPadi kasutamist läbi lõik Tähtis ohutusteave iPadi kohta.