Sisu voogesitamine AirPlay abil suuremale ekraanile
Kasutage AirPlayd iMaci ekraanil oleva esitamiseks suurel ekraanil või kasutage AirPlayd Macist sisu saatmiseks iPhone'i, iPadi või isegi teise Maci. Saate peegeldada oma iMaci ekraani kõrglahutusteleviisori ekraanil või kasutada kõrglahutusteleviisorit teise ekraanina. Selleks ühendage televiisor Apple TV-ga ning veenduge, et Apple TV oleks samas Wi-Fi võrgus kui teile iMac. Samuti saate mängida veebivideoid otse kõrglahutusteleviisori ekraanil ilma oma töölauda näitamata – see on kasulik, kui soovite vaadata filmi, kuid hoida oma töö privaatsena.
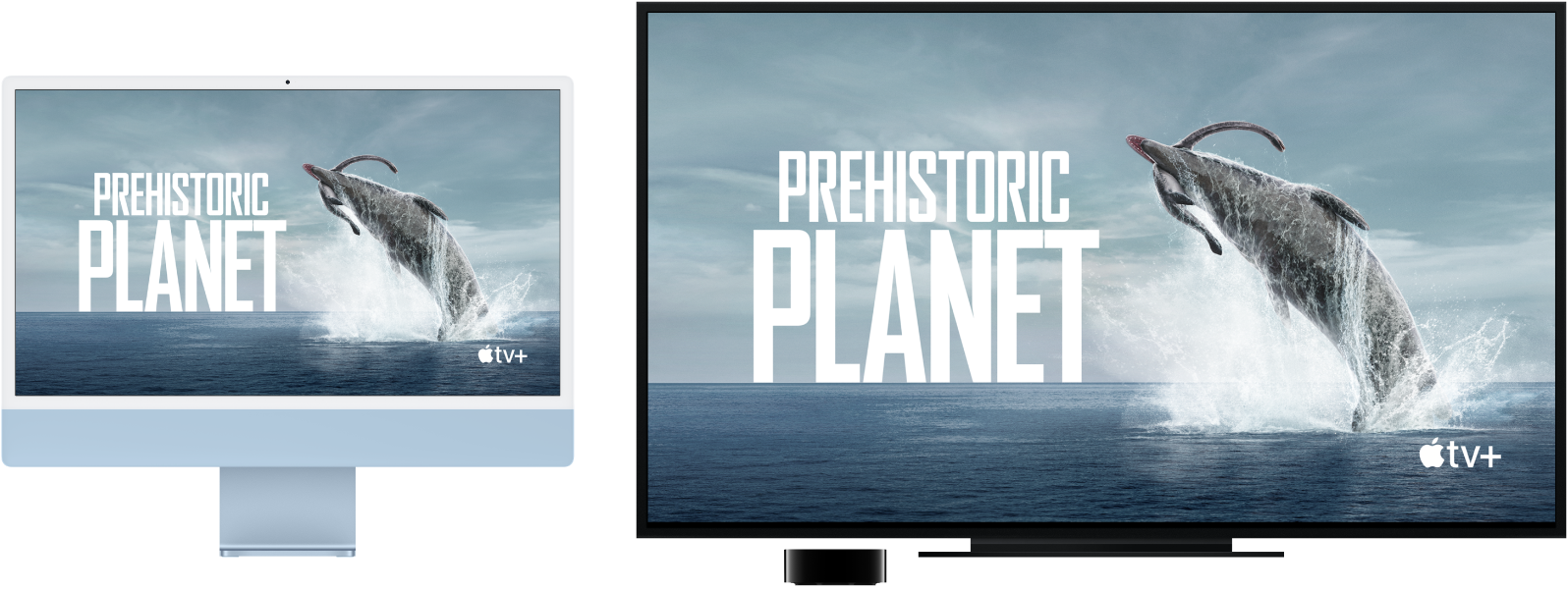
Töölaua peegeldamine funktsiooniga Screen Mirroring. Klõpsake menüüribal ikoonil Control Center ![]() , klõpsake Screen Mirroring
, klõpsake Screen Mirroring ![]() , seejärel valige oma Apple TV. Kui AirPlay on saadaval, siis muutub ikoon siniseks.
, seejärel valige oma Apple TV. Kui AirPlay on saadaval, siis muutub ikoon siniseks.
Märge: Kui teie Mac toetab AirPlay ekraanipeegeldamist ning Apple TV on samas võrgus kui Mac, siis näete menüüribal AirPlay olekuikooni. Vt. AirPlay kasutamine video voogesitamiseks või seadme ekraani peegeldamiseks.
Teistest seadmetest sisu Maci saatmine. Vaadake Macis videoid, kuulake muusikat jm, kui neid esitatakse teie teistes seadmetes. Peegeldage iPhone'i või iPadi ekraani Maci või laiendage seda ning kasutage Maci teise kuvarina seda toetavates rakendustest, näiteks Keynote või Photos. Kasutage Maci muusika või podcastide voogesitamiseks AirPlay 2 kõlarina või kasutage seda mitme kõlariga süsteemis teisese kõlarina. Mac toimib koos iga Apple'i seadmega ning seda on veelgi lihtsam ühendada sama Apple ID-d kasutavate seadmetega.
Veebivideote esitamine ilma töölauda näitamata. Kui leiate ikooniga AirPlay ![]() video, siis klõpsake ikoonil, seejärel valige oma Apple TV.
video, siis klõpsake ikoonil, seejärel valige oma Apple TV.
Apple TV seadmeid müüakse eraldi saidil apple.com või kohalikus Apple Store'is.
Vihje: Kui pilt ei mahu ekraani peegeldamisel teie kõrglahutusteleviisori ekraanile, siis reguleerige parima pildi saamiseks töölaua suurust. Klõpsake videos ikooni AirPlay ![]() , seejärel tehke Match Desktop Size To alt soovitud valik.
, seejärel tehke Match Desktop Size To alt soovitud valik.