Akende haldamine Macis
Avastate võibolla sageli, et teil on avatud tosin rakendust ning töölaual on avatud iga rakenduse jaoks mitu akent. Õnneks on olemas mõned tõhusad viisid avatud akende vahel liikumiseks. Kui soovite keskenduda, siis saate laiendada ühe rakenduse tervele ekraanile või valida kaks rakendust jagama ekraani. Töölaua automaatselt korrastatuna hoidmiseks ning tegevuste vahel kiirelt liikumiseks hallake oma rakendusi ja aknaid Stage Manageriga. Kui peate leidma teiste alla peitunud akna, siis kasutage kõikide avatud akende kuvamiseks ühes kihis funktsiooni Mission Control. Saate kasutada mitut töölauaruumi oma töö jaotamiseks erinevatele töölaudadele ning nende vahel lihtsalt liikumiseks.
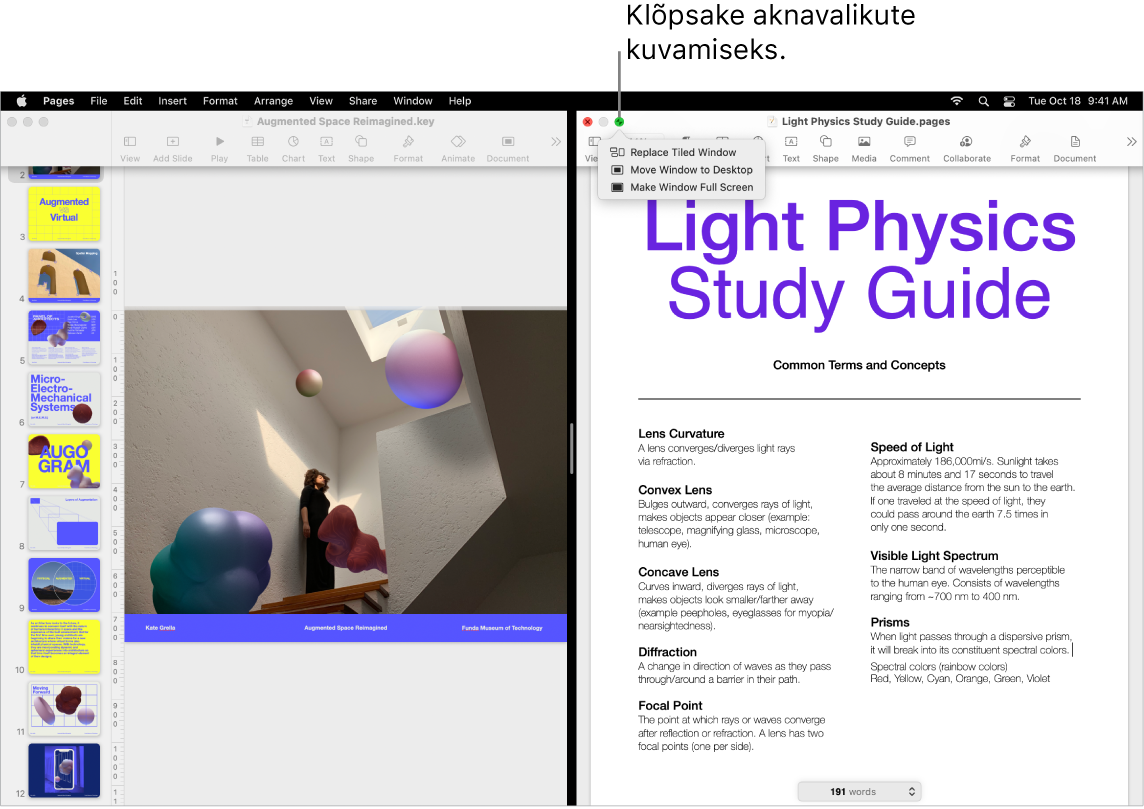
Terve ekraani kasutamine. Kasutage täisekraanvaadet siis, kui soovite, et rakendus täidaks kogu ekraani. Mitmed Maci rakendused, näiteks Keynote, Numbers ja Pages, toetavad täisekraanvaadet. Täisekraanvaate kasutamisel on menüüriba peidetud, kuni liigutate kursori ekraani ülaosast välja või saate määrata menüüriba alati kuvamise. Täisekraanvaatesse sisenemiseks või sellest väljumiseks liigutage kursor akna vasakus nurgas olevale rohelisele nupule, seejärel valige kuvatavast menüüst Enter Full Screen. Vt. macOS-i kasutusjuhendi lõiku Rakenduste kasutamine täisekraanvaates.
Ekraani jagamine. Kasutage Split View-vaadet kahes rakenduse aknas kõrvuti töötamiseks. Nagu täisekraanvaates, täidavad kaks akent ekraani. Liigutage kursor kasutatava akna ülemises vasakus nurgas olevale rohelisele nupule, seejärel valige kuvatavast menüüst Tile Window to Left of Screen või Tile Window to Right of Screen. Klõpsake teisel aknal ning see täidab automaatselt ekraani teise poole. Kui kursor on rohelisel nupul, siis kuvatavas menüüs on valikud rakenduste vahetamiseks, kahe akna viimiseks täisekraanile jm. Vt. macOS-i kasutusjuhendi lõiku Rakenduste kasutamine Split View-vaates.
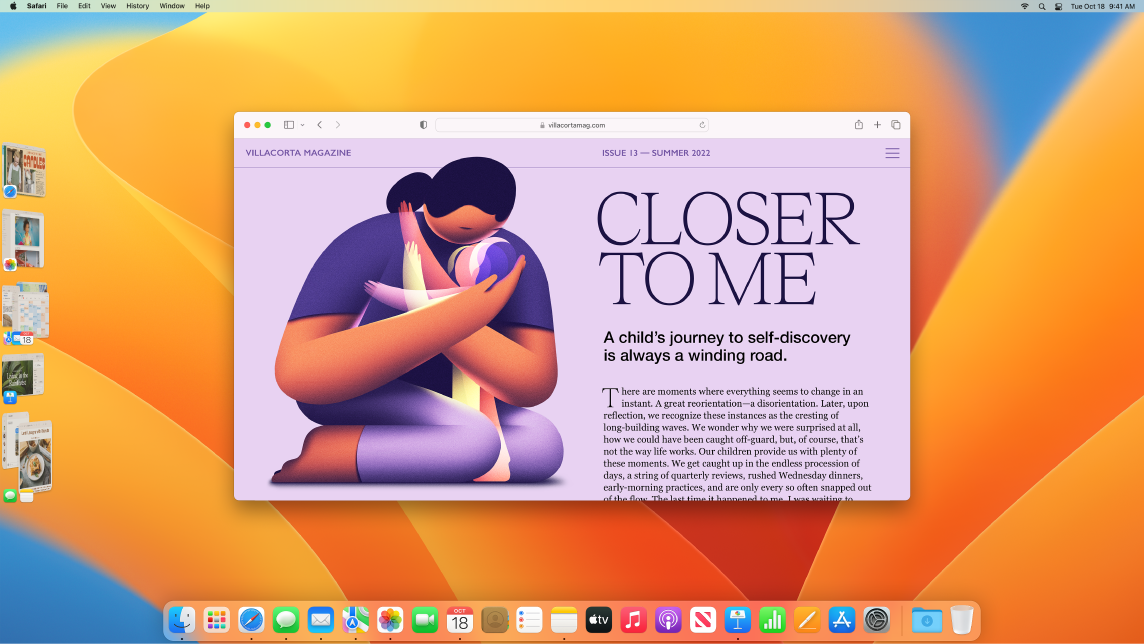
Stage Manager. Järjestage oma rakendused ja aknad automaatselt nii, et töölaud oleks korras. See, millele soovite keskenduda, asub esiplaanil ja keskel ning teised aknad on korrastatud küljele, nii et neid saab ühe klikiga avada. Avage Control Center ja klõpsake Stage Manager. Vt. macOS-i kasutusjuhendi lõiku Maci töölaua korrastamine Stage Manageriga.
Mission Control. Teisaldage kiiresti avatud aknad ühele kihile, seejärel klõpsake aknal, et minna tagasi tavavaatesse, kus see aken on esiplaanil ning aktiivne. Kui kasutate rohkem töölaudu (ruume) või rakendusi Split View-vaates, siis kuvatakse need ekraani ülaservas oleval real. Funktsiooni Mission Control sisenemiseks või sealt lahkumiseks vajutage klaviatuuri ülemisel real ![]() või vajutage Control-ülesnool. Samuti saate lisada ikooni Mission Control
või vajutage Control-ülesnool. Samuti saate lisada ikooni Mission Control ![]() Dock-ribale. Vt. macOS-i kasutusjuhendi lõiku Avatud akende ja ruumide kuvamine Mission Controlis.
Dock-ribale. Vt. macOS-i kasutusjuhendi lõiku Avatud akende ja ruumide kuvamine Mission Controlis.
Kui ühest töölaust ei piisa. Korrastage rakenduste aknad mitmesse töölauaruumi, seejärel vahetage töö ajal nende vahel. Ruumi loomiseks sisenege Mission Controli ja klõpsake nupul Add Desktop ![]() . Kasutage ruumide vahel liikumiseks klaviatuuri otseteid ja Mission Controli. Saate lohistada aknaid ühest ruumist teise ning lisada või kustutada ruume. Vt. macOS-i kasutusjuhendi lõiku Mitmes ruumis töötamine.
. Kasutage ruumide vahel liikumiseks klaviatuuri otseteid ja Mission Controli. Saate lohistada aknaid ühest ruumist teise ning lisada või kustutada ruume. Vt. macOS-i kasutusjuhendi lõiku Mitmes ruumis töötamine.
Horisontaalne foor. Iga akna ülemises vasakus nurgas olev punane, kollane ja roheline nupp pole seal ainult ilu pärast. Klõpsake punast nuppu rakenduse akna sulgemiseks. Osade rakenduste puhul sulgeb see rakenduse kõik avatud aknad ning väljub rakendusest. Teiste puhul sulgeb see aktiivse akna, kuid jätab rakenduse avatuks. Kollane nupp sulgeb akna ajutiselt ning asetab selle Docki paremale küljele. Kui soovite seda uuesti avada, siis klõpsake selle laiendamiseks sellel Dock-ribal. Ning roheline nupp on kiire viis akende lülitamiseks täisekraanile, Split View-vaatele ning teisteks toiminguteks.