Olge loov Maci rakendustega Photos, Freeform ja iMovie
iMacis on kaasas mitmeid loovtöödeks sobilikke rakendusi. Klõpsake tabelis olevaid linke, et saada lisateavet rakendustega Freeform, Photos ja iMovie alustamise kohta.
 Photos Sirvige, töödelge ja jagage kõikide oma seadmete fotosid ja videoid rakendusega Photos. |  Freeform Freeform pakub paindlikku lõuendit kõikide osade kokkupanekuks – kas üksi või teistega koos. |  iMovie Looge rakenduse iMovie lihtsalt kasutatavate tööriistadega vapustavaid koduvideoid ja treilereid. |
Photos
Rakenduses Photos saate vaadata, töödelda ja jagada kõikide oma seadmete fotosid ja videoid. Kasutage nutikaid ja isikupärastatud funktsioone, mis aitavad leida, nautida ja jagada parimaid võtteid ja mälestusi.
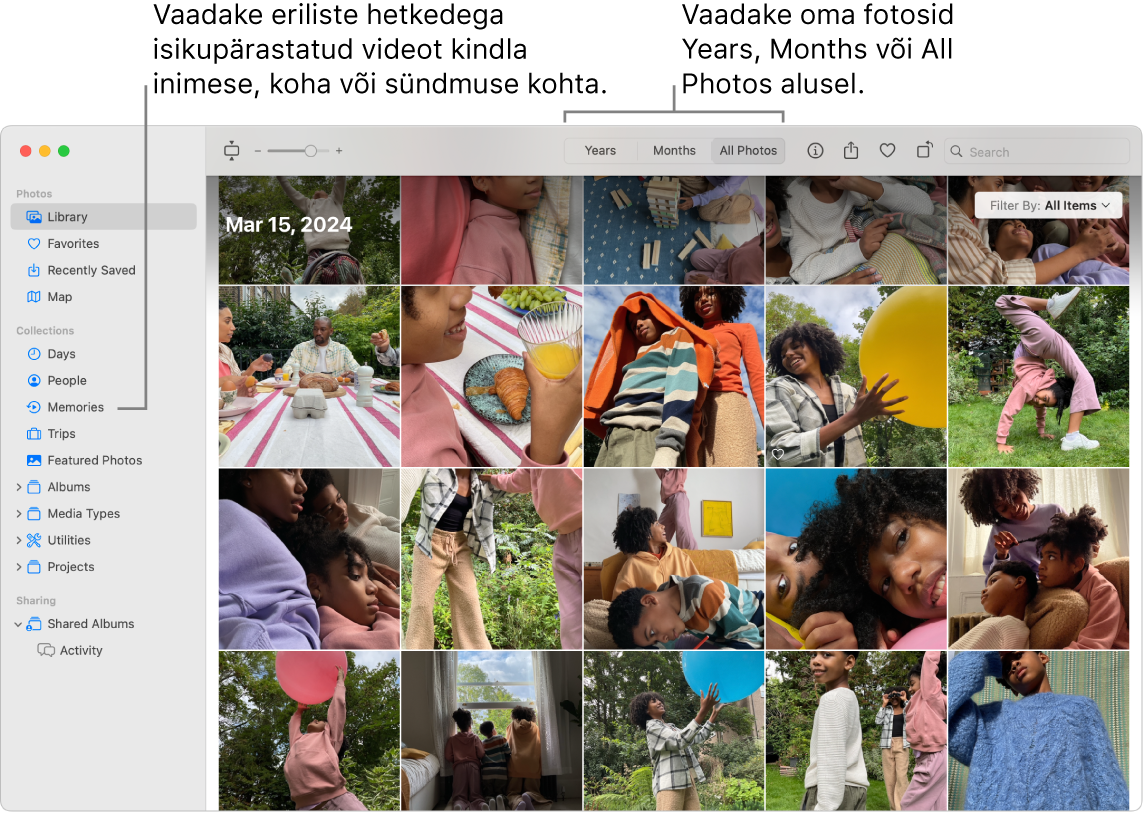
Oma fotode kuvamine kõikides seadmetes. Teenus iCloud Photos võimaldab sirvida, otsida ja jagada kõiki fotosid ja videoid kõikidest teie seadmetest, kuhu olete logitud sisse sama Apple’i kontoga. Kui kasutate iPhone'i foto tegemiseks, siis kuvatakse seda automaatselt kõikides teie seadmetes. Ning kui töötlete fotosid, siis kuvatakse need töötlused ka teistes seadmetes.
Alustamiseks vt. lõiku Teenuse iCloud Photos kasutamine.
Fotode importimine. Saate importida fotosid iPhone’ist, iPadist, kaamerast või failidest. Kui rakendus Photos on Macis avatud, siis ühendage oma seade või kaamera ja lülitage see sisse. Kui impordite kaamerast, siis lülitage see fotode allalaadimisele. Valige File > Import, valige küljeribalt seade, klõpsake imporditavaid fotosid, seejärel klõpsake Import [X] Selected.
Vihje: Mitme foto valimiseks Command-klõpsake loendist fotode valimiseks või Shift-klõpsake loendist fotode vahemiku valimiseks.
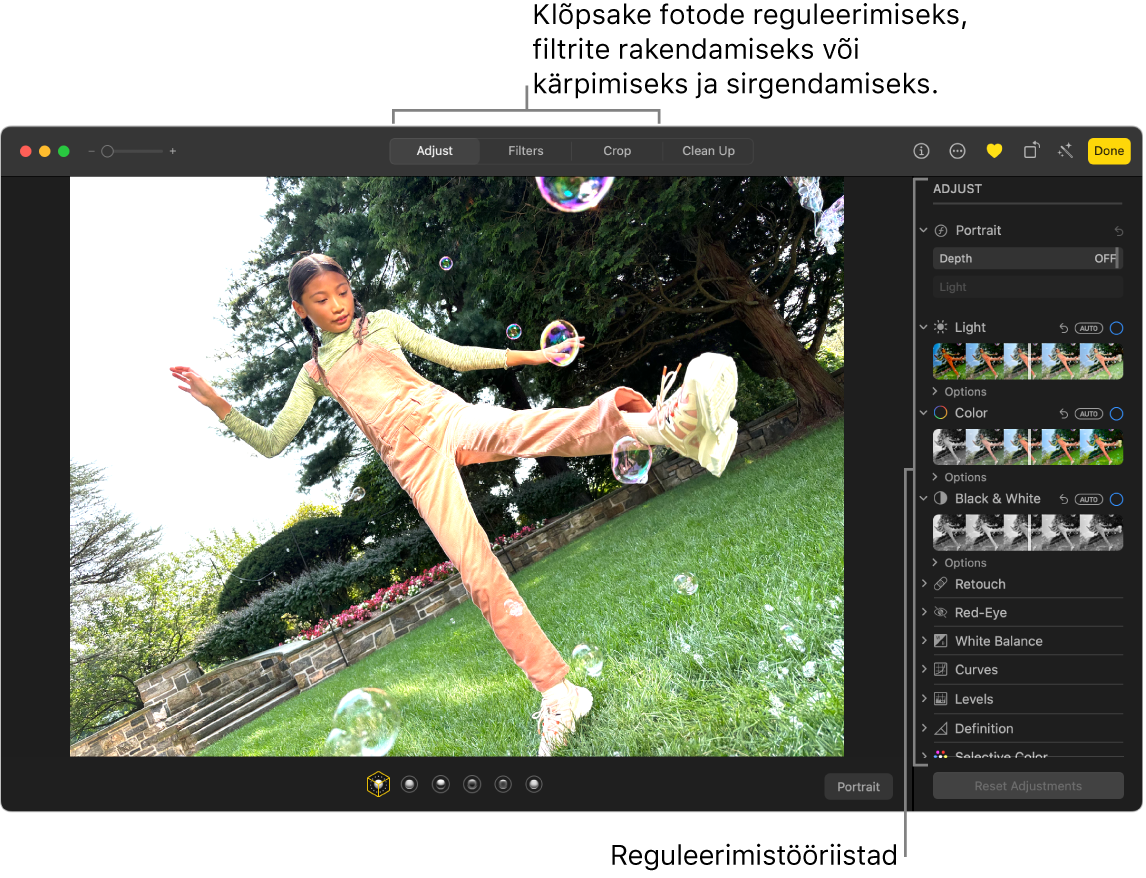
Töödelge fotosid nagu professionaal. Looge lihtsalt kasutatavate töötlustööriistadega silmapaistvaid fotosid. Topeltklõpsake fotol, seejärel kasutage tööriistaribal olevaid nuppe selliste kiirete täiustuste tegemiseks nagu pööramine või värvi ja kontrasti automaatne reguleerimine. Võimsamate töötlusvahendite kasutamiseks klõpsake tööriistaribal Edit, seejärel kasutage professionaalsete tulemuste saamiseks Smart Sliders-liugureid.
Kogude sirvimine ja mälestuste nautimine. Kogud korrastavad teie fotod automaatselt selliste teemade nagu Days, Trips, People ja Memories alusel. Oma Photose kogust isikupärastatud fotode ja videote nägemiseks kindlast inimesest, kohast või sündmusest klõpsake rakenduse Photos küljeribal valikul Memories. Fotode ja videote kogule on lisatud muusika, nii et saate vaadata neid nagu filmi. Sõprade ja perega jagamiseks topeltklõpsake mälestust, klõpsake 
Lisateabe hankimine. Vt. Rakenduse Photos kasutusjuhendit.
Freeform
Kasutage rakendust Freeform projekti visandamiseks, reisikava koostamiseks, süžeeskeemi koostamiseks, meeleolutahvli kujundamiseks jne. Sõltumata sellest, kas töötate üksi või teete koostööd jagatud projektiga, pakub Freeform ajurünnakuteks paindlikku lõuendit.
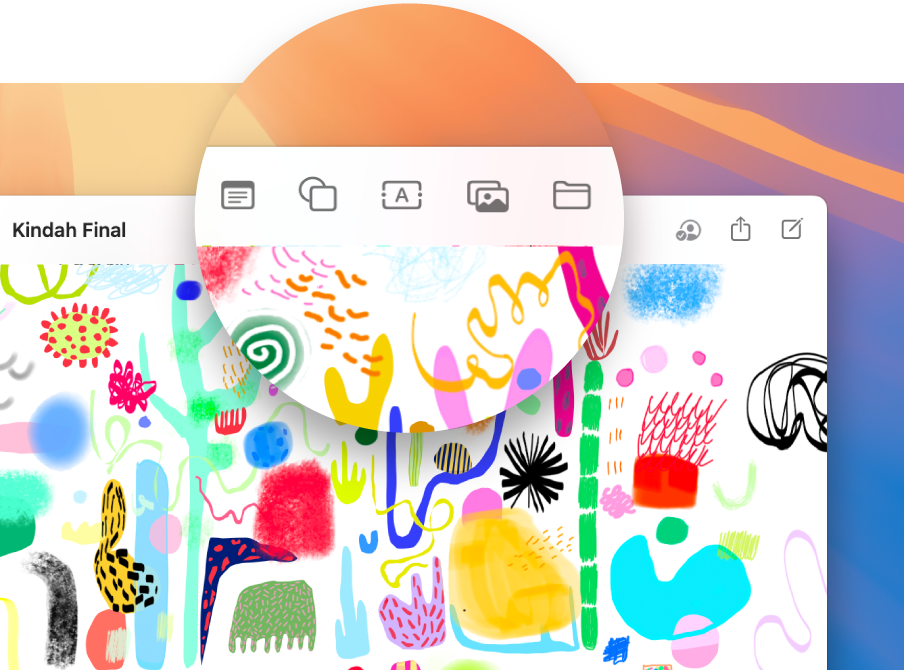
Tahvli loomine. Klõpsake uue tahvli loomiseks tööriistaribal 



Koostöö Freeformis. Saate saata kutse koostöö tegemiseks rakendusega Messages või Mail või kopeerida ja jagada linki. Klõpsake tööriistaribal 
Tahvliga loo rääkimine. Stseenid võimaldavad teil korrastada ja esitleda tahvli jaotisi teie valitud järjekorras. Klõpsake 

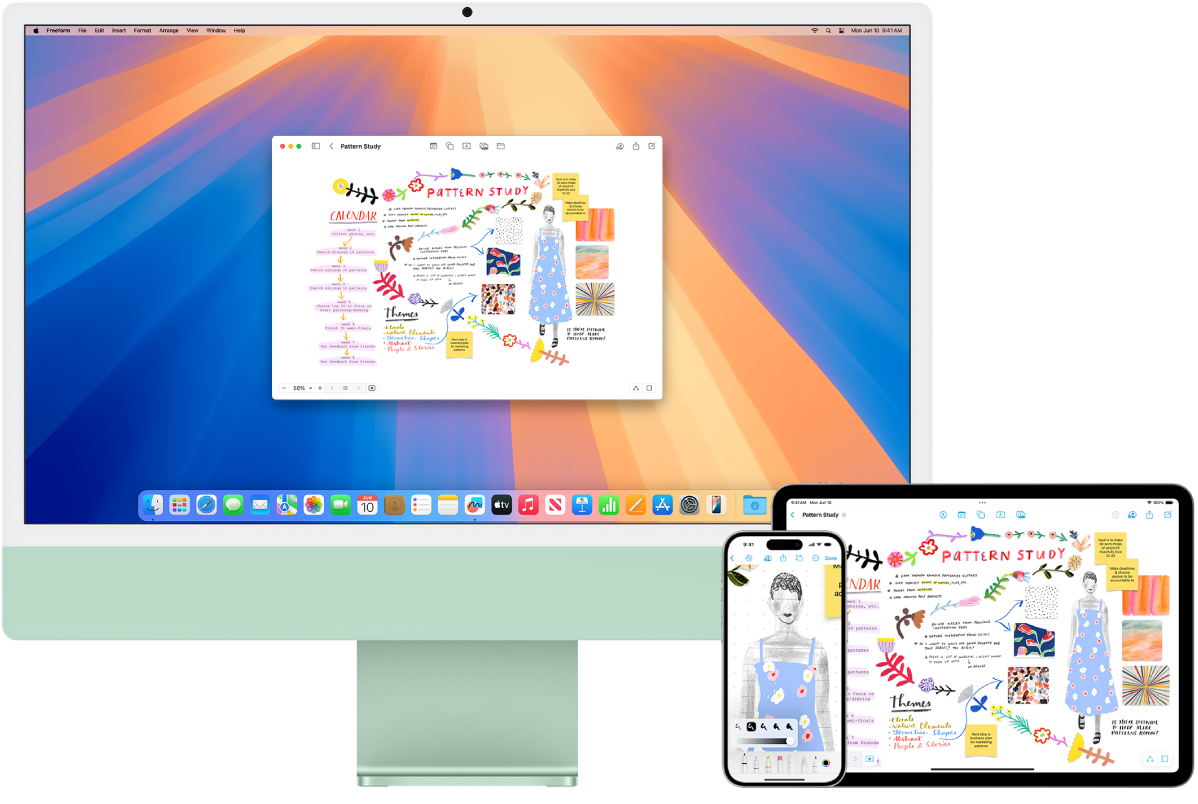
Alustage Macis, lõpetage iPadis. Logige sisse samale Apple’i kontole kõikides oma Apple’i seadmetes ning pääsete oma tahvlitele ligi kõikjalt ning mis tahes ajal. iCloudi kasutamiseks Freeformiga valige 
Lisateabe hankimine. Vt. Freeformi kasutusjuhendit.
iMovie
iMovie võimaldab muuta oma koduvideod ilusateks filmideks ja Hollywoodi stiilis treileriteks, mida on lihtne vaid paari hiireklikiga jagada.
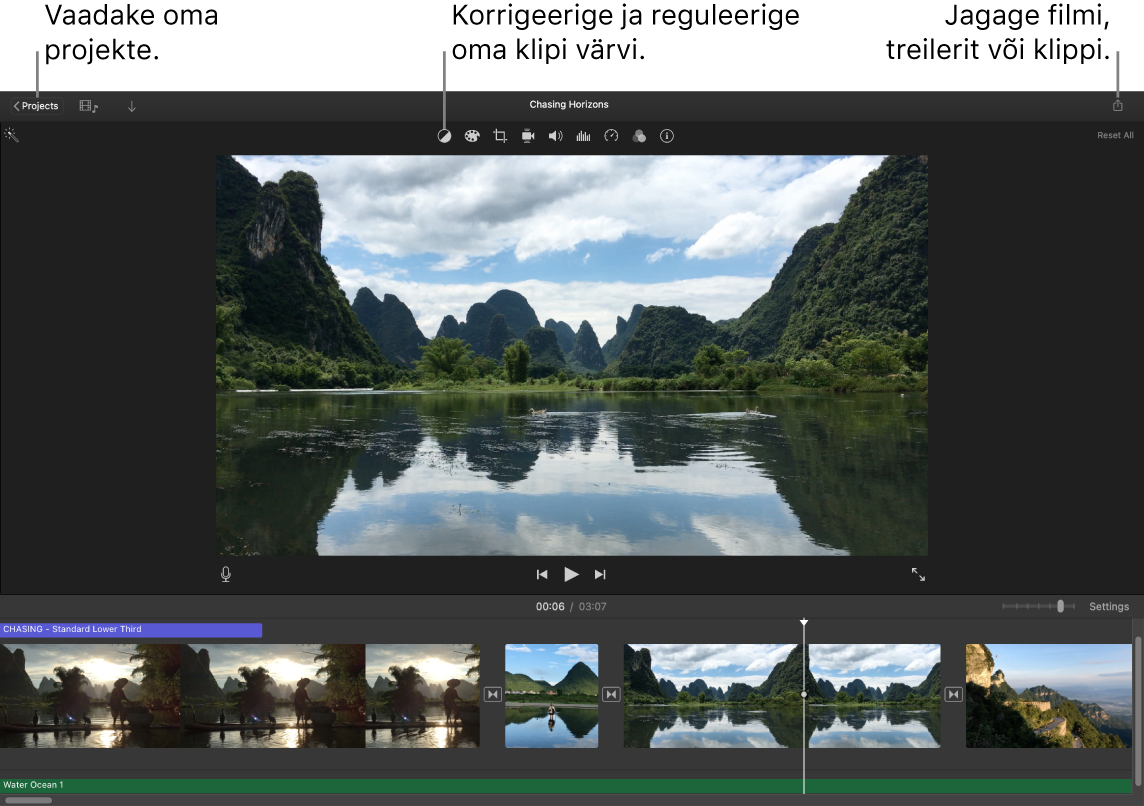
Filmi või Hollywoodi stiilis treileri loomine. Projektiga alustamiseks klõpsake paanil Projects 
Meedia lisamine fotokogust. Teie rakenduse Photos kogus olevad fotod ja videod on automaatselt rakenduses iMovie kasutamiseks saadaval. Valige projektis iMovie küljeribalt oma fotokogu, valige selle eelvaate kuvamiseks kasutatav foto või video, seejärel lohistage see projekti lisamiseks ajajoonele. iMovie loob teile uue kogu ja sündmuse.
Saate samuti importida video oma iPhone’ist või iPadist, kaamerast või kasutada juba Macis olevat meediat.
Video salvestamine rakenduses iMovie. Kasutage video salvestamiseks Maci FaceTime HD kaamerat ning lisage video projektile. Valige küljeribalt sündmus, klõpsake tööriistaribal Import, valige FaceTime HD Camera, seejärel klõpsake salvestamise alustamiseks ja peatamiseks nuppu Record.
Vihje: Käest hoitava seadmega filmimisel võivad tulemused olla värelevad, kuid videot saab sujuvama taasesituse tagamiseks stabiliseerida. Valige klipp ajajoonelt, klõpsake 
Lisateabe hankimine. Vt. iMovie kasutusjuhendit ja iMovie toe saiti.