Al modificar este control, se volverá a cargar esta página.
Manual del usuario de VoiceOver
- Bienvenido
-
- Utilizar VoiceOver en la ventana de inicio de sesión
- Cambiar el comportamiento de la tecla de función
- Hacer que VoiceOver ignore la siguiente presión de teclas
- Aprender a usar o silenciar los efectos de sonido de VoiceOver
- Escuchar pistas e información
- Utilizar audio posicional
- Interactuar con áreas y grupos
- Escuchar cambios de estado o progreso
- Seleccionar y anular la selección de elementos
- Arrastrar y soltar elementos
- Usar el seguimiento del cursor
-
- Hacer clic en un mouse
- Usar botones, casillas y más
- Desplazarse por los menús
- Realizar la acción alternativa de un elemento
- Escritorio
- El Finder
- El Dock
- Launchpad
- Centro de notificaciones
- Desplazarse por las notificaciones
- Mission Control
- Touch Bar
- Iniciar sesión en una cuenta encriptada sin VoiceOver
-
- Usar Utilidad VoiceOver
- Cambiar la configuración de voz
- Personalizar el nivel de verbosidad
- Cambiar el modo en que VoiceOver pronuncia el texto y los símbolos
- Cambiar lo que muestra el rotor
- Crear etiquetas personalizadas para elementos de la interfaz de usuario
- Exportar, importar y restablecer las preferencias de VoiceOver
- Utilizar preferencias portátiles de VoiceOver
- Utilizar actividades de VoiceOver

¿Qué es el cursor de VoiceOver en la Mac?
Cuando usas VoiceOver —el lector de pantalla con funciones completas integrado en macOS—el cursor de VoiceOver aparece en la pantalla como un contorno rectangular oscuro. Puedes usar el cursor de VoiceOver para desplazarte alrededor de la pantalla, seleccionar botones y otros controles, así como leer y editar texto. El centro de atención del teclado y el puntero del ratón funcionan con el cursor de VoiceOver de varias formas distintas.
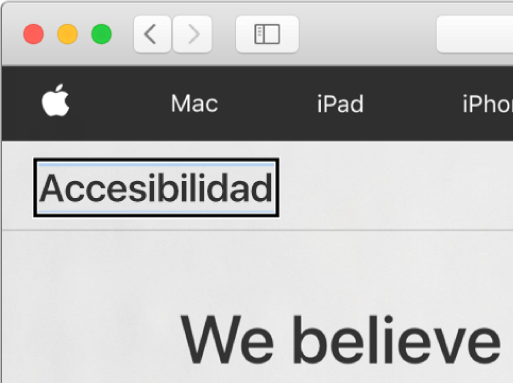
Puedes usar Utilidad VoiceOver para establecer opciones y ocultar el cursor de VoiceOver, cambiar su tamaño y controlar cómo se mueve al leer texto.
Gracias por tus comentarios.