
Agregar o modificar recordatorios en la Mac
Agrega recordatorios a tus listas de pendientes, proyectos, listas de supermercado y a cualquier otra cosa de la que quieras realizar seguimiento. Usa subtareas para organizar tus listas con mayor detalle; por ejemplo, organiza tu lista de compras según el pasillo del supermercado. Tus nuevos recordatorios y cambios aparecen en todos los dispositivos Apple que hayas configurado con las mismas cuentas.
Nota: todas las funciones relacionadas con Recordatorios descritas en este manual están disponibles al usar recordatorios de iCloud actualizados. Algunas funciones no están disponibles al usar cuentas de otros proveedores.
Agregar recordatorio
Cuando agregas recordatorios a una lista, se muestran campos para agregar la fecha, ubicación, etiquetas e indicador de forma que el proceso sea más fácil.
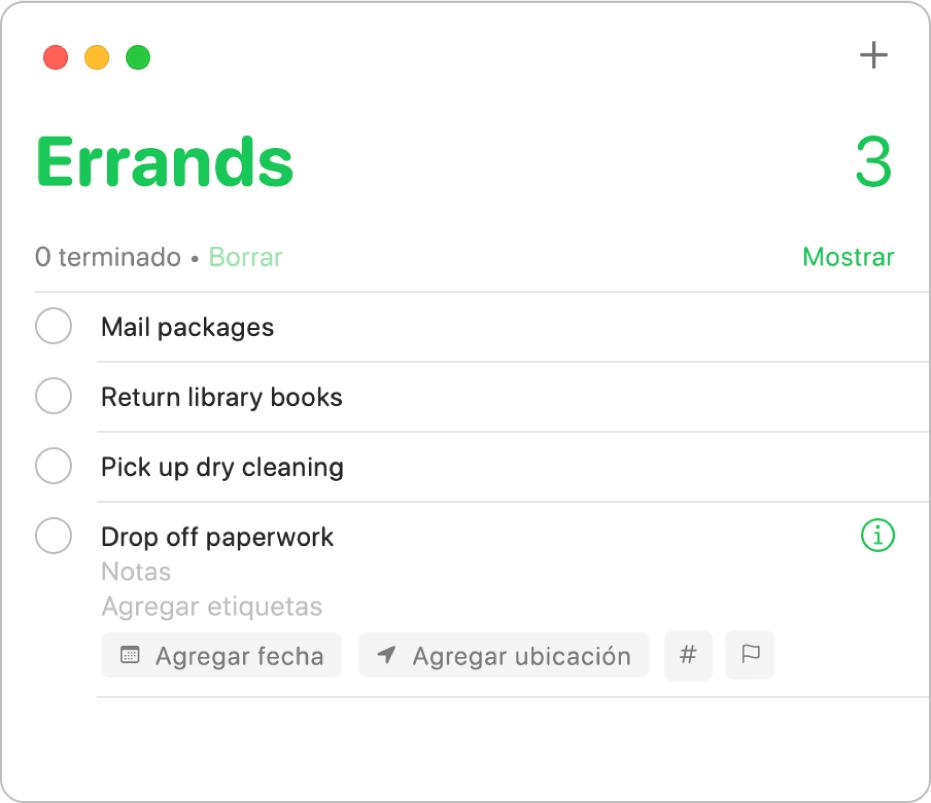
En la app Recordatorios
 en tu Mac, selecciona una lista de recordatorios en la barra lateral.
en tu Mac, selecciona una lista de recordatorios en la barra lateral.Haz clic en el botón “Agregar”
 en de la esquina superior derecha (o usa Touch Bar).
en de la esquina superior derecha (o usa Touch Bar).Ingresa un título para el recordatorio.
Realiza alguna de las siguientes operaciones:
Agregar notas: ingresa una nota debajo del texto del recordatorio. Presiona Opción + Retorno para iniciar una nueva línea en la nota.
Recibir un recordatorio a una fecha y hora: haz clic en “Agregar fecha”, elige una fecha sugerida o haz clic en Personalizar para elegir una fecha en el calendario. Después de ingresar una fecha, si quieres, puedes hacer clic en “Agregar hora” y elegir una hora sugerida. Si no ingresas una hora, el recordatorio se establece como un recordatorio de todo el día.
Recibir un recordatorio al llegar o salir de una ubicación: haz clic en “Agregar ubicación” y elige una ubicación sugerida o empieza a escribir el nombre de una ubicación y elige una de las sugerencias.
Agregar una etiqueta a un recordatorio: haz clic en el botón Etiqueta y elige una etiqueta existente o haz clic en “Nueva etiqueta” para crear y aplicar una etiqueta nueva.
Agregar un indicador: haz clic en el botón Indicador.
Para agregar varios recordatorios rápidamente a la misma lista, presiona Retorno después de ingresar cada recordatorio.
Siri: Di algo como:
“Recordar ir por focos”
“Agrega plátanos a mi lista del súper”
Agregar un recordatorio utilizando lenguaje natural
Crea recordatorios más rápido utilizando lenguaje natural en el recordatorio.
En la app Recordatorios
 en tu Mac, selecciona una lista de recordatorios en la barra lateral.
en tu Mac, selecciona una lista de recordatorios en la barra lateral.Haz clic en el botón “Agregar”
 en de la esquina superior derecha (o usa Touch Bar).
en de la esquina superior derecha (o usa Touch Bar).Ingresa el recordatorio, incluyendo la fecha y hora en la que quieres recibir el recordatorio.
Por ejemplo, el recordatorio podría ser “Llevar a María a la clase de canto todos los miércoles a las 5 p. m.”, “Rentar película el viernes a las 4 p. m.” o “Pagar facturas el sábado”.
Haz clic en una fecha sugerida.
Cambiar o agregar más detalles a los recordatorios utilizando el inspector
Después de crear un recordatorio, puedes cambiar los detalles o agregar más utilizando el inspector. Además de los campos de fecha, tiempo y ubicación, el inspector incluye campos que puedes usar para configurar recordatorios repetidos, recibir recordatorios cuando te comunicas por mensaje con una persona y agregar una dirección URL o imagen a un recordatorio.
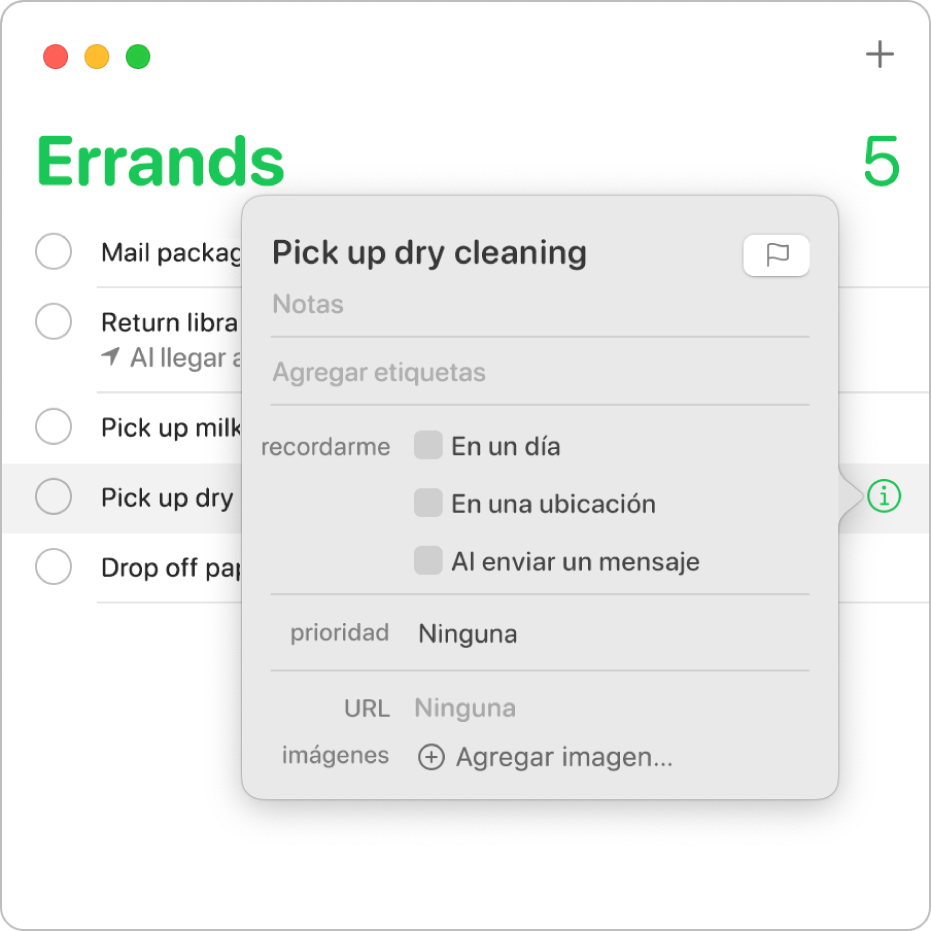
En la app Recordatorios
 en tu Mac, coloca el puntero sobre un recordatorio y haz clic en el botón Información
en tu Mac, coloca el puntero sobre un recordatorio y haz clic en el botón Información  .
.También puedes seleccionar el recordatorio y usar la Touch Bar.
Realiza alguna de las siguientes operaciones.
Cambiar el título del recordatorio: selecciona el texto actual e ingresa un texto nuevo.
Agregar notas: ingresa una nota debajo del texto del recordatorio.
Agregar una etiqueta a un recordatorio: haz clic en el campo “Agregar etiquetas” y elige una etiqueta o ingresa una etiqueta nueva.
Agregar un indicador: haz clic en el botón Indicador.
Recibir un recordatorio a una fecha y hora: selecciona la casilla "En un día", haz clic en la fecha y usa el calendario para elegir una fecha, o ingresa la fecha en los campos de mes, día y año. Después de ingresar una fecha, selecciona la casilla "A cierta hora" e ingresa una hora en los campos de hora y minutos, o déjalos vacíos para que sea un recordatorio de todo el día.
Si quieres que el recordatorio se repita según un horario específico, coloca el puntero sobre el campo de repetición, haz clic en el menú desplegable y elige una opción. Para establecer una fecha de fin del horario de repetición, coloca el puntero sobre el campo de repetición final, haz clic en el menú desplegable, elige “En la fecha” y usa el calendario para elegir una fecha en los campos de mes, día y año.
Recibir un recordatorio al llegar o salir de una ubicación: selecciona la casilla "En una ubicación", haz clic en el campo "Ingresa una ubicación", elige una ubicación sugerida o ingresa una ubicación y selecciona una sugerencia y luego elige entre "Al llegar" o "Al salir".
Recibir un recordatorio al enviar un mensaje a una persona: selecciona la casilla "Al enviar un mensaje", haz clic en "Agregar contacto" y elige a una persona.
Cambiar la prioridad: coloca el puntero sobre el campo de prioridad, haz clic en el menú desplegable y elige una opción. Los signos de exclamación en la lista de recordatorios indican la prioridad: un signo indica prioridad baja; dos, prioridad media; y tres, prioridad alta.
Agregar un URL: haz clic en el campo URL e ingresa una dirección web.
Agregar imágenes: haz clic en "Agregar imagen", elige Fotos, selecciona una o varias imágenes y arrástralas al recordatorio. Si tienes un iPhone o iPad cerca, puedes optar por tomar una foto, escanear un documento o agregar un dibujo.
Consejo: para crear fácilmente recordatorios con ubicación de las direcciones que visitas con frecuencia, tales como tu casa o trabajo, agrega las direcciones a tu tarjeta en Contactos. Después, cuando establezcas un recordatorio con ubicación, la lista de ubicaciones sugeridas incluirá las direcciones de tu tarjeta.