
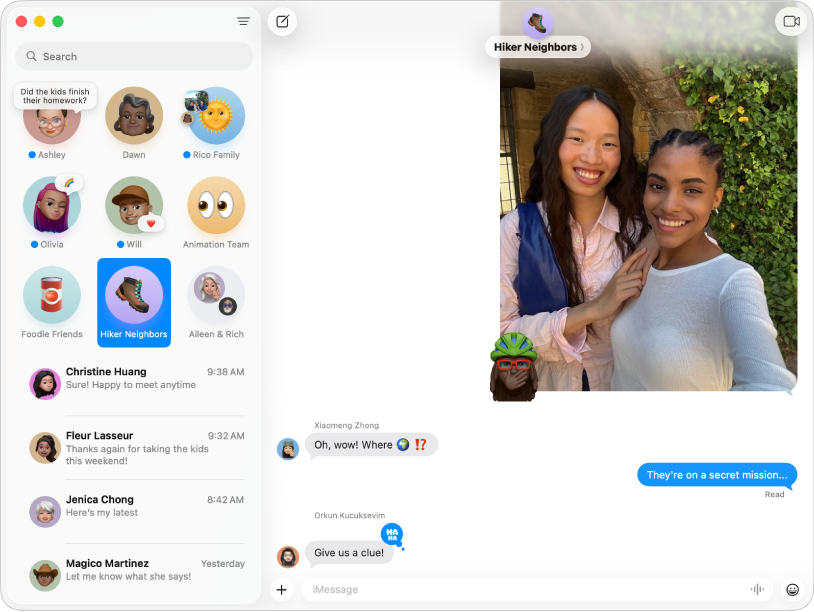
Envía mensajes ilimitados
Si las otras personas tienen un dispositivo Apple, puedes enviarles mensajes ilimitados usando iMessage. Agrega fotos, encuestas, Tapbacks, efectos de mensajes y más.
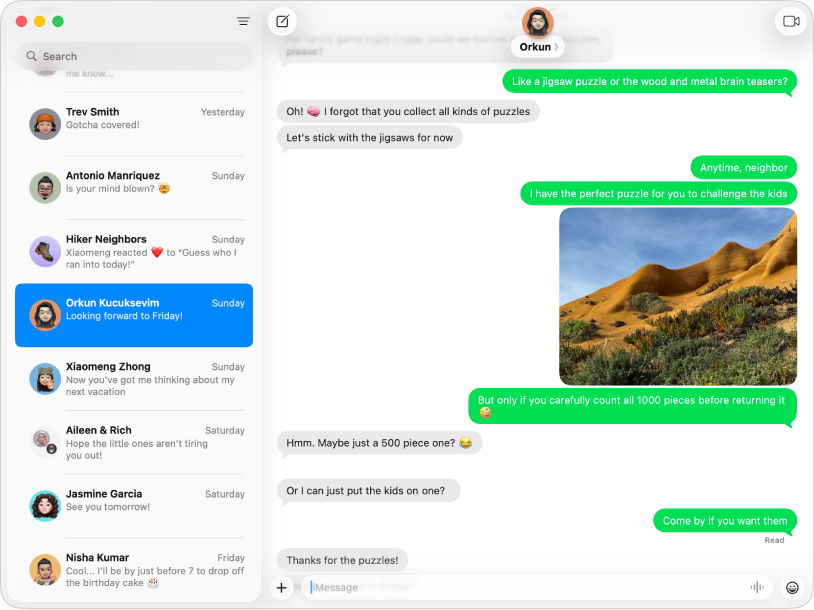
Envía un mensaje de texto a cualquier persona y desde cualquier dispositivo
Si tienes un iPhone, puedes enviar mensajes SMS, MMS o RCS a cualquier persona con cualquier dispositivo directamente desde Mensajes en la Mac. Cuando recibes un nuevo mensaje de texto, no tienes que pararte para ir por tu iPhone, simplemente responde desde la Mac (la disponibilidad puede depender de tu operador, país o región).
Cómo configurar el iPhone para recibir mensajes SMS, MMS y RCS
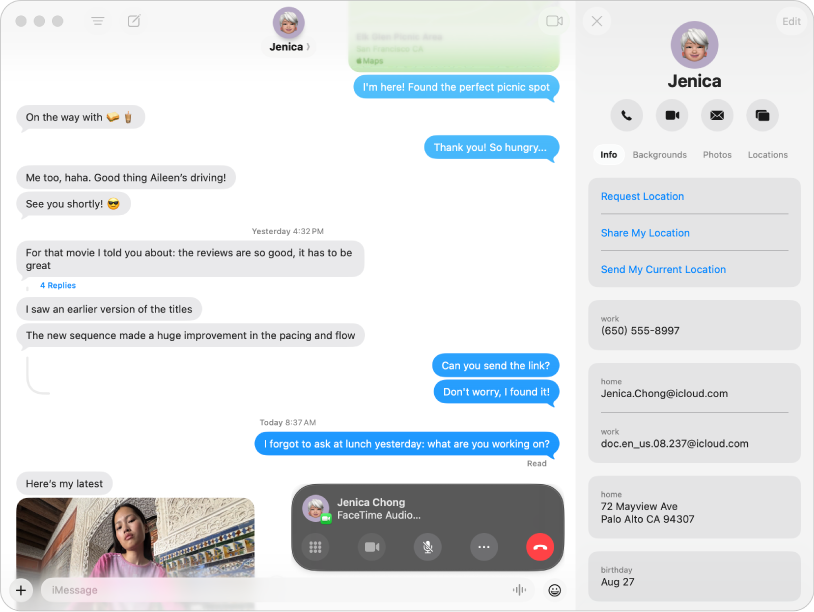
Pasa de un mensaje a una llamada
Cuando quieras ver a otra persona cara a cara, o compartir tu pantalla, lo puedes hacer directamente desde una conversación en Mensajes.
Para explorar el Manual de uso de Mensajes, haz clic en Tabla de contenido en la parte superior de la página o ingresa una palabra o frase en el campo de búsqueda.
Si necesitas más ayuda, visita el sitio web de soporte de Messages.