Keynote User Guide for iCloud
- Welcome
-
- Add text to a presentation
- Copy and paste text
- Change the font, size, or style of text
- Add bulleted or numbered lists
- Add drop caps
- Adjust alignment and spacing
- Format columns of text
- Add borders and rules (lines)
- Add a background color to paragraphs
- Link to a website, email, or slide
- Write in other languages
- Keyboard shortcuts

Add a slide transition in Keynote for iCloud
Transitions are visual effects that play as you move from one slide to the next during a presentation. For example, the Push transition makes a slide appear to push the previous slide off the screen.
If you want to apply the same transition to multiple slides, apply the transition to a single blank slide, then duplicate that slide multiple times. That way, the transition is already in place when you add content to the duplicated slides.
In the slide navigator, select the slide thumbnail you want to add a transition to.
Click the Animate button
 in the toolbar.
in the toolbar.In the Transitions sidebar on the right, click No Transition Effect (or the current effect, if one has already been added), then choose a transition effect.
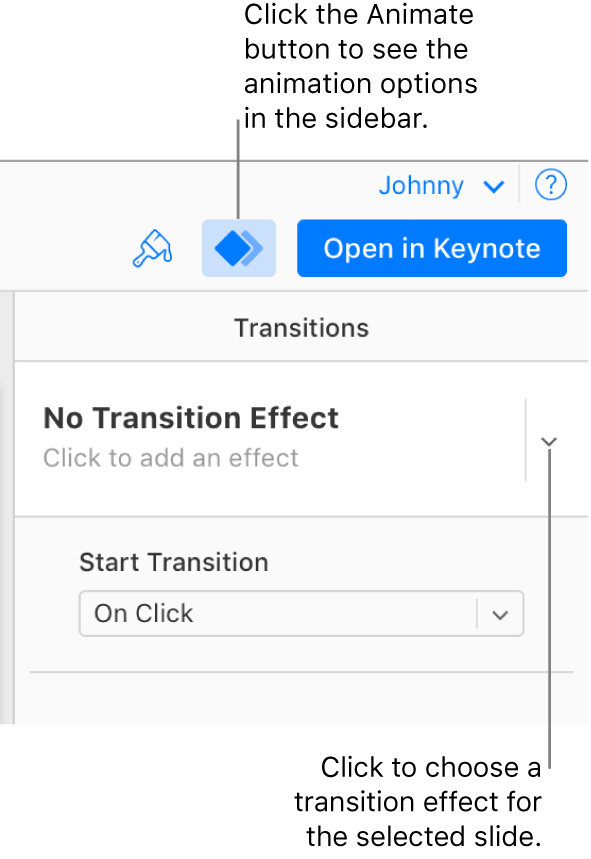
To preview the transition, click the Play
 button.
button.