
Sincronizar con tus dispositivos el contenido de iTunes disponible en la PC
Para agregar elementos de la computadora al iPhone, iPad o iPod, tienes que sincronizar con iTunes. Puedes hacer que iTunes sincronice elementos de forma automática (esta es la opción más rápida) o arrastrar elementos al dispositivo de forma manual (esta opción te da más control); o puedes usar ambas. También puedes eliminar elementos del dispositivo de forma automática o manualmente.
Si tienes un iPhone, iPad o iPod touch con iOS 5 o posterior, puedes sincronizar tu dispositivo de forma inalámbrica cuando la computadora y el dispositivo están conectados a la misma red Wi-Fi. Si no tienes una conexión Wi-Fi, debes sincronizar tu dispositivo mediante USB.
Puedes sincronizar varios dispositivos con tu biblioteca de iTunes, y utilizar una configuración diferente para cada dispositivo.
Importante: antes de comenzar, lee las preguntas frecuentes sobre la sincronización: Introducción a la sincronización en iTunes para PC.
Seleccionar sincronización automática de elementos
Conecta el dispositivo a tu equipo.
Puedes conectar tu dispositivo usando un cable USB o USB-C, o bien una conexión Wi-Fi. Para activar la sincronización Wi-Fi, consulta Sincronizar contenido de iTunes en PC con dispositivos utilizando Wi-Fi.
En la app iTunes
 de tu PC, haz clic en el botón Dispositivo ubicado cerca de la parte superior izquierda de la ventana de iTunes.
de tu PC, haz clic en el botón Dispositivo ubicado cerca de la parte superior izquierda de la ventana de iTunes.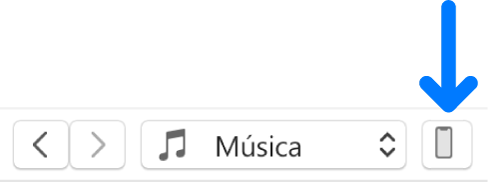
Selecciona un tipo de contenido que quieres sincronizar (por ejemplo, música o programas de TV) en la barra lateral de la izquierda.
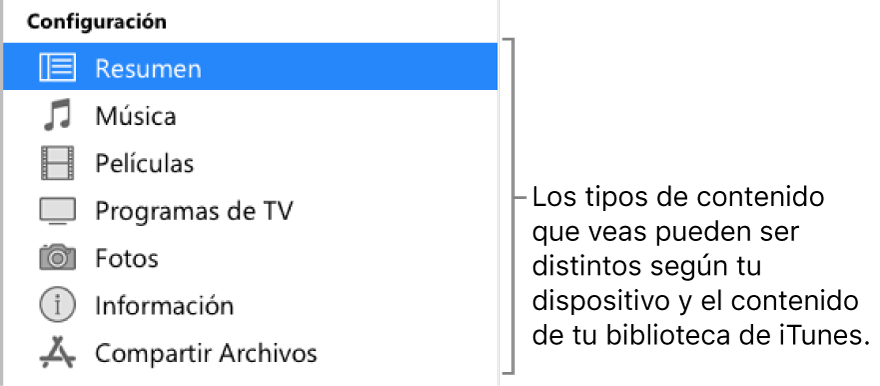
Nota: si usas “Fotos en iCloud” y Apple Music, tus fotos y música se sincronizan automáticamente con iCloud, y si haces clic en Música o Fotos, no se muestran opciones para sincronizar.
Selecciona la opción Sincronizar y luego selecciona los elementos que quieres sincronizar automáticamente cada vez que conectes el dispositivo.
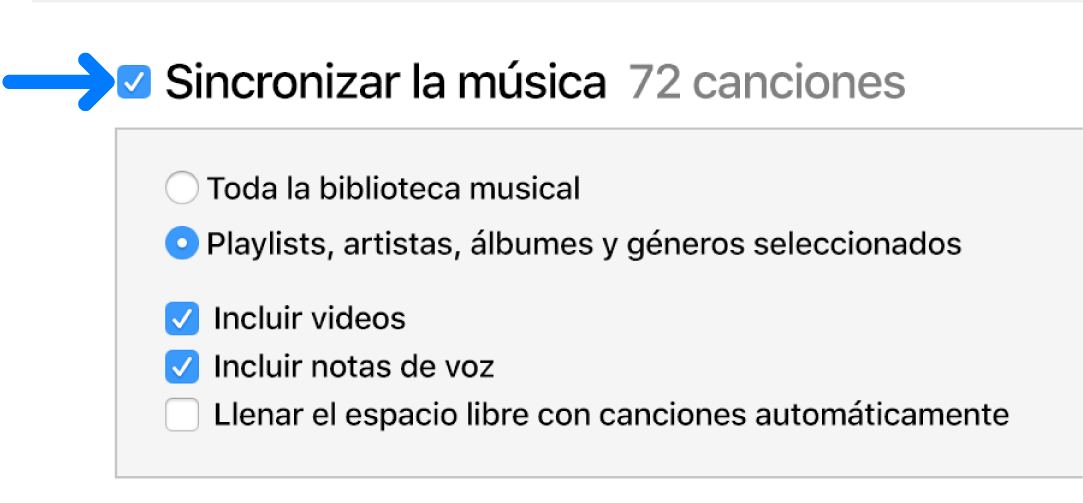
Repite los pasos 3 y 4 para cada tipo de contenido que quieres incluir en tu dispositivo.
En la barra disponible en la parte inferior de la ventana se muestra el espacio que quedará libre en tu dispositivo después de la sincronización.
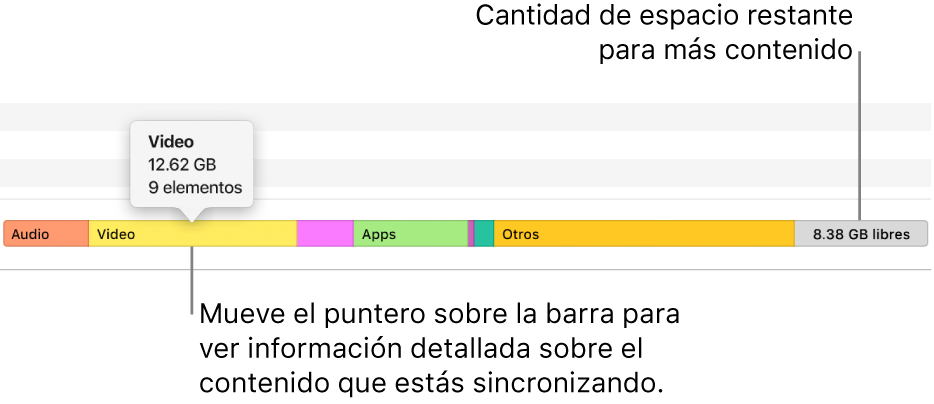
De forma predeterminada, iTunes sincroniza el dispositivo cada vez que lo conectas a tu equipo. Si quieres que iTunes te pregunte antes de sincronizar, realiza una de las siguientes operaciones:
Solicitar que se ingrese la contraseña antes de sincronizar este dispositivo: haz clic en Resumen, luego anula la selección de la opción “Sincronizar automáticamente al conectar este [dispositivo]”.
Solicitar que se ingrese la contraseña antes de sincronizar todos los dispositivos: selecciona Edición > Preferencias, haz clic en Dispositivos y selecciona "No permitir la sincronización automática de los iPod, iPhone y iPad".
Cuando estés listo para sincronizar, haz clic en Aplicar.
Consejo: para sincronizar automáticamente un dispositivo conectado en cualquier momento, selecciona Archivo > Dispositivos > Sincronizar [nombre del dispositivo].
Advertencia: si eliminas un elemento sincronizado automáticamente de tu biblioteca de iTunes, el elemento eliminado desaparecerá de tu dispositivo la próxima vez que lo sincronices.
Agregar elementos al dispositivo manualmente
Puedes agregar manualmente música, películas, programas de TV y podcasts a tu dispositivo. No puedes agregar fotos, contactos u otra información de forma manual.
Conecta el dispositivo a tu equipo.
Puedes conectar tu dispositivo usando un cable USB o USB-C, o bien una conexión Wi-Fi. Para activar la sincronización Wi-Fi, consulta Sincronizar contenido de iTunes en PC con dispositivos utilizando Wi-Fi.
En la app iTunes
 de tu PC, selecciona una opción (Música o Películas, por ejemplo) en el menú desplegable en la parte superior izquierda y luego haz clic en "Biblioteca".
de tu PC, selecciona una opción (Música o Películas, por ejemplo) en el menú desplegable en la parte superior izquierda y luego haz clic en "Biblioteca".
En tu biblioteca de iTunes, haz clic en Descargado en la barra lateral de la izquierda.
Nota: sólo puedes agregar elementos que descargaste a un dispositivo.
Haz clic con el botón derecho en un elemento, selecciona "Agregar a dispositivo" y selecciona un dispositivo.
Para eliminar cualquier elemento que se agregó manualmente, haz clic en “En mi dispositivo”, elige un elemento (o elementos), presiona la tecla Suprimir y selecciona Eliminar.
Evitar que los elementos se sincronicen automáticamente
Si tienes algunos elementos que no quieres que se sincronicen (por ejemplo, si son demasiado grandes como para caber en el dispositivo), puedes evitar que su sincronización.
También puedes desactivar la sincronización automática de música, películas y programas de TV. Tienes que hacer esto si quieres sincronizar el iPod classic, iPod nano o iPod shuffle con más de una biblioteca de iTunes, o rellenar automáticamente el dispositivo con canciones usando Autorrellenar (ver abajo la siguiente tarea).
Nota: para sincronizar contenido de tu equipo al iPod classic, iPod nano o iPod shuffle, usa iTunes en Windows 10 o posterior.
Conecta el dispositivo a tu equipo.
Puedes conectar tu dispositivo usando un cable USB o USB-C, o bien una conexión Wi-Fi. Para activar la sincronización Wi-Fi, consulta Sincronizar contenido de iTunes en PC con dispositivos utilizando Wi-Fi.
En la app iTunes
 de tu PC, haz clic en el botón Dispositivo ubicado cerca de la parte superior izquierda de la ventana de iTunes.
de tu PC, haz clic en el botón Dispositivo ubicado cerca de la parte superior izquierda de la ventana de iTunes.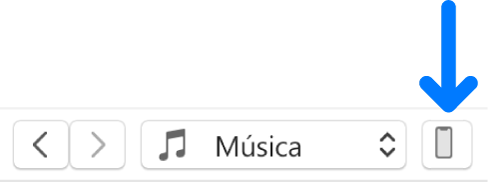
Haz clic en Resumen.
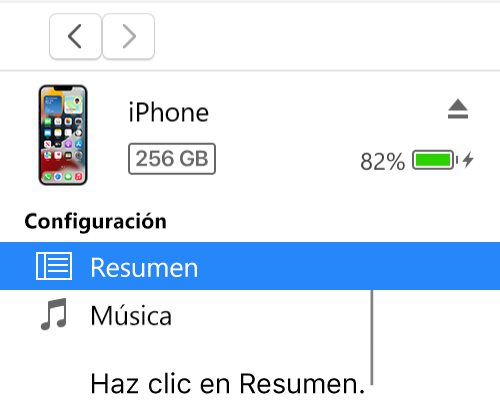
Realiza cualquiera de las siguientes operaciones.
Evitar la sincronización de elementos individuales: selecciona "Sincronizar sólo los [elementos] seleccionados". Luego, anula la selección de la casilla de verificación situada junto a los elementos en la biblioteca de iTunes que no quieres sincronizar.
Nota: si no ves esta opción, ve a Edición > Preferencias, haz clic en General y asegúrate de que la opción “Opciones de visualización de listas” esté seleccionada.
Desactivar la sincronización automática de música, películas y programas de TV: selecciona “Administrar los [elementos] manualmente”.
Haz clic en Aplicar.
Rellenar el dispositivo con una selección aleatoria de canciones utilizando Autorrellenar
Si te cansas de escuchar siempre la misma música en tu dispositivo, puedes hacer que iTunes lo rellene con una selección aleatoria de canciones utilizando Autorrellenar.
Para usar Autorrellenar, tienes que desactivar la sincronización automática de música y video. Consulta Evitar que los elementos se sincronicen automáticamente.
Conecta el dispositivo a tu equipo.
Puedes conectar tu dispositivo usando un cable USB o USB-C, o bien una conexión Wi-Fi. Para activar la sincronización Wi-Fi, consulta Sincronizar contenido de iTunes en PC con dispositivos utilizando Wi-Fi.
En la app iTunes
 de tu PC, haz clic en el botón Dispositivo ubicado cerca de la parte superior izquierda de la ventana de iTunes.
de tu PC, haz clic en el botón Dispositivo ubicado cerca de la parte superior izquierda de la ventana de iTunes.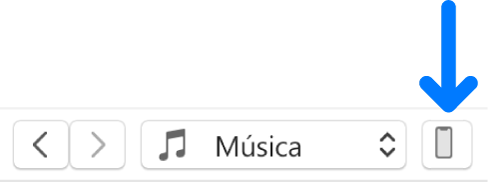
Haz clic en Música en la barra lateral de la izquierda, debajo de “Mi dispositivo”.
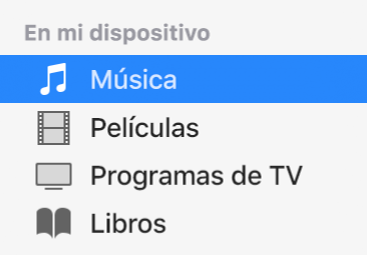
Haz clic en el menú desplegable “Autorrellenar con” en la parte inferior del panel Música y selecciona las canciones que quieres sincronizar.
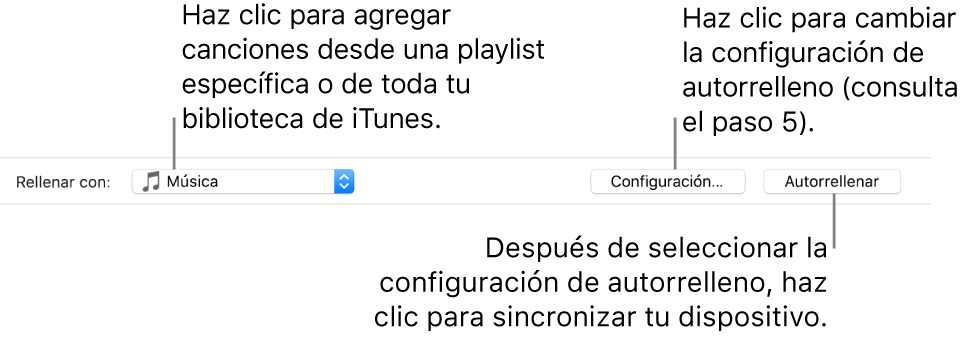
Haz clic en Configuración y realiza cualquiera de las siguientes acciones para ajustar la configuración Autorrelleno:
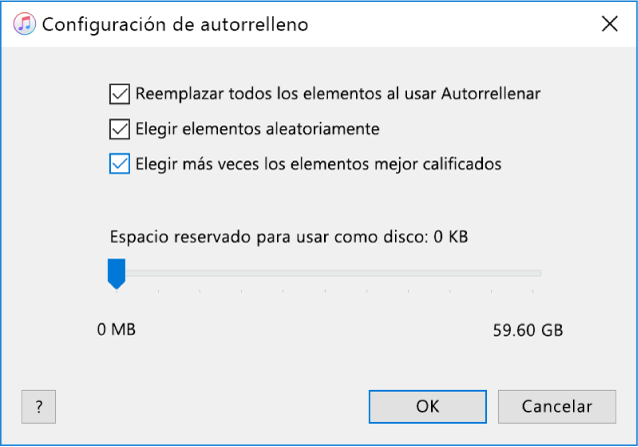
Reemplazar toda la música en tu dispositivo: selecciona Reemplazar todos los elementos al usar Autorrelleno.
Si anulas la selección de esta opción, tu música actual se mantiene y Autorrelleno rellena el resto de tu dispositivo con nuevas canciones.
Elegir canciones aleatoriamente para agregarlas: selecciona Elegir elementos aleatoriamente. Si quieres que los elementos a los que les diste una mejor calificación se elijan más a menudo que los que tienen una calificación más baja, selecciona también Elegir más veces los elementos mejor calificados.
Si anulas la selección de Elegir elementos aleatoriamente, las canciones se agregarán en el orden en que aparezcan en tu biblioteca o en la playlist seleccionada.
Seleccionar cuánto espacio del disco reservar: arrastra el regulador para ajustar.
Para más detalles, consulta la configuración de autorrelleno.
Cuando hayas terminado, haz clic en OK.
Haz clic en Autorrellenar; luego, haz clic en Sincronizar.
Cada vez que utilices la función Autorrellenar, iTunes agregará al dispositivo canciones diferentes.
Para eliminar cualquier elemento que se agregó mediante autorelleno, haz clic en “En mi dispositivo”, elige un elemento (o elementos), presiona la tecla Suprimir y selecciona Eliminar.
Eliminar automáticamente elementos sincronizados de tu dispositivo
Conecta el dispositivo a tu equipo.
Puedes conectar tu dispositivo usando un cable USB o USB-C, o bien una conexión Wi-Fi. Para activar la sincronización Wi-Fi, consulta Sincronizar contenido de iTunes en PC con dispositivos utilizando Wi-Fi.
En la app iTunes
 de tu PC, realiza alguna de las siguientes acciones:
de tu PC, realiza alguna de las siguientes acciones:Anula la selección de la casilla de verificación del elemento de la biblioteca de iTunes y elige "Sincronizar sólo los [elementos] seleccionados" en el panel Resumen.
Si el elemento se agregó debido a que forma parte de una playlist sincronizada, elimina el elemento de la playlist.
Cambia la configuración de sincronización para evitar que se sincronice el elemento.
Los tipos de contenido que se pueden sincronizar dependen del dispositivo que tengas. Para obtener más información, consulta el Manual de uso del iPhone, iPad o iPod touch. Si tu dispositivo no usa la versión más reciente de iOS o iPadOS, obtén el manual de uso desde el sitio web de manuales de soporte de Apple.
Importante: antes de desconectar tu dispositivo de tu computadora, haz clic en el botón Expulsar ![]() .
.