Usa las teclas de función en la MacBook Pro con Touch Bar
Mantén presionada la tecla Función (Fn) para ver de F1 a F12 en la Touch Bar.
Mostrar las teclas de función
Mantén presionada la tecla Función (Fn) del teclado para ver de F1 a F12 en la Touch Bar.
También puedes hacer que las teclas de función aparezcan de forma automática cuando usas apps específicas:
Selecciona el menú Apple > Configuración del Sistema (o Preferencias del Sistema) y, luego, haz clic en Teclado.
Si usas macOS Ventura o versiones posteriores, haz clic en Funciones rápidas de teclado y, luego, selecciona las Teclas de función en la lista de la izquierda.
Si usas macOS Monterey o versiones anteriores, haz clic en Funciones rápidas en la parte superior de la ventana y, luego, selecciona las Teclas de función en la lista de la izquierda.
Haz clic en el botón Agregar (+) y selecciona una app en el cuadro de diálogo que se abre. Cada vez que uses una de las apps que agregaste, las teclas de función aparecerán de forma automática en la Touch Bar.
O usar el teclado en pantalla
Como alternativa a mostrar las teclas de función en la Touch Bar, puedes usar las que aparecen en el teclado en pantalla.
Selecciona el menú Apple > Configuración del Sistema (o Preferencias del Sistema) y, luego, haz clic en Teclado y sigue uno de estos pasos:
Si usas macOS Ventura o versiones posteriores, haz clic en Editar junto a Fuentes de entrada y, luego, selecciona “Mostrar el menú Teclado en la barra de menús”.
Si usas macOS Monterey o Big Sur, selecciona “Mostrar el menú Teclado en la barra de menús” en el panel Fuentes de entrada.
Si usas macOS Catalina o versiones anteriores, selecciona “Mostrar los visores de teclado y emoji en la barra de menús”.
in the menu bar, then choose Show Keyboard Viewer.

Haz clic en la tecla Fn en el teclado en pantalla para ver todas las teclas de función.
Mostrar las teclas de función en un dispositivo de Microsoft Windows
Mantén presionada la tecla Fn (Función) en el teclado para ver desde F1 a F12 en el Touch Bar.
También puedes hacer que las teclas de función aparezcan en la Touch Bar todo el tiempo:
En el área de notificaciones a la derecha de la barra de tareas de Windows, haz clic en la para mostrar los íconos ocultos.
Haz clic en el y luego selecciona Panel de control de Boot Camp en el menú.
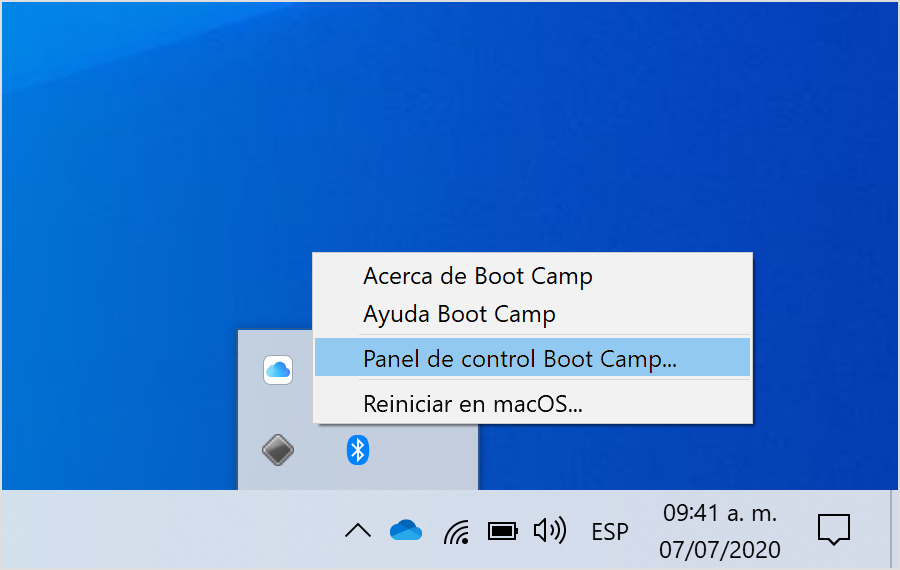
Si se te pregunta si quieres permitir que la app realice cambios, haz clic en Sí.
Haz clic en la pestaña Teclado.
Selecciona la opción “Usar teclas de función (F1, F2, etc.) como teclas de función estándar”.
O usar el teclado en pantalla
Como alternativa a mostrar las teclas de función en la Touch Bar, puedes usar el teclado en pantalla:
En el menú de Windows, selecciona Accesibilidad de Windows.
Haz clic en Teclado en pantalla.
Haz clic en la tecla Fn en el teclado en pantalla para ver todas las teclas de función.
Obtén más información sobre el teclado en pantalla en Windows.
La información acerca de los productos no fabricados por Apple o la de los sitios web independientes no controlados ni probados por Apple se ofrece sin ninguna recomendación o aprobación. Apple no asume ninguna responsabilidad respecto a la selección, el rendimiento o el uso de los sitios web o los productos de terceros. Apple no emite ninguna declaración sobre la precisión o la confiabilidad de los sitios web de terceros. Comunícate con el proveedor para obtener más información.
