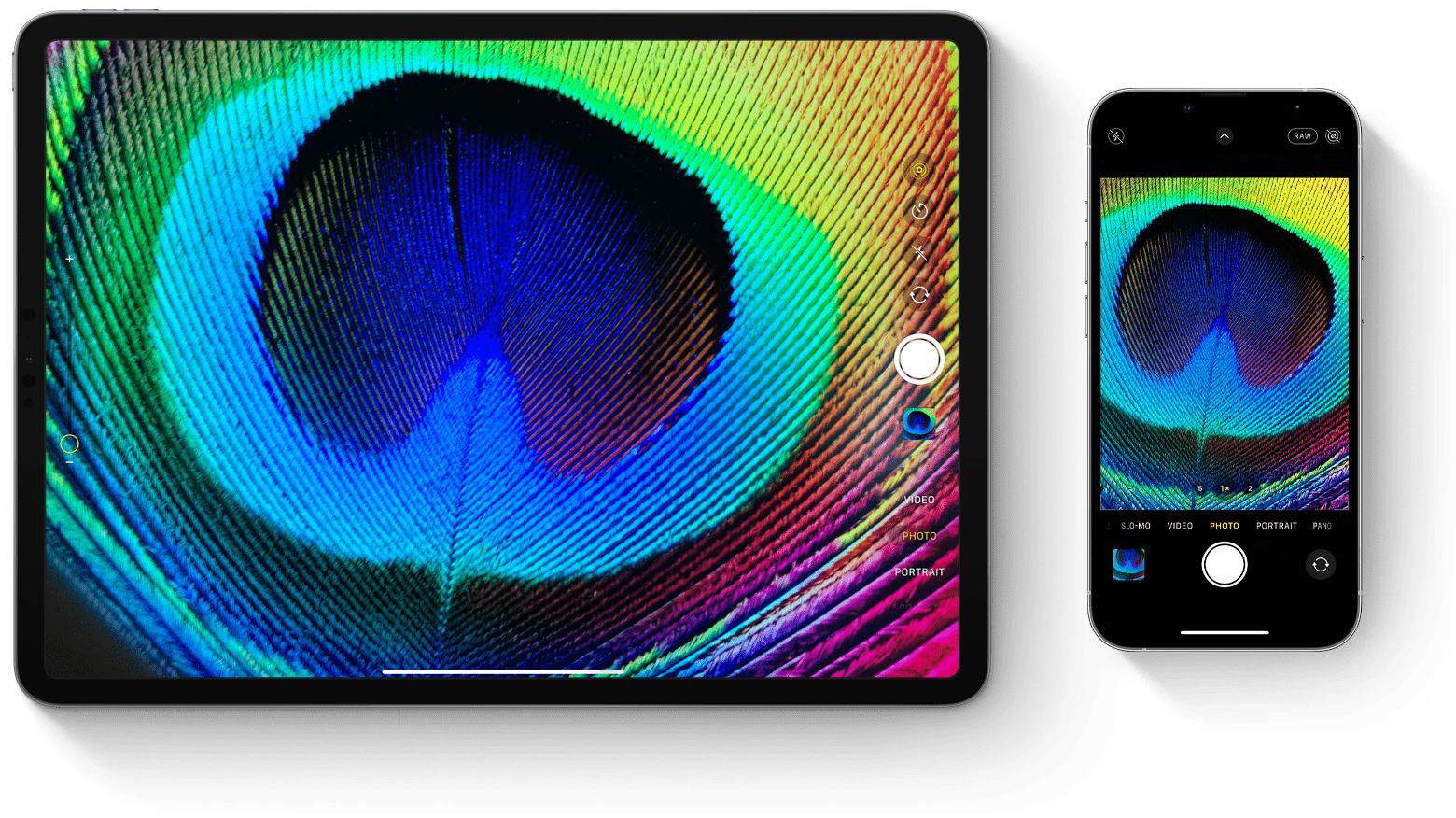
Abrir la app Cámara
Hay varias formas de abrir la app Cámara.
Pantalla de inicio
Desde la pantalla de inicio, toca la app Cámara.
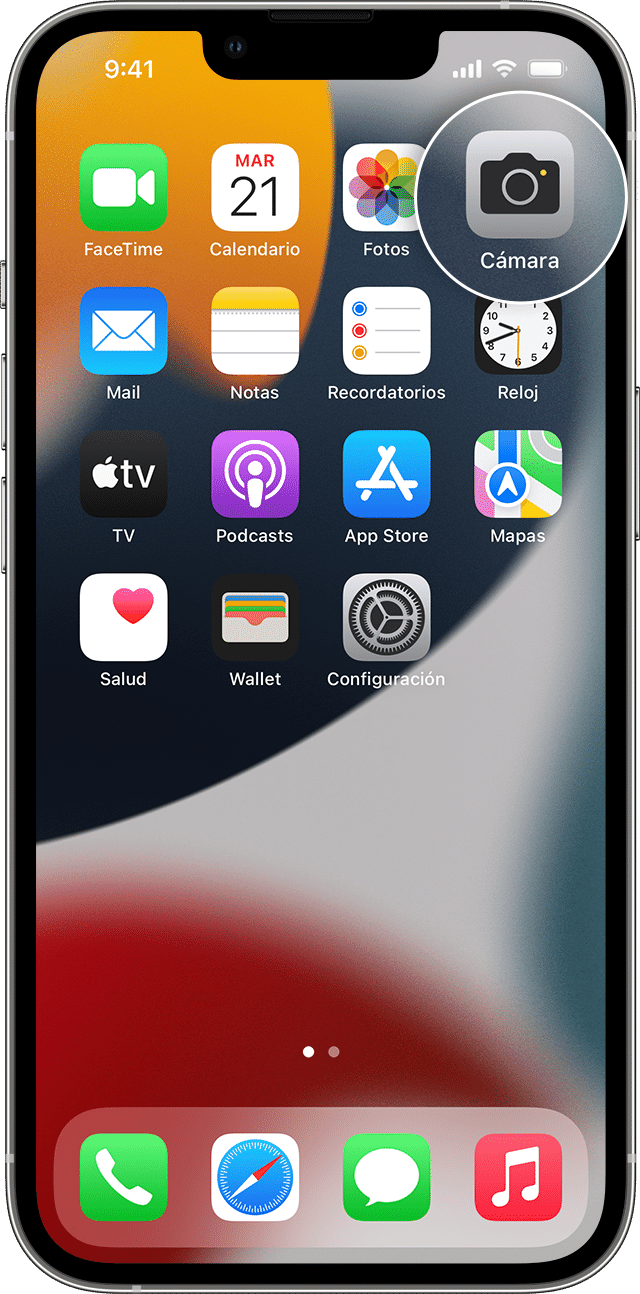
Centro de control
Abre el Centro de control y, luego, toca el botón de la cámara ![]() .
.
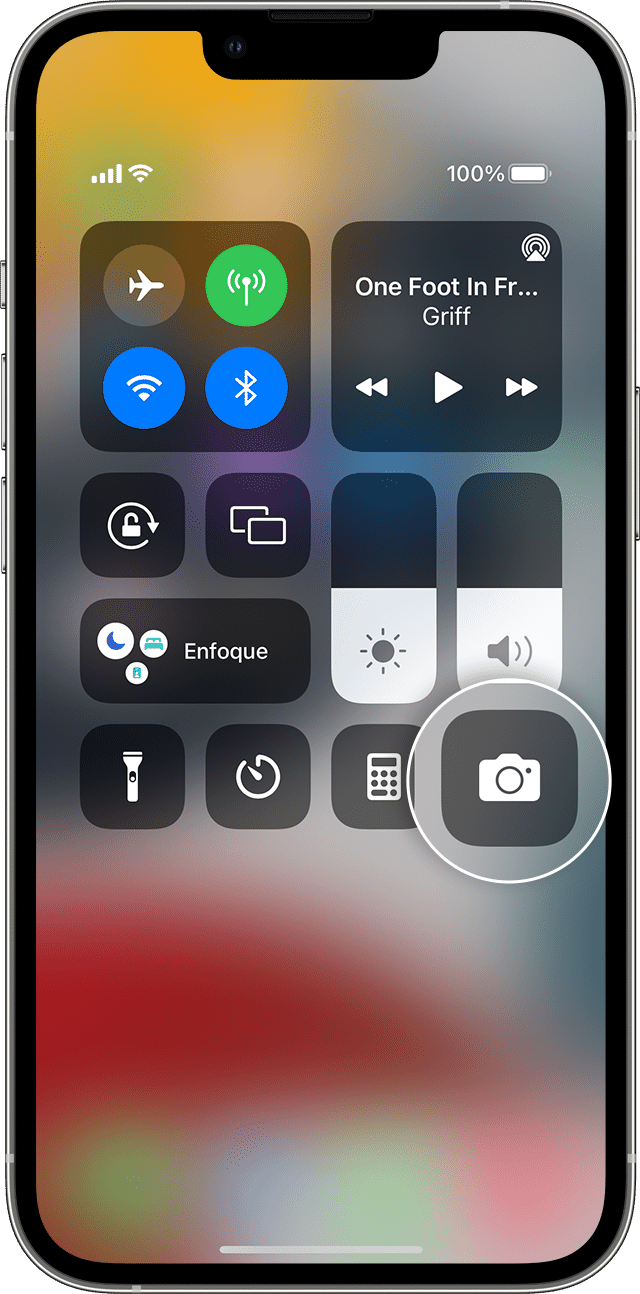
Pantalla de bloqueo
Desliza el dedo hacia la izquierda para acceder a la cámara o mantén presionado el botón de la cámara ![]() .
.
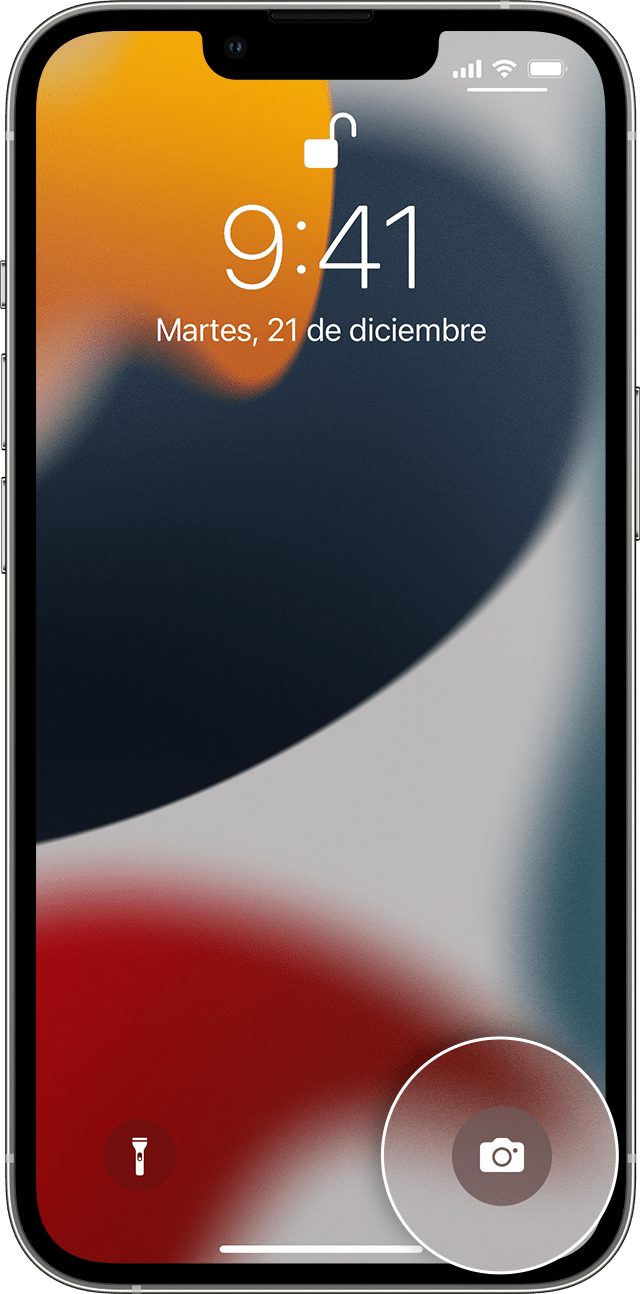
Tomar una foto o grabar un video
Toma fotos de alta calidad con las tecnologías avanzadas que están integradas en el dispositivo. Solo debes buscar un sujeto, abrir la app Cámara y, luego, tocar el botón del obturador.
A continuación, libera tu creatividad con las funciones de Cámara, como Live Photos, modo Retrato, filtros fotográficos y mucho más. Incluso puedes tomar fotos con Cámara rápida, Cámara lenta, Panorámica y mucho más. Obtén más información sobre las funciones de la cámara del iPhone.
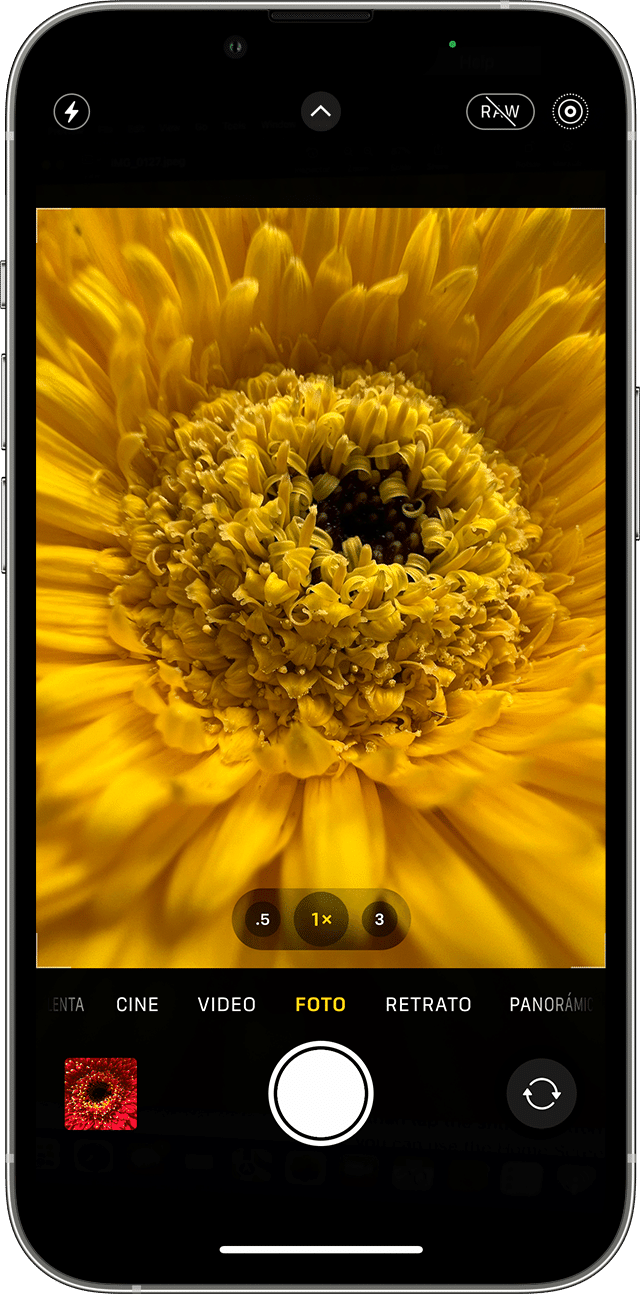
![]()
Flash: La luz de LED del dispositivo le da más luz a la foto cuando la necesitas. Toca el botón del flash ![]() para activarlo o desactivarlo.
para activarlo o desactivarlo.
![]()
Live Photos: Puedes capturar la vida como es, con sonido y en movimiento. De forma predeterminada, la opción Live Photos está activada. Toca el botón Live Photos ![]() para desactivarla.
para desactivarla.
![]()
Temporizador: Coloca el dispositivo en una superficie estable, encuadra la imagen y toca el botón del temporizador ![]() . Elige una cuenta regresiva de tres o diez segundos, toca el botón del obturador y, luego, ubícate en el cuadro.
. Elige una cuenta regresiva de tres o diez segundos, toca el botón del obturador y, luego, ubícate en el cuadro.
![]()
Cámara frontal: Para tomar una selfie con la cámara frontal, toca el botón de la cámara frontal ![]() , busca un buen ángulo y, luego, toca el botón del obturador. Con el iPhone 6s y posteriores, puedes usar la pantalla de inicio como flash para tus selfies.
, busca un buen ángulo y, luego, toca el botón del obturador. Con el iPhone 6s y posteriores, puedes usar la pantalla de inicio como flash para tus selfies.
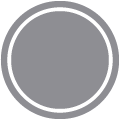
Ráfaga: ¿Intentas tomar una foto, pero lo que quieres retratar está siempre en movimiento? Prueba el modo de ráfaga. Solo debes mantener presionado el botón del obturador. En el modo de ráfaga, se toman varias fotos a la vez para que puedas elegir entre una variedad de fotos. En el iPhone 11 y posteriores, desliza el botón del obturador hacia la izquierda y mantenlo presionado para sacar una ráfaga de fotos; luego, suéltalo para que se detenga.
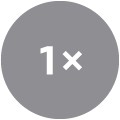
En el iPhone 7 Plus, iPhone 8 Plus o iPhone X y posteriores, toca 1x para usar un zoom de calidad más alta desde una mayor distancia. Si quieres obtener un zoom superior a 2x o controlar mejor la imagen, mantén presionado 1x o 2x para que aparezca un regulador que te permitirá elegir un zoom de hasta 10x. En el iPhone 11 y posteriores, el iPad Pro de 12,9 pulgadas (cuarta generación) y el iPad Pro de 11 pulgadas (segunda generación), aleja el zoom hasta .5x con la cámara ultra gran angular.
Editar una foto o un video
Después de tomar la foto o grabar el video, ábrelos en la app Fotos y toca Editar. Luego, puedes ajustar el recorte, el ángulo y la luz, agregar un filtro y mucho más. Elige un ajuste, como Brillo o Saturación, y desliza para cambiar la intensidad y graduación. Si no te gusta cómo quedaron los cambios, toca Cancelar para volver a la versión original.
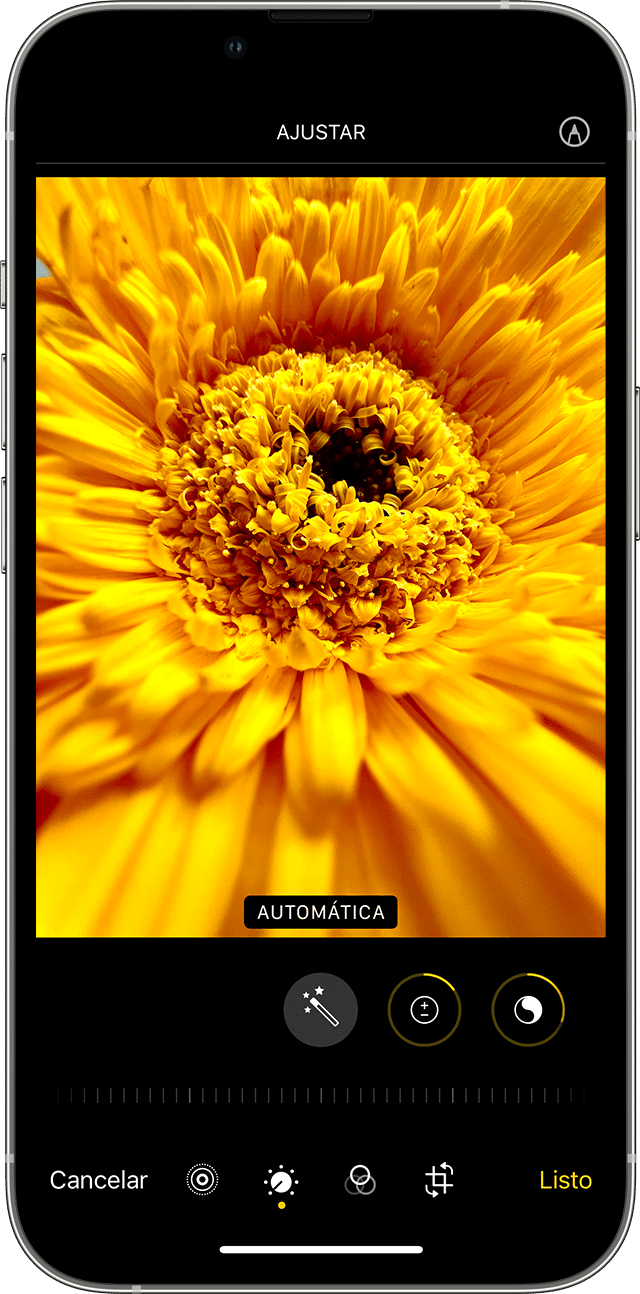
![]()
Ajustar la luz y el color
Mejora la exposición, la saturación, las luces, la calidez, el tinte y mucho más en las fotos y los videos. Luego, usa el deslizador para hacer ajustes precisos con cada configuración.
![]()
Aplicar filtros
Toca uno de los filtros para fotos a fin de aplicar distintos efectos de color, como Vívido o Dramático. También puedes usar los estilos clásicos en blanco y negro, como Argénteo y Mono.
![]()
Recortar y enderezar
Puedes arrastrar las esquinas de la herramienta de cuadrícula para recortar la foto o el video como desees y, luego, mover la rueda para inclinarlos o enderezarlos. También puedes girar o voltear la foto o el video, y ajustar la perspectiva vertical y horizontal.