Antes de empezar
Si usas macOS Catalina o versiones posteriores, usa el Finder para compartir archivos entre la computadora y el iPhone o iPad. Si usas Windows 10 o versiones posteriores, usa Dispositivos Apple para compartir archivos entre la computadora con Windows y el iPhone o iPad.
En lugar de Compartir archivos, puedes usar iCloud Drive, Handoff o AirDrop para mantener los documentos actualizados en todos tus dispositivos.
iCloud Drive te permite acceder de manera segura a todos tus documentos desde tu iPhone, iPad, iPod touch, Mac o PC. Independientemente de qué dispositivo utilices, siempre tendrás los documentos más actualizados cuando y donde los necesites.
Con Handoff, puedes crear un documento, un correo electrónico o un mensaje en un dispositivo y continuar la tarea desde donde la dejaste en otro dispositivo. Handoff es compatible con apps de Apple como Mail, Safari, Mapas, Mensajes, Recordatorios, Calendario, Contactos, Pages, Numbers y Keynote. También es compatible con algunas apps de proveedores independientes.
AirDrop te permite compartir fotos, videos, sitios web, ubicaciones y mucho más con otros dispositivos Apple que se encuentren cerca.

Requisitos para utilizar Compartir archivos
- La versión más reciente de iTunes;
- OS X El Capitan a través de macOS Mojave o una versión actualizada de Windows 7 o versiones posteriores.
- Un iPhone, iPad, iPod touch con la versión más reciente de iOS o iPadOS.
- Una app de iOS o iPadOS que funcione con el uso compartido de archivos.

Consultar qué apps de iOS o iPadOS pueden compartir archivos con una computadora
- Abre iTunes en la Mac o PC.
- Conecta el iPhone, iPad o iPod touch a la computadora con el cable USB que vino con el dispositivo.
- Haz clic en el dispositivo en iTunes. Obtén ayuda si no puedes encontrarlo.

- En la barra lateral izquierda, haz clic en Compartir archivos.
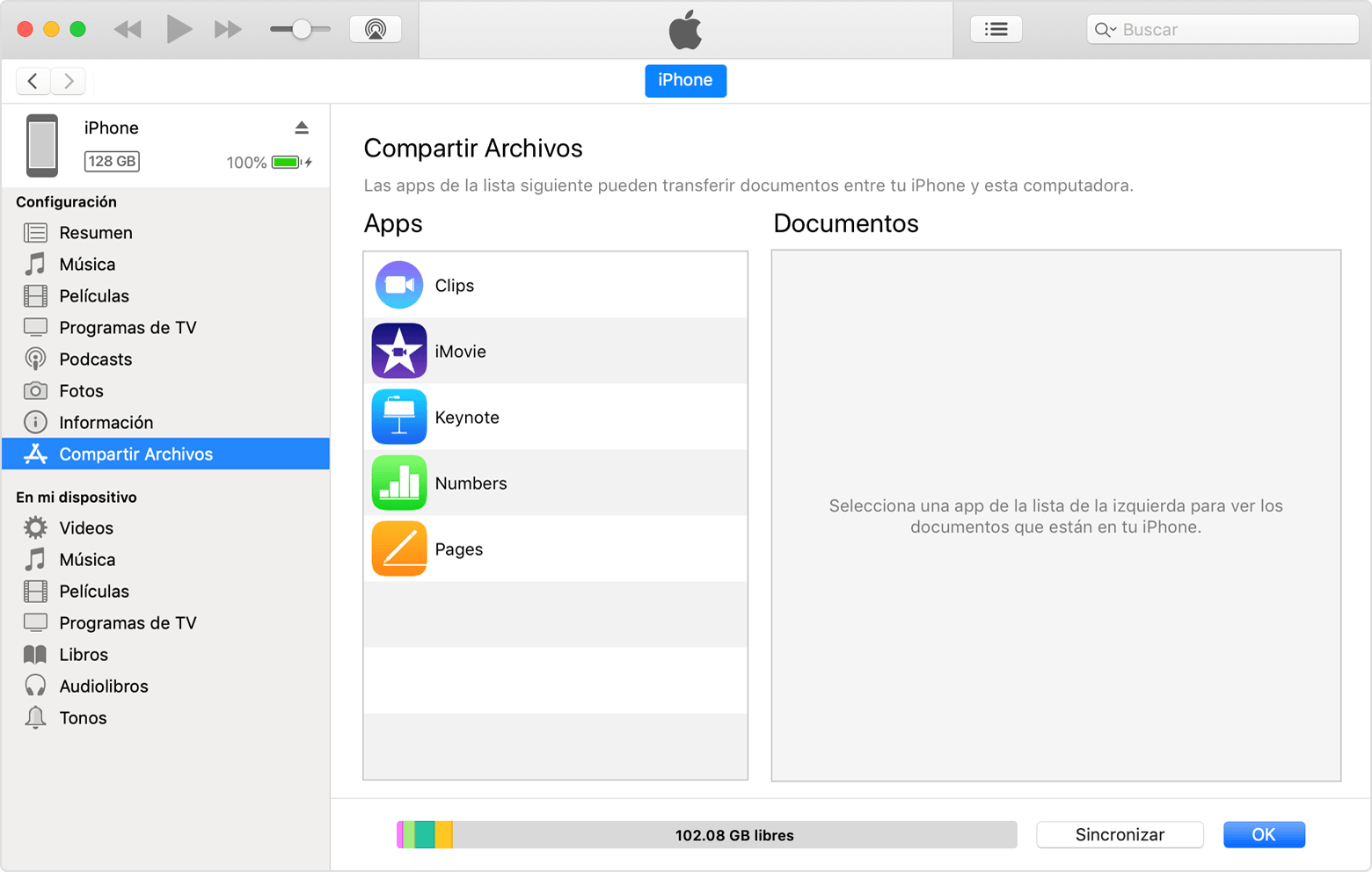
- Selecciona una app para ver cuáles son los archivos que se encuentran disponibles para compartir en esa app en tu dispositivo. Si no aparece la sección Compartir archivos, el dispositivo no tiene ninguna app compatible con esta función.
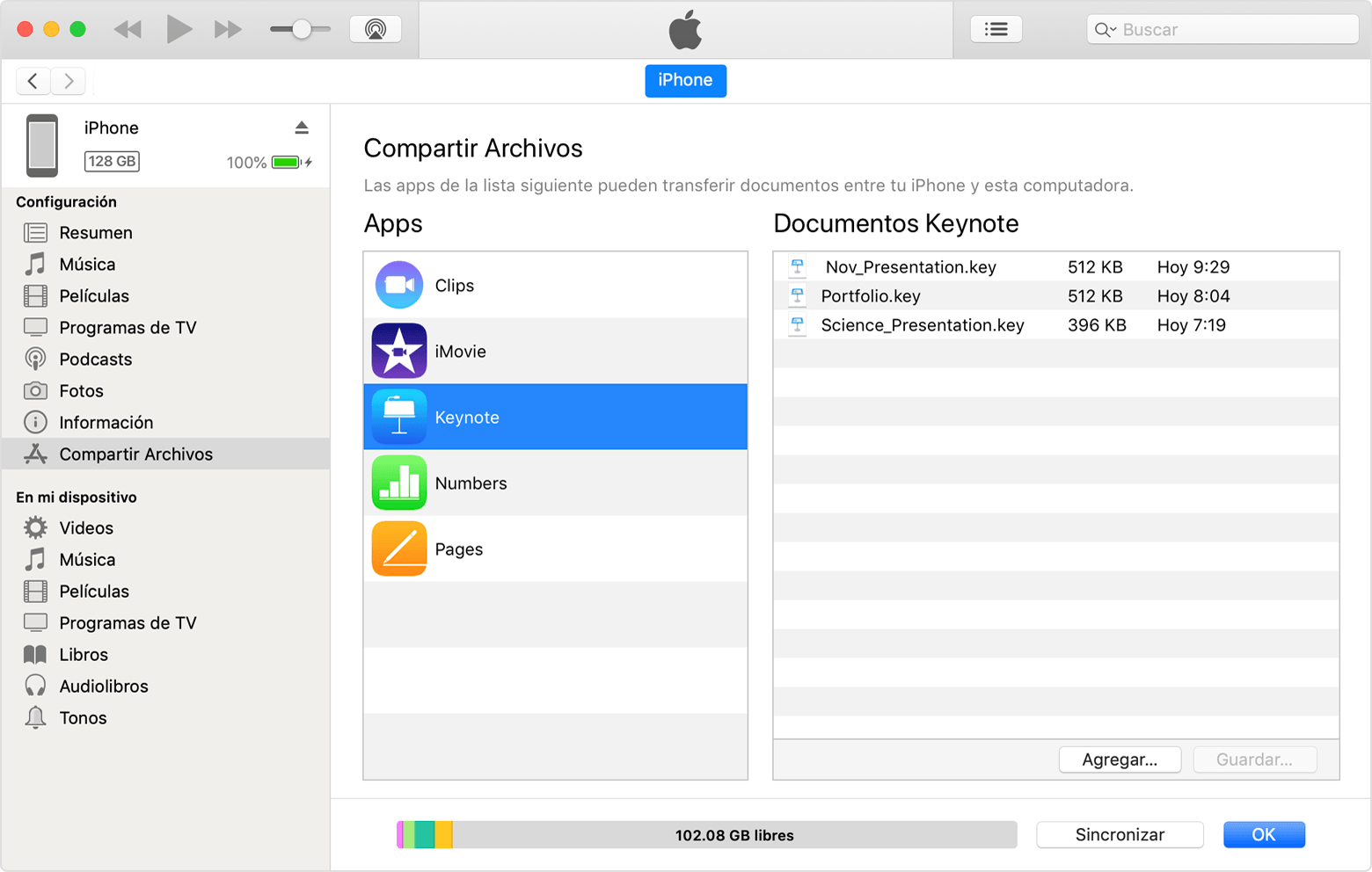

Copiar archivos de la computadora a la app para iOS o iPadOS
- En iTunes, selecciona la app en la lista de la sección Compartir archivos.
- Arrastra los archivos desde una carpeta o ventana a la lista Documentos y suéltalos allí para copiarlos en el dispositivo.
O bien puedes hacer clic en Agregar en la lista Documentos en iTunes, buscar los archivos que quieres copiar desde la computadora y, luego, hacer clic en Agregar. iTunes copia estos archivos a la app del dispositivo. Elige solamente archivos que puedan abrirse con la app. Consulta el manual de uso de la app para saber qué tipo de archivos son compatibles.
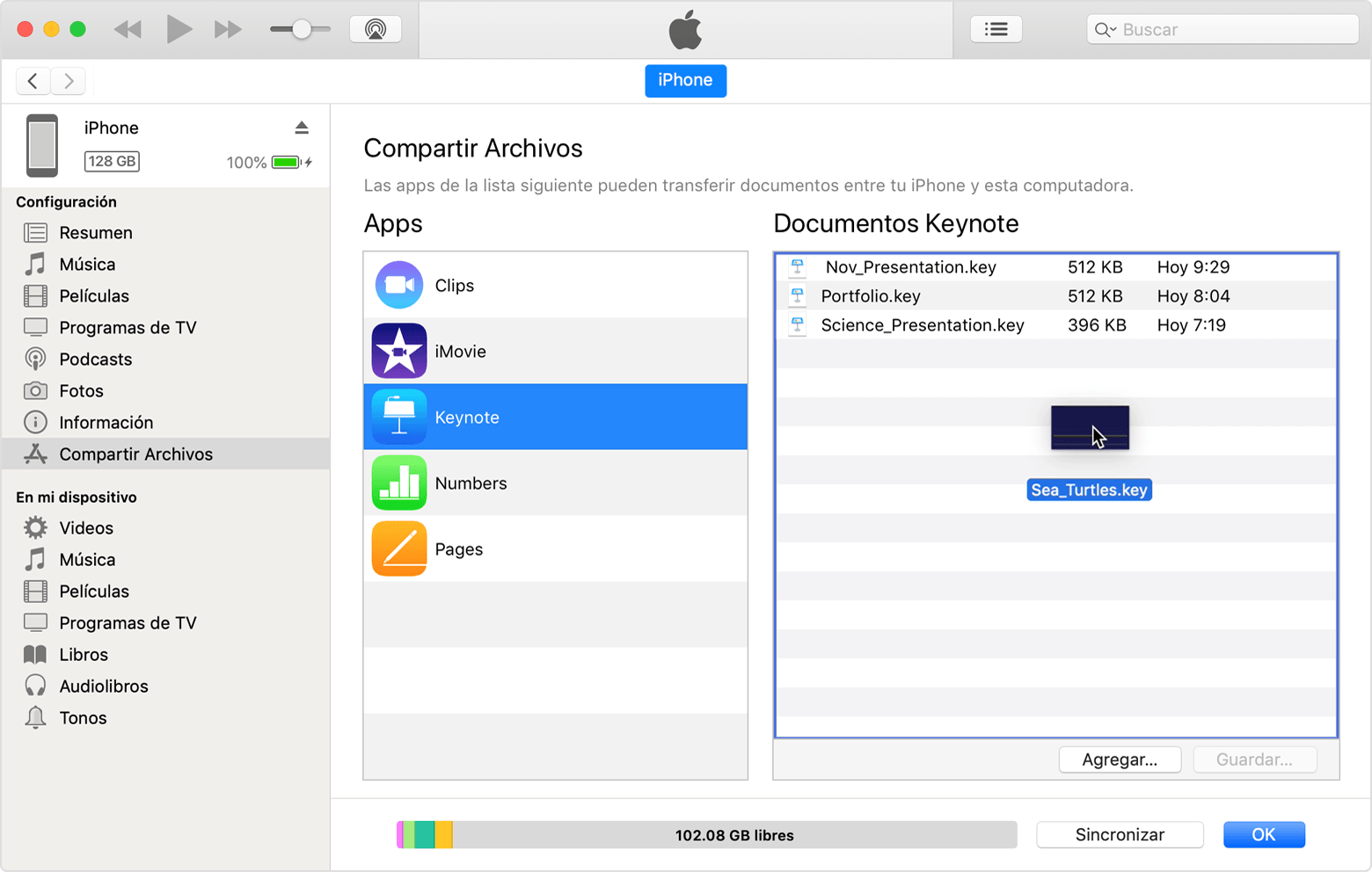

Copiar archivos de una app para iOS o iPadOS a la computadora
- En iTunes, selecciona la app en la lista de la sección Compartir archivos.
- Arrastra archivos de la lista Documentos y suéltalos en una carpeta o ventana de la computadora para copiarlos allí.
O bien puedes seleccionar los archivos que quieres copiar a la computadora en la lista Documentos, hacer clic en Guardar y, luego, buscar la carpeta de la computadora donde quieres copiar los archivos y hacer clic en Guardar.
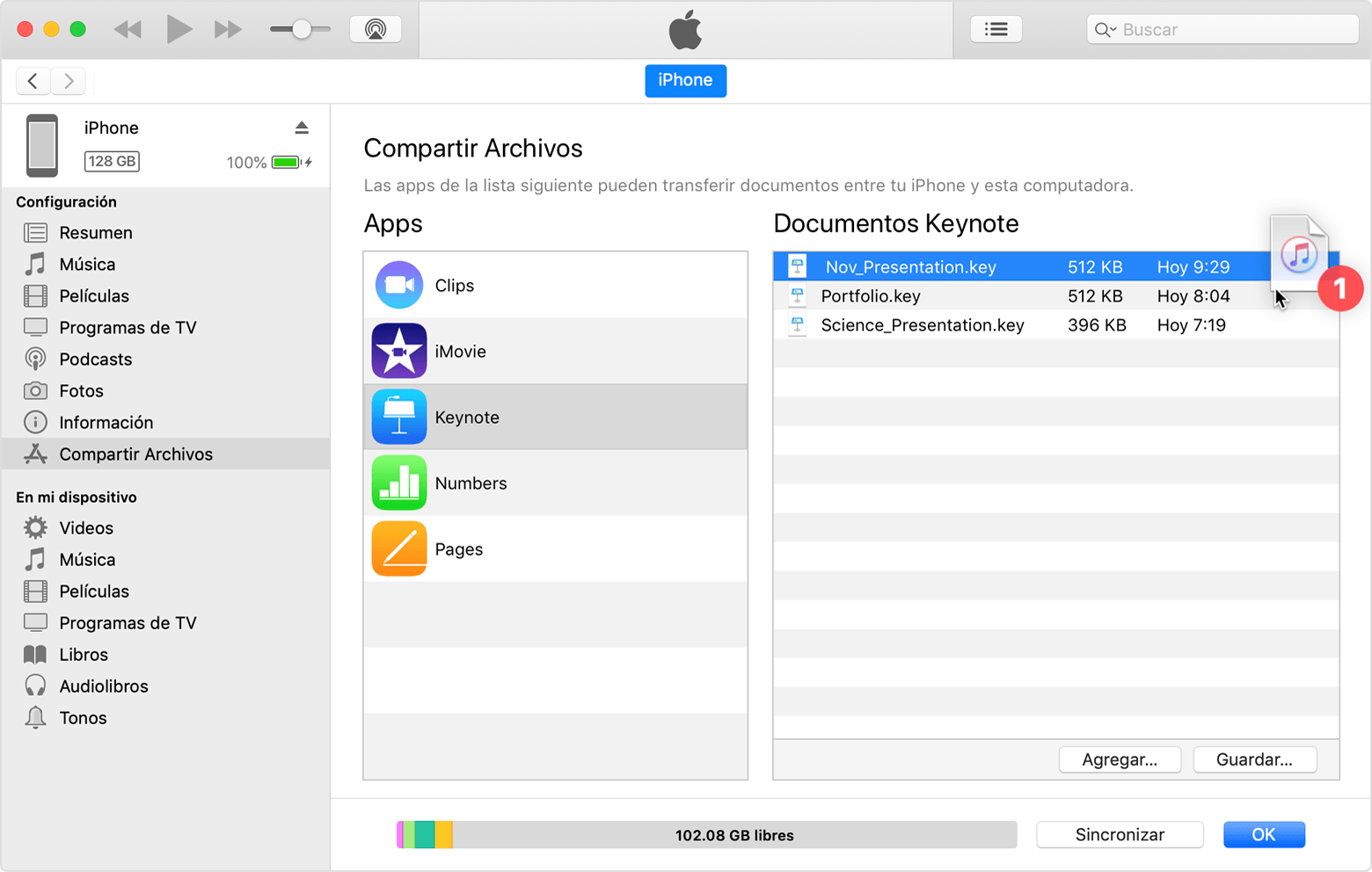

Abrir archivos compartidos
En el dispositivo iOS, puedes abrir los archivos que se encuentran en la computadora con la app que elijas para usar Compartir archivos.
No puedes acceder a estos archivos desde otras apps o ubicaciones en el dispositivo. Puedes ver la lista de archivos en la sección Compartir archivos de iTunes cuando el dispositivo está conectado a la computadora.

Hacer un respaldo de archivos compartidos
Cuando iCloud (o iTunes) realiza un respaldo de tu dispositivo, incluye los archivos compartidos en esa copia.
Si eliminas una app con archivos compartidos de un dispositivo iOS, también se eliminan esos archivos compartidos de ese dispositivo y del respaldo de iCloud o iTunes. Para evitar perder los archivos compartidos, copia los archivos a la computadora antes de eliminar la app del dispositivo iOS.
Eliminar archivos compartidos de un dispositivo iOS
Para eliminar un archivo copiado en una app para iOS o iPadOS mediante Compartir archivos, haz lo siguiente:
- Abre iTunes en la Mac o PC.
- Conecta el iPhone, iPad o iPod touch a la computadora con el cable USB que vino con el dispositivo.
- Selecciona el dispositivo en iTunes. Obtén ayuda si no puedes encontrarlo.
- Selecciona la app en la lista de la sección Compartir archivos.
- En la lista Documentos, selecciona el archivo que quieres eliminar y presiona la tecla Supr en el teclado.
- Cuando iTunes te solicite la confirmación, haz clic en Supr.
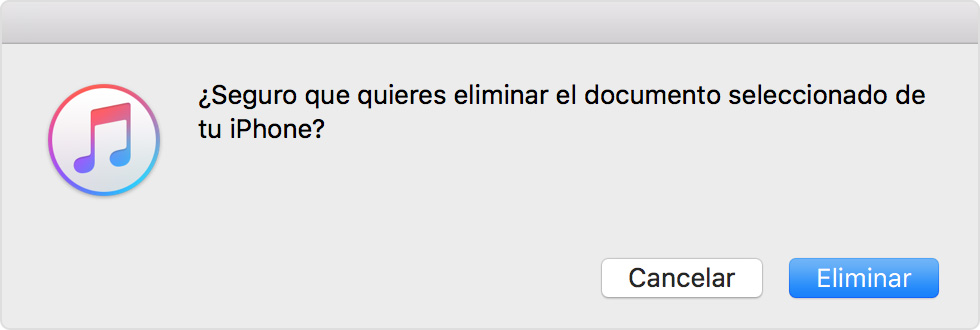
Puede haber otras maneras de eliminar archivos de una app. Consulta el manual de uso de la app para obtener más información.